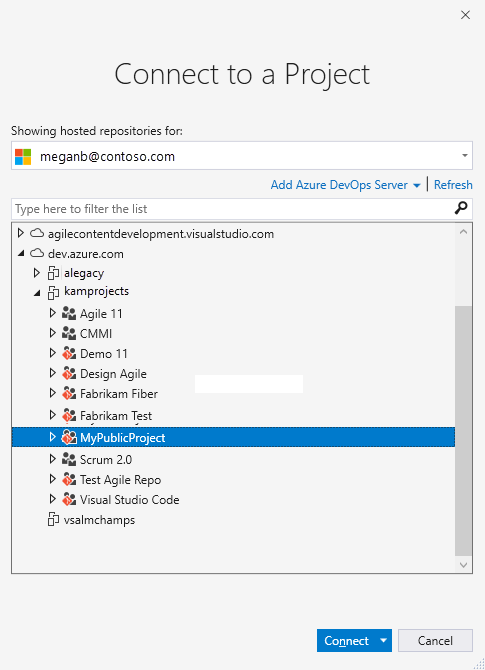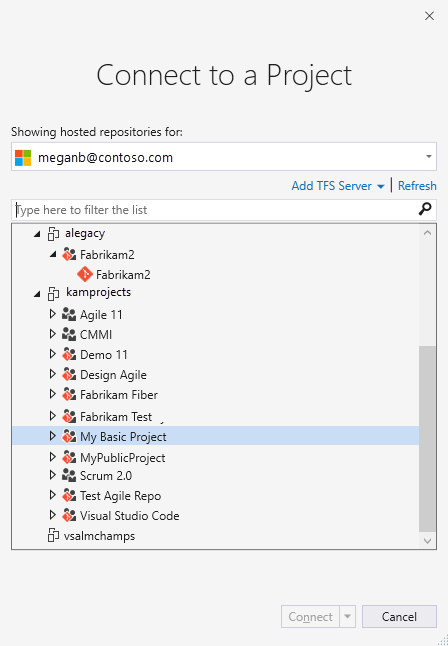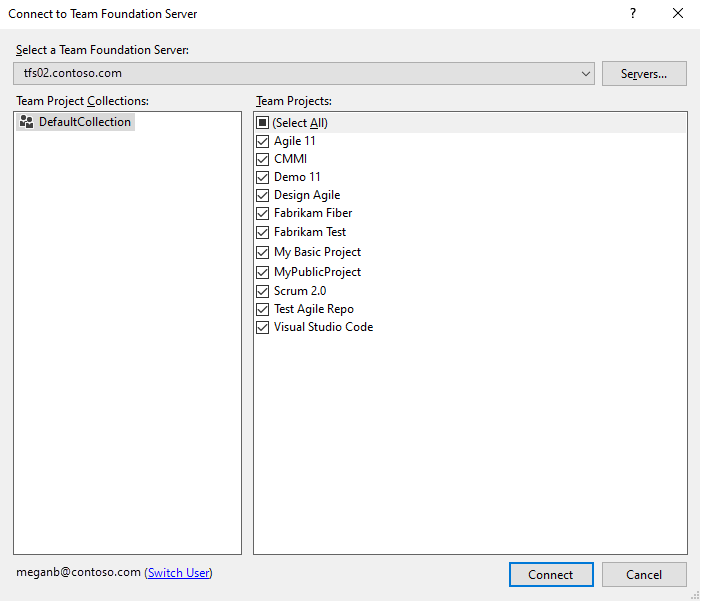Créer un projet dans Azure DevOps
Azure DevOps Services | Azure DevOps Server 2022 | Azure DevOps Server 2019
Créez un projet Azure DevOps pour établir un référentiel pour le code source et pour planifier et suivre le travail. Vous pouvez gérer et structurer votre projet pour répondre aux besoins de votre entreprise. Chaque projet fournit des limites pour isoler les données des autres projets. Pour plus d’informations, consultez À propos des projets et de la mise à l’échelle de votre organization.
Important
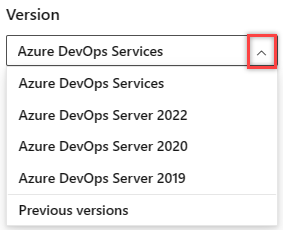
Sélectionnez la version de cet article qui correspond à votre plateforme et à votre version. Le sélecteur de version se trouve au-dessus de la table des matières. Recherchez votre plateforme et votre version Azure DevOps.
Remarque
Si vous ne souhaitez pas gérer un serveur local, inscrivez-vous à Azure DevOps Services et créez un projet.
Prérequis
- Vous avez besoin d’un organization avant de pouvoir créer un projet. Si vous n’avez pas d’organisation, créez une organisation.
- Vous devez être membre du groupe Administrateurs de collection de projets ou avoir l’autorisation « Créer des projets » au niveau de la collection définie sur Autoriser. Si vous êtes le propriétaire de l’organisation, vous êtes automatiquement ajouté au groupe Administrateurs de collection de projets. Pour plus d’informations, consultez Modifier les autorisations au niveau de la collection de projets.
- Vous avez besoin d’une collection de projets avant de pouvoir créer un projet. Si vous n’en avez pas, créez une collection de projets maintenant.
- Vous devez être membre du groupe Administrateurs de collection de projets ou avoir l’autorisation « Créer des projets » définie sur Autoriser. Pour plus d’informations, consultez Modifier les autorisations au niveau de la collection de projets.
Important
Pour créer un projet public ou pour rendre un projet privé public, consultez les informations dans Rendre un projet privé public. Vous devez activer des paramètres de stratégie supplémentaires pour qu’ils fonctionnent avec des projets publics. Revenez ensuite à cet article pour créer votre projet.
Création d’un projet
Vous pouvez créer jusqu’à 1 000 projets dans un organization dans Azure DevOps. Pour plus d’informations, consultez Suivi du travail, processus et limites du projet.
Important
Lorsque vous créez un projet à partir du portail web, Azure DevOps ignore plusieurs fichiers de modèle de processus. Plus précisément, les fichiers qui créeraient un site du Gestionnaire de rapports ne sont pas pris en charge. Vous pouvez ajouter des rapports ultérieurement en suivant les instructions fournies dans Ajouter des rapports à un projet Teams.
Il n’existe pas de limite sur le nombre de projets que vous pouvez créer dans une collection de projets. Toutefois, pour des raisons de performances, nous vous recommandons de limiter le nombre à 300 ou moins. Pour plus d’informations, consultez Suivi du travail, processus et limites du projet.
Connectez-vous à votre organisation (
https://dev.azure.com/{yourorganization}).Sélectionnez Nouveau projet.
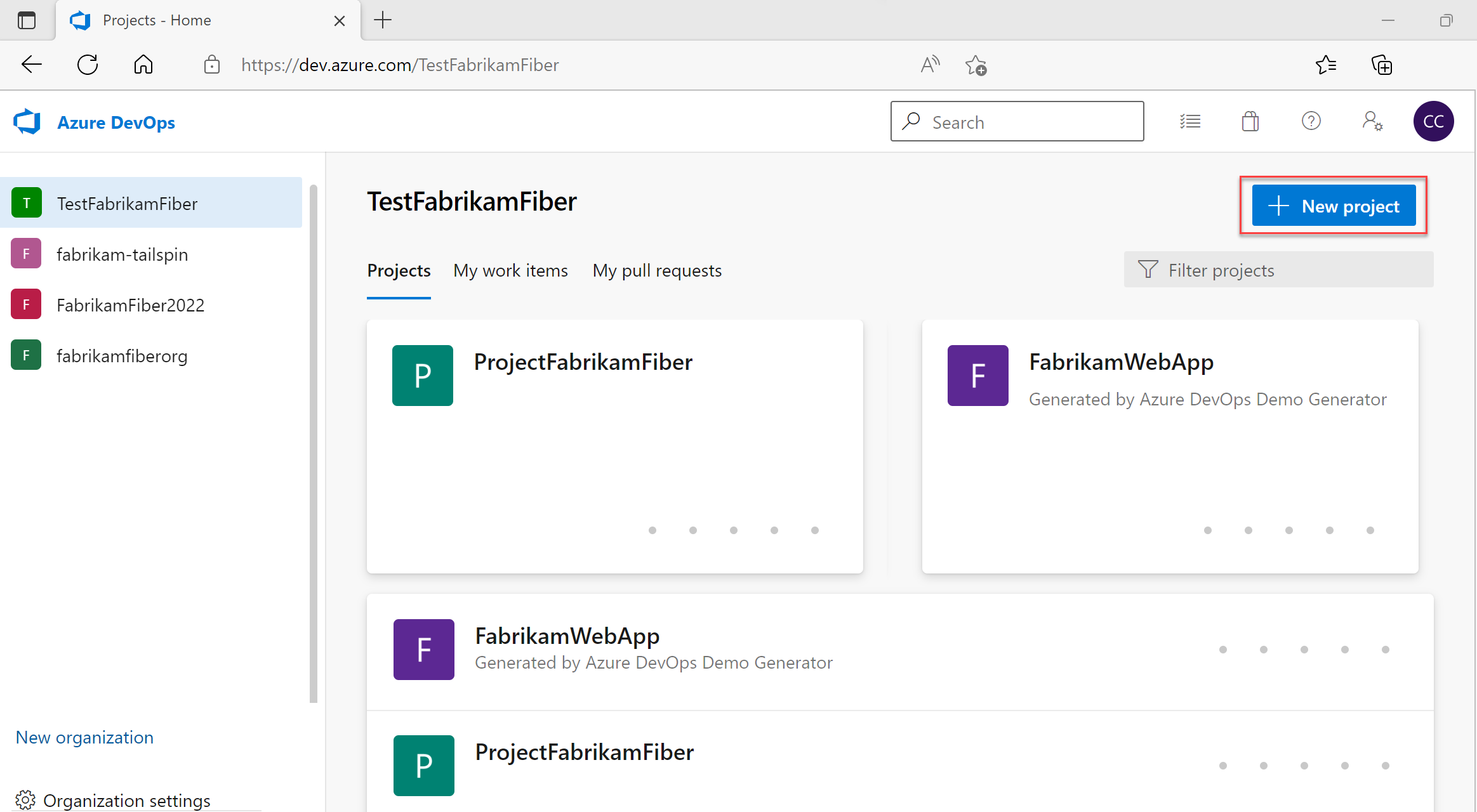
Entrez les informations dans le formulaire fourni.
- Entrez un nom pour votre projet. Le nom de votre projet ne peut pas contenir de caractères spéciaux, tels que
/ : \ ~ & % ; @ ' " ? < > | # $ * } { , + = [ ], ne peut pas commencer par un trait de soulignement, ne peut pas commencer ou se terminer par un point et doit comporter au maximum 64 caractères. - Entrer une description facultative.
- Choisissez la visibilité, le type de contrôle de code source initial et le processus d’élément de travail. Pour plus d’informations, consultez Choisir le contrôle de version approprié pour votre projet et Choisir un processus.
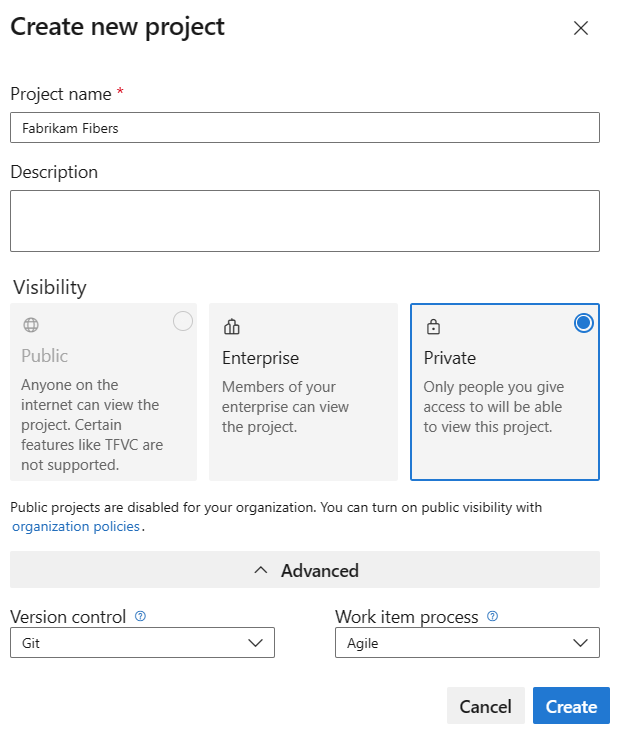
Lorsque vous choisissez la visibilité publique, toute personne sur Internet peut afficher votre projet. Avec une visibilité privée, seuls les utilisateurs auxquels vous donnez accès peuvent afficher votre projet. Pour plus d’informations sur les fonctionnalités et les niveaux d’accès pour les projets publics, consultez Rendre un projet privé public. Si l’option Public n’est pas disponible, vous devez modifier la stratégie.
- Entrez un nom pour votre projet. Le nom de votre projet ne peut pas contenir de caractères spéciaux, tels que
Sélectionnez Create (Créer). Azure DevOps affiche la page d’accueil du projet.
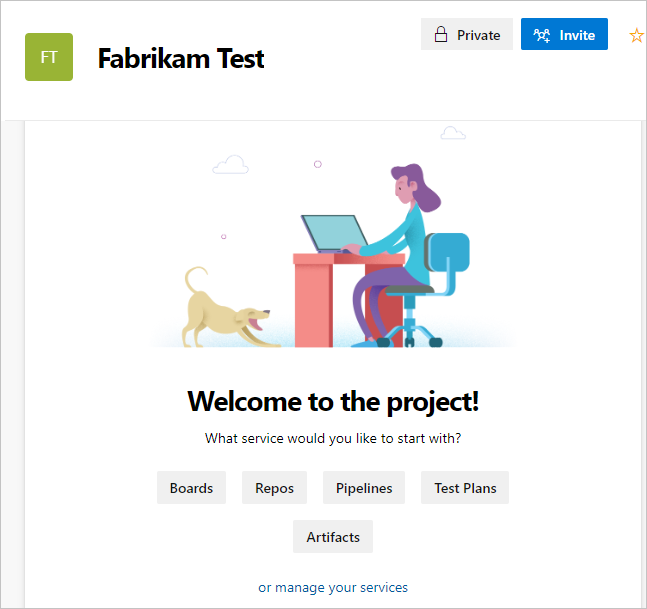
Sélectionnez l’une des options suivantes pour continuer :
- Invite : ajoutez d’autres personnes à votre projet. Consultez Ajouter des utilisateurs à un projet ou à une équipe. Vous ne pouvez inviter que les utilisateurs qui sont déjà dans votre organization. Pour plus d’informations, consultez Ajouter des utilisateurs à un projet.
- Tableaux : ajoutez des éléments de travail. Consultez Afficher et ajouter des éléments de travail à l’aide de la page Éléments de travail.
- Dépôts : Clonez ou importez un dépôt ou initialisez un fichier README pour votre page de résumé de projet. Consultez Cloner un dépôt Git existant.
- Pipelines : définissez un pipeline. Consultez la documentation Azure Pipelines.
- Test Plans : définissez des plans de test et des suites de tests. Consultez Créer des plans de test et des suites de tests.
- Artefacts : découvrez, installez et publiez des packages NuGet, npm et Maven. Consultez la vue d’ensemble d’Azure Artifacts.
- gérer vos services : désactivez la visibilité des services. Voir Activer ou désactiver un service.
Connectez-vous à votre collection DevOps Server (
https://<your-devops-server>/<your-organization>).Sélectionnez Nouveau projet.
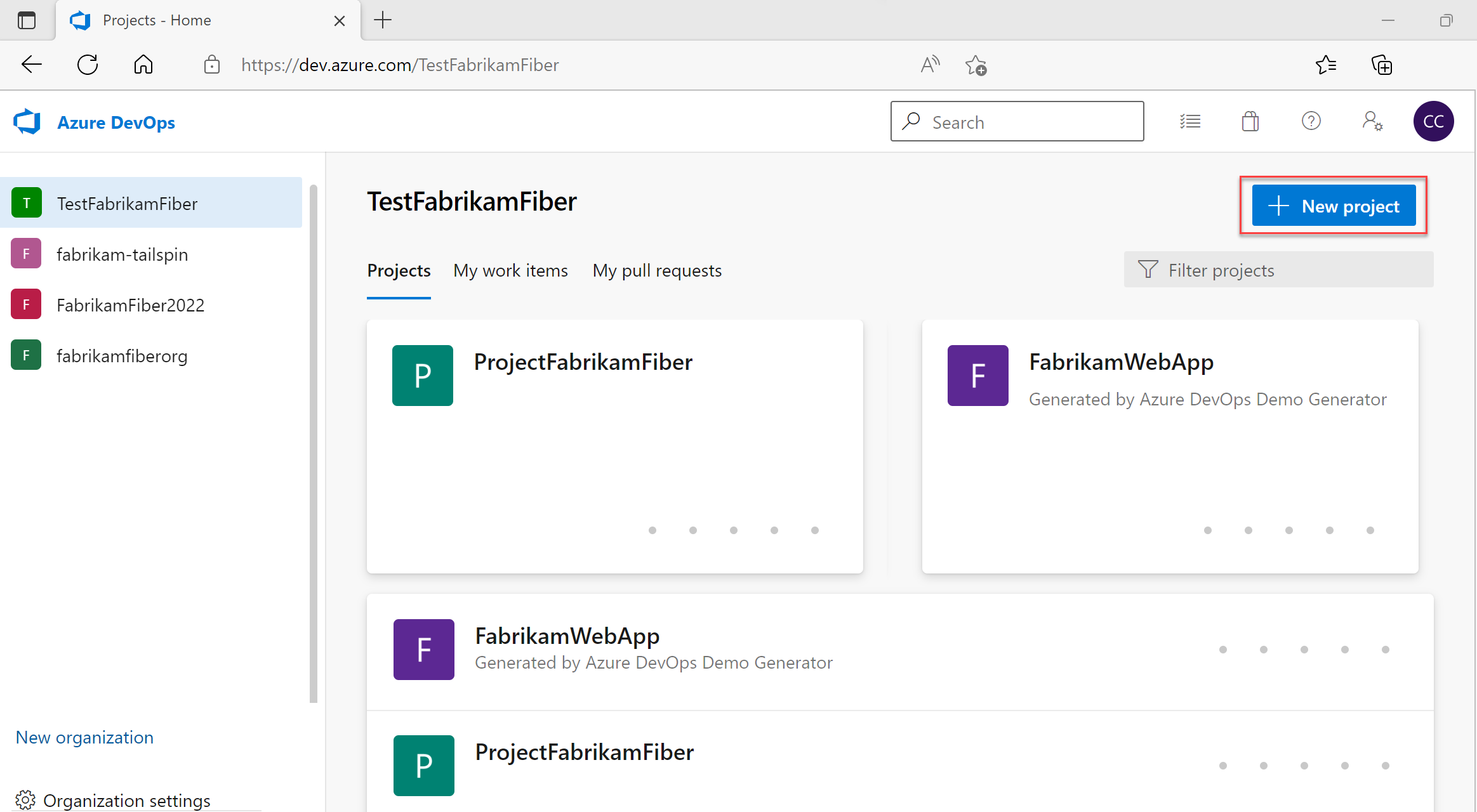
Entrez les informations dans le formulaire fourni.
- Entrez un nom pour votre projet. Le nom de votre projet ne peut pas contenir de caractères spéciaux, tels que
/ : \ ~ & % ; @ ' " ? < > | # $ * } { , + = [ ], ne peut pas commencer par un trait de soulignement, ne peut pas commencer ou se terminer par un point et doit comporter au maximum 64 caractères. - Entrer une description facultative.
- Choisissez la visibilité, le type de contrôle de code source initial et le processus d’élément de travail. Pour plus d’informations, consultez Choix du contrôle de version approprié pour votre projet et À propos des processus et des modèles de processus.
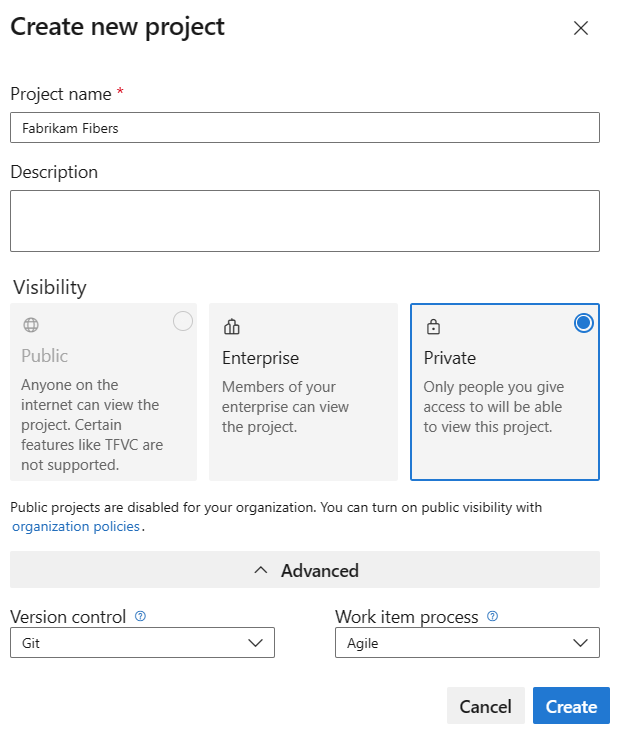
Lorsque vous choisissez la visibilité publique, toute personne sur Internet peut afficher votre projet. Avec une visibilité privée, seules les personnes auxquelles vous donnez accès peuvent afficher votre projet. Pour plus d’informations sur les projets publics, consultez Créer un projet public dans votre organization. Si l’option Public n’est pas disponible, vous devez modifier la stratégie.
- Entrez un nom pour votre projet. Le nom de votre projet ne peut pas contenir de caractères spéciaux, tels que
Sélectionnez Create (Créer). Azure DevOps affiche la page d’accueil.
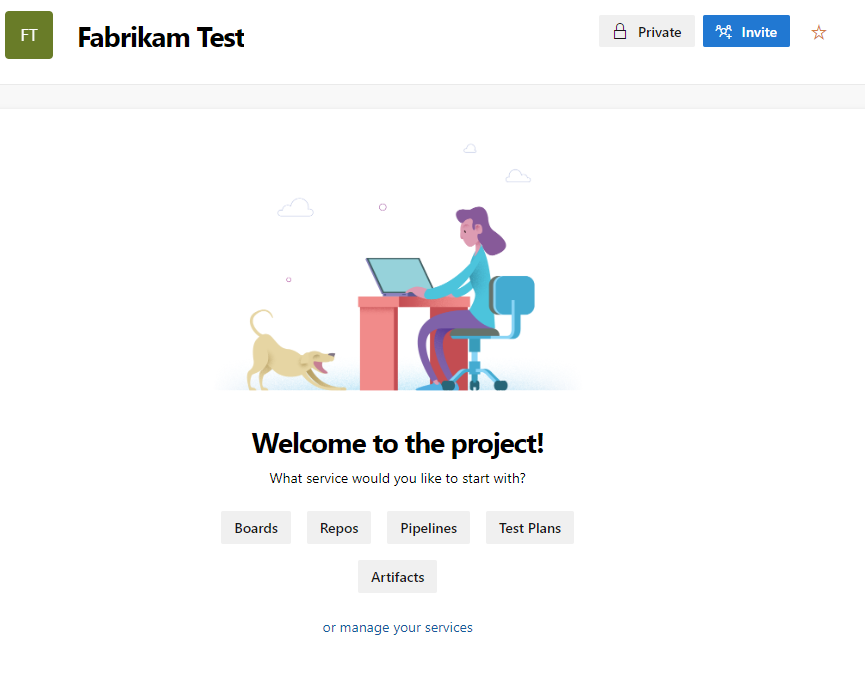
Sélectionnez l’une des options suivantes pour continuer :
- Invite : ajoutez d’autres personnes à votre projet. Consultez Ajouter des utilisateurs à un projet ou à une équipe. Vous ne pouvez inviter que les utilisateurs qui sont déjà dans votre organization. Pour plus d’informations, consultez Ajouter des utilisateurs à un projet.
- Tableaux : ajouter des éléments de travail. Consultez Afficher et ajouter des éléments de travail à l’aide de la page Éléments de travail.
- Repos : clonez ou importez un dépôt, ou initialisez un fichier README pour votre page de résumé de projet. Consultez Cloner un référentiel Git existant.
- Pipelines : définissez un pipeline. Consultez la documentation Azure Pipelines.
- Test Plans : définissez des plans de test et des suites de test. Consultez Créer des plans de test et des suites de test.
- Gérer vos services : désactivez la visibilité des services. Voir Activer ou désactiver un service.
Répertorier les projets
Affichez la liste des projets à partir de votre navigateur web.
Connectez-vous à votre organisation (
https://dev.azure.com/{yourorganization}).Sélectionnez Paramètres de l’organisation, puis projets.
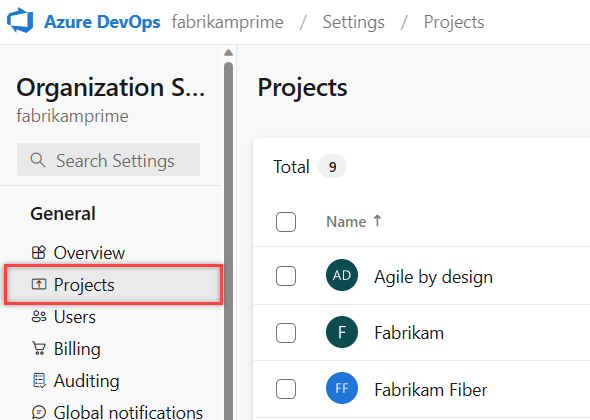
Ouvrez le projet souhaité. Pour plus d’informations, consultez À propos des paramètres au niveau utilisateur, équipe, projet ou organization.
Pour afficher les projets définis pour une collection, sélectionnez
 Azure DevOps pour ouvrir la page Projects .
Azure DevOps pour ouvrir la page Projects .Choisissez la collection pour afficher la liste des projets. La page répertorie les deux ou trois derniers projets auxquels vous vous êtes connecté sur l’écran supérieur. Choisissez n’importe quel projet à connecter à ce projet.
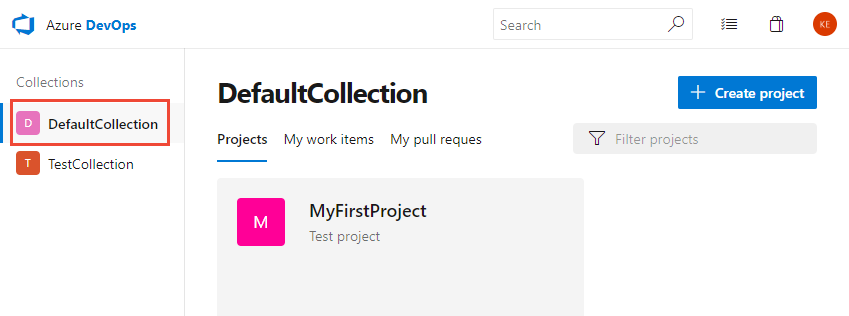
ou
Sélectionnez Administration paramètres, puis choisissez Projets pour répertorier tous les projets.
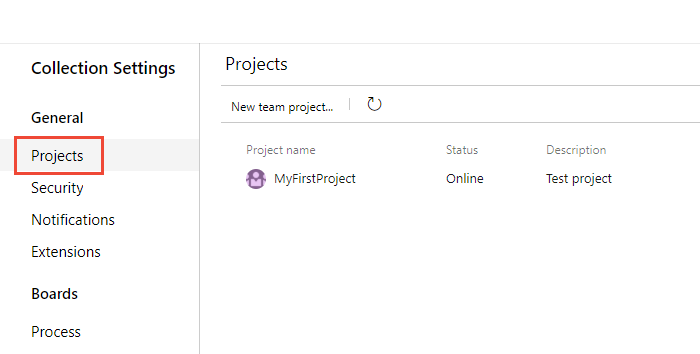
Vous pouvez choisir un projet pour ouvrir les paramètres de projet pour ce projet sur cette page. Pour plus d’informations, consultez À propos des paramètres au niveau utilisateur, équipe, projet ou organization. Vous pouvez également renommer un projet ou supprimer un projet.
Ajouter un dépôt à votre projet
Vous pouvez ajouter des référentiels Git (distribués) ou TFVC (centralisés) à votre projet. Vous pouvez créer de nombreux référentiels Git, mais un seul dépôt TFVC pour un projet. D’autres étapes pour traiter les autorisations peuvent être requises. Pour plus d’informations, consultez Utiliser des dépôts Git et TFVC dans le même projet.
Étapes suivantes
Articles connexes
- Renommer un projet
- Supprimer un projet
- Prise en main en tant qu’administrateur
- Installer les extensions
Forum Aux Questions (FAQ)
Q : Comment faire résoudre les erreurs liées aux autorisations ?
R : Si vous recevez un message d’erreur indiquant que vous n’êtes pas autorisé à créer un projet, vous devez demander des autorisations de niveau organization. Consultez Modifier les autorisations au niveau du organization ou de la collection.
R : Si vous recevez un message d’erreur indiquant que vous n’êtes pas autorisé à créer un projet, vous devez demander des autorisations au niveau du regroupement. Consultez Modifier les autorisations au niveau du organization ou de la collection. Si vous avez SQL Reporting Services installés dans la collection, vous avez également besoin d’autorisations pour les rapports au groupe Team Foundation Content Managers.
Q : Comment résoudre l'erreur TF30321 ?
R : Erreur TF30321 : Le nom que vous avez entré est déjà utilisé pour un autre projet sur Team Foundation Server indique que vous devez utiliser un autre nom pour votre projet. Le nom que vous avez entré est utilisé ou partiellement supprimé, mais pas entièrement supprimé.
Même lorsque vous avez supprimé un projet, vous risquez d’obtenir la même erreur de nom. Certains composants peuvent être créés ou supprimés, même si d’autres ne le sont pas. Dans ce cas, vous ne pouvez pas réutiliser le nom associé au projet.
Q : Comment ajouter mon modèle de processus personnalisé à la liste ?
R : Chargez votre modèle à l’aide du Gestionnaire de modèles de processus. Pour plus d’informations, consultez Personnaliser le processus.
Q : Où se trouve le fichier journal ?
R : Le fichier journal est stocké dans $:\Users\user name\AppData\Local\Temp et étiqueté vso_TeamProjectCreation_yyyy_mm_dd_hh_mm_ss.log.
Le journal affiche chaque action effectuée par l’Assistant au moment de l’échec et peut inclure plus de détails sur l’erreur. Vous pouvez passer en revue les entrées de journal pour rechercher les problèmes liés au réseau ou aux fichiers en recherchant Exception ou Erreur.
Q : Comment faire ajouter SQL Server Reporting Services ?
R : Consultez Ajouter des rapports à un projet.
Commentaires
Bientôt disponible : Tout au long de 2024, nous allons supprimer progressivement GitHub Issues comme mécanisme de commentaires pour le contenu et le remplacer par un nouveau système de commentaires. Pour plus d’informations, consultez https://aka.ms/ContentUserFeedback.
Envoyer et afficher des commentaires pour