Résolvez les problèmes d'intégration d'Azure DevOps et d'Office
Azure DevOps Services | Azure DevOps Server 2022 | Azure DevOps Server 2019
Si le ruban Équipe est absent dans Microsoft Excel, comme le montre l'image suivante, effectuez les procédures de cet article pour résoudre le problème.
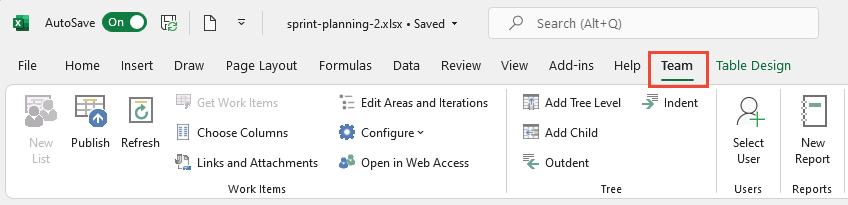
Remarque
L'intégration Azure DevOps Office est complète en termes de fonctionnalités et aucune mise à jour ou amélioration n'est prévue. Les investissements futurs se concentreront sur les outils natifs pour l'importation en masse ou la mise à jour des éléments de travail à l'aide de fichiers CSV. Si vous rencontrez des problèmes avec l'intégration Office, envisagez d'utiliser cette alternative. Toutes les tâches d'intégration d'Office nécessitent une version installée de Visual Studio ou le module gratuit Azure DevOps Office Integration 2019, qui installe le module complémentaire Azure DevOps Office Integration. Pour connaître les conditions préalables, reportez-vous à Azure Boards et à l'intégration Office.
Important
L’intégration de Microsoft Project et la commande TFSFieldMapping ne sont pas prises en charge pour :
- Visual Studio 2019 et Azure DevOps Intégration Office 2019.
- Azure DevOps Server 2019 et versions ultérieures, y compris Azure DevOps Services.
La prise en charge complète de l'intégration de Microsoft Excel est maintenue, ce qui permet l'importation et la mise à jour en masse des éléments de travail. Les alternatives à l’utilisation de Microsoft Project sont les suivantes :
- Plans de livraison
- Extensions de la place de marché comme Project Connect ou le diagramme GANTT
Installer Azure DevOps Integration 2019
Cet outil vous permet de vous connecter à Azure Boards à partir d’Excel. Pour installer l’outil Azure DevOps Integration 2019, procédez comme suit :
Téléchargez l’outil Azure DevOps Office Integration 2019 .
Installez l’outil en exécutant le fichier téléchargé.
Redémarrez Excel pour afficher le ruban d’équipe.
Si vous ne voyez toujours pas le ruban d’équipe , suivez les étapes décrites dans les sections suivantes.
Activer le complément Azure DevOps
Dans Excel, sélectionnez Fichier>Options.
Sélectionnez Compléments>Compléments COM dans le menu déroulant Gestion>Aller.

Assurez-vous que la case Complément Team Foundation est cochée.
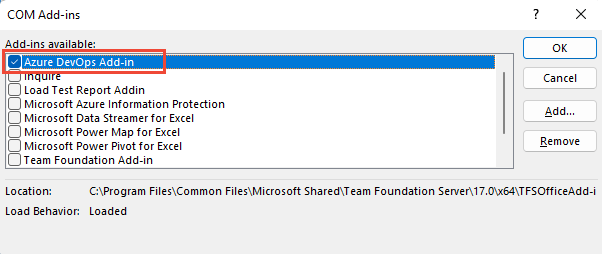
Redémarrez Excel.
Le ruban Team s'affiche.
Si le ruban Team n'apparaît pas au prochain lancement, il se peut que le comportement de chargement du complément ait été modifié.
Mettre à jour le registre
Lancez l'Éditeur du Registre à partir de votre menu Démarrer de Windows en entrant
regeditdans la zone Rechercher ou Exécuter.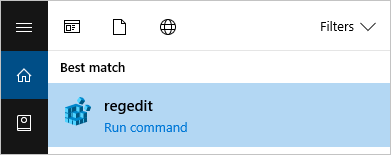
Accédez à l'un des chemins suivants contenant le dossier TFCOfficeShim.Connect.[version] :
Remarque
S’il existe plusieurs dossiers portant le même nom, sélectionnez celui qui a le numéro de version le plus élevé.
HKEY_CURRENT_USER\SOFTWARE\Microsoft\Office\Excel\Addins(si cette clé n'existe pas, essayez l'une des options suivantes)HKEY_LOCAL_MACHINE\SOFTWARE\Microsoft\Office\Excel\AddinsHKEY_LOCAL_MACHINE\SOFTWARE\WOW6432Node\Microsoft\Office\Excel\Addins
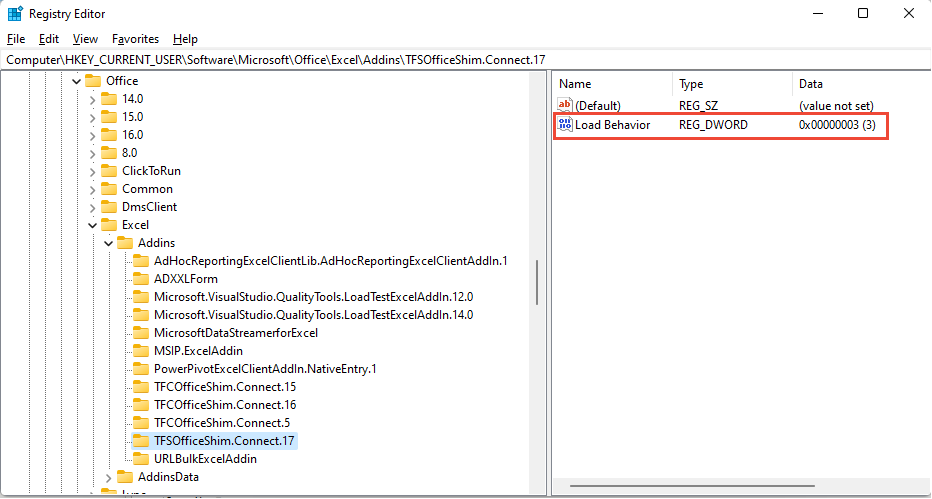
Double-cliquez pour ouvrir LoadBehavior et définissez le champ de données de la valeur sur
3. Si la valeur est0, le ruban Team ne se charge pas.Sélectionnez OK et redémarrez Excel.
Pour plus d'informations sur l'entrée LoadBehavior, voir Entrées de registre pour les compléments VSTO, valeurs LoadBehavior.
Vérifiez si le complément est désactivé
Dans le menu Fichier Excel, sélectionnez Options.
Choisissez compléments et dans le menu déroulant Gérer, puis sélectionnez Éléments désactivés>Go.
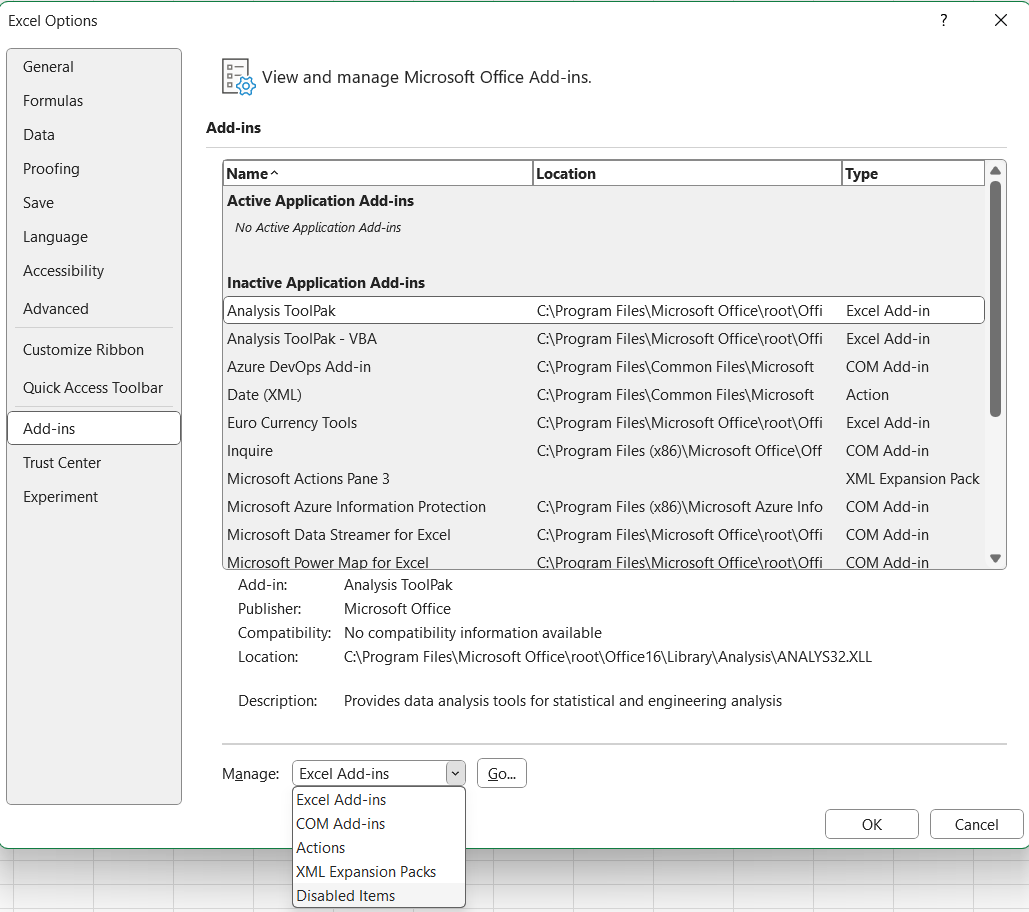
Si vous voyez le complément Azure DevOps dans la liste, choisissez-le et sélectionnez Activer.
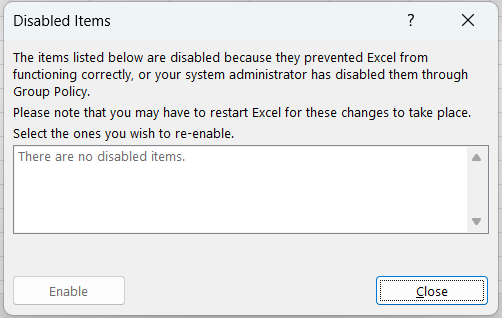
Le complément Office ne se charge pas ou ne s’ouvre pas dans Excel en cas d’échec de Visual Studio
Pour vous connecter à Azure Boards, accédez au ruban Équipe et choisissez Nouvelle liste. Si la boîte de dialogue Nouvelle liste ne parvient pas à s'ouvrir ou si vous recevez TF86001 ou un message d'erreur similaire, vous devrez peut-être réparer Visual Studio.
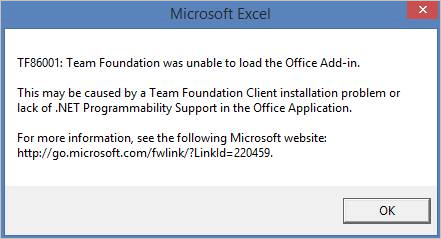
Cette erreur se produit généralement lorsque Visual Studio est installé avant Office Excel ou Project. Dans ce cas, les outils Visual Studio pour Office Runtime ne sont pas configurés correctement. Pour corriger cette erreur, réparez votre installation de Visual Studio.
Remarque
Pour les problèmes d'authentification, comme TF31003 et TF30063, voir Le compte utilisateur n'a pas la permission.
Prérequis
Installez Visual Studio pour vous assurer que vous avez accès à l’invite de commandes Visual Studio et à Gacutil.exe (Global Assembly Cache Tool). Si vous n’avez pas Visual Studio, vous pouvez installer l’édition Visual Studio Community gratuitement.
Exécuter l’outil Gacutil
Ouvrez l’invite de commandes Visual Studio et choisissez de l’exécuter en tant qu’administrateur.
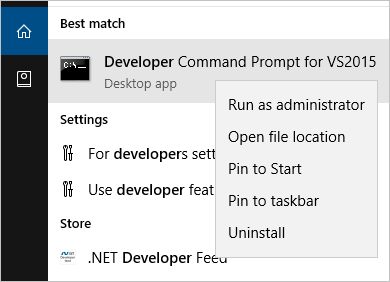
Exécutez les commandes suivantes en fonction de votre logiciel :
Logiciel Commandes Microsoft 365 GACUTIL /I C:\Windows\assembly\GAC_MSIL\Policy.14.0.Microsoft.Office.Interop.Excel\15.0.0.0__71e9bce111e9429c\Policy.14.0.Microsoft.Office.Interop.Excel.dllGACUTIL /I C:\Windows\assembly\GAC_MSIL\Policy.14.0.office\15.0.0.0__71e9bce111e9429c\Policy.14.0.Office.dllOffice 2016 et Office 2013 GACUTIL /I C:\Windows\assembly\GAC_MSIL\Policy.12.0.Microsoft.Office.Interop.Excel\15.0.0.0__71e9bce111e9429c\Policy.12.0.Microsoft.Office.Interop.Excel.dllGACUTIL /I C:\Windows\assembly\GAC_MSIL\Policy.12.0.office\15.0.0.0__71e9bce111e9429c\Policy.12.0.Office.dllOffice 2010 GACUTIL /I C:\Windows\assembly\GAC_MSIL\Policy.12.0.Microsoft.Office.Interop.Excel\14.0.0.0__71e9bce111e9429c\Policy.12.0.Microsoft.Office.Interop.Excel.dllGACUTIL /I C:\Windows\assembly\GAC_MSIL\Policy.12.0.office\14.0.0.0__71e9bce111e9429c\Policy.12.0.Office.dllAprès avoir exécuté avec succès les commandes
GACUTIL, redémarrez Excel et recherchez le complément Azure DevOps Integration Tool for Office.
Si les étapes précédentes ne vous aident pas, essayez les étapes suivantes :
Désinstallez Office, puis réinstallez Office.
Contactez Microsoft via la communauté des développeurs.
L'utilisateur ne peut pas se connecter à Azure DevOps à partir d'Excel après la modification du mot de passe
Si vous avez modifié votre mot de passe réseau et que vous commencez à recevoir des erreurs d'authentification avec les nouvelles informations de compte, il se peut que vous rencontriez un problème connu. Le jeton stocké dans Visual Studio n'est plus valide, mais le système ne reconnaît pas la nécessité de l'actualiser. Vous n'avez pas besoin d'agir ; le jeton expire finalement et l'authentification recommence à fonctionner, bien que le délai soit imprévisible. Utilisez la solution de contournement suivante pour supprimer manuellement le jeton.
Supprimer le jeton du registre
Fermez toutes les instances ouvertes d'Excel.
Enregistrez puis effacez le chemin d'accès au registre en exécutant les commandes suivantes à partir d'une invite de commande élevée (exécutez en tant qu'administrateur) :
reg export HKEY_CURRENT_USER\SOFTWARE\Microsoft\VSCommon\14.0\ClientServices\TokenStorage\VisualStudio\VssApp %TEMP%\oicreds.regreg delete HKEY_CURRENT_USER\SOFTWARE\Microsoft\VSCommon\14.0\ClientServices\TokenStorage\VisualStudio\VssAppOuvrez Excel et vous invitez à vous connecter lorsqu'il se connecte à Azure DevOps.
Attendez que le jeton expire ou supprimez cette clé de registre chaque fois qu'un mot de passe change s'il est configuré d'une manière qui provoque ce problème.
Problèmes intermittents lors de l'actualisation et de la publication
Si vous obtenez une erreur lors de l'actualisation ou de la publication, il se peut qu'il y ait une stratégie d'accès conditionnel dans Microsoft Entra ID. Pour résoudre ce problème, effacez le contenu du dossier : %LOCALAPPDATA%\.IdentityService.
Can't cast COM object of type Microsoft.Office.Interop.Excel.ApplicationClass (Impossible de lancer un objet COM de type Microsoft.Office.Interop.Excel.ApplicationClass)
Il se peut que vous obteniez un message d'erreur lors de l'ouverture d'une liste d'éléments de travail dans Excel, déclenchée à partir de l'Explorateur d'équipe. Pour plus d'informations, voir Comment résoudre le problème « Impossible de convertir un objet COM de type Microsoft.Office.Interop.Excel.ApplicationClass » en interface de type Microsoft.Office.Interop.Excel._Application.