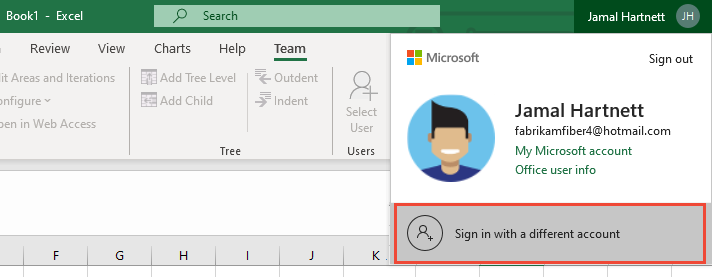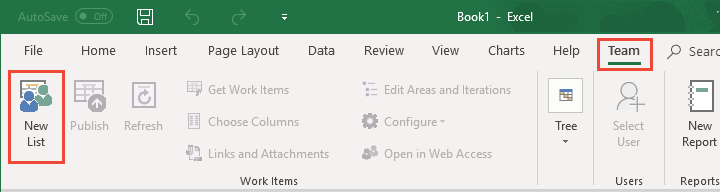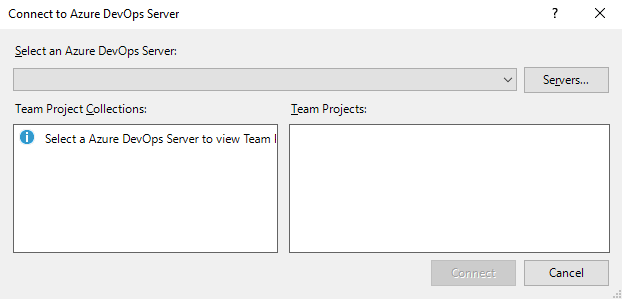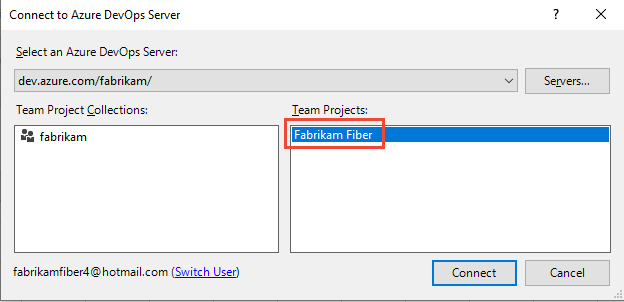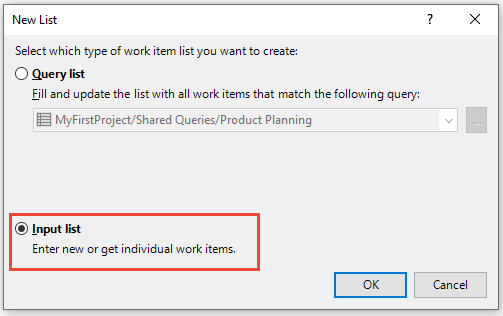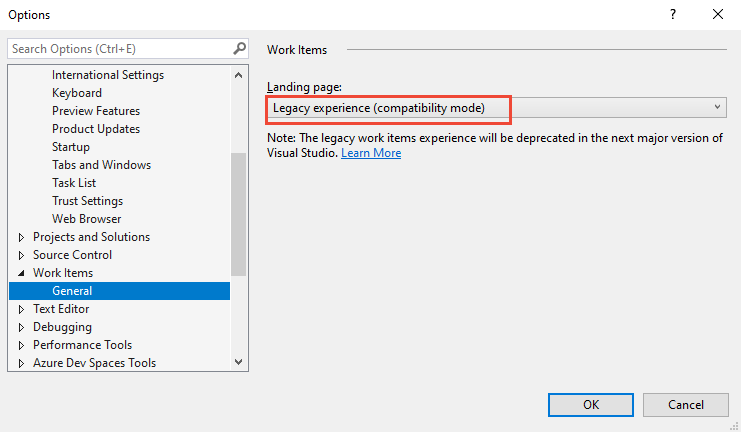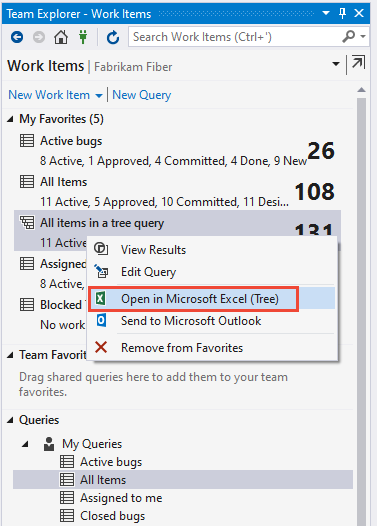Connecter Azure Boards à un client Office
Azure DevOps Services | Azure DevOps Server 2022 | Azure DevOps Server 2019
Pour prendre en charge vos efforts de suivi du travail, vous pouvez utiliser Microsoft Excel. Vous pouvez travailler en mode en ligne, où vous êtes connecté à Azure Boards ou Azure DevOps Server. Vous pouvez également travailler en mode hors connexion, où vous accédez à l’ordinateur local et au document.
Conseil
Pour l’importation en bloc ou pour mettre à jour des éléments de travail, utilisez le portail web ou Importation CSV.
Clients Office et versions Azure DevOps pris en charge
Le tableau suivant indique les clients Office pris en charge pour chaque version d’Azure DevOps.
macOS n’est pas pris en charge. Même si vous avez installé Visual Studio pour Mac, la connexion à Azure DevOps depuis Excel ou tout autre client Office n’est pas prise en charge.
Version d’Azure DevOps/Visual Studio
Excel
Project1
Création de plan conceptuel PowerPoint2
Azure DevOps Services
Azure DevOps Server 2020
Azure DevOps Server 2019 Visual Studio 2022
Visual Studio 2019
Intégration Office pour Azure DevOps 2019
✔️
TFS 2018
Visual Studio 2017
✔️
✔️
✔️
Notes
- La prise en charge de l’intégration de Project et de la commande TFSFieldMapping est déconseillée pour Azure DevOps Server 2019 et versions ultérieures. Vous pourriez trouver de l’aide avec l’une des extensions de la Place de marché.
- La prise en charge de la liaison de fichiers PowerPoint à des éléments de travail depuis PowerPoint est dépréciée à compter de Visual Studio 2019 et d’Azure DevOps Office Integration 2019. Vous pouvez toujours créer un lien vers PowerPoint à l’aide du lien de plan conceptuel à partir d’un élément de travail. En outre, la galerie Visual Studio pour le plan conceptuel PowerPoint est déconseillée.
Prérequis
La connexion d’un client Office à un projet Azure Boards nécessite les logiciels et autorisations suivants.
- Pour connecter Excel à Azure Boards, installez Office Excel 2010 ou ultérieur, y compris Office Excel 365.
- Toutes les tâches d’intégration Office une version installée de Visual Studio ou de Azure DevOps Office Integration 2019 gratuit.
- La seule façon d’obtenir le plug-in Azure DevOps Office Integration est d’installer une des dernières éditions de Visual Studio ou d’Azure DevOps Office Integration. Le plug-in prend en charge la connexion à Azure DevOps à partir d’Excel.
- Pour vous connecter à un projet Azure Boards, vous devez être membre du projet. Si vous n’avez pas encore de projet Azure Boards, vous pouvez en créer un.
- Pour connecter Excel à Azure Boards, vous devez installer Office Excel 2010 ou ultérieur, y compris Microsoft 365.
- Toutes les tâches d’intégration Office nécessitent d’installer une version de Visual Studio ou Azure DevOps Office Integration 2019 gratuit.
- La seule façon d’obtenir le plug-in Team Foundation est d’installer une des dernières éditions de Visual Studio ou d’Azure DevOps Office Integration 2019. Le plug-in Azure DevOps Office Integration 2019 prend en charge la connexion à Azure DevOps à partir d’Excel.
- Pour vous connecter à un projet Azure Boards, vous devez être membre du projet. Si vous n’avez pas encore de projet Azure Boards, vous pouvez en créer un.
- Microsoft Excel 2010 ou version ultérieure, y compris Microsoft Office Excel 365
- Visual Studio 2013 ou version ultérieure ou Team Foundation Server Standalone Office Integration (gratuit)
- Autorisations pour se connecter au projet dans Azure Boards. Si vous n’avez pas encore de projet Azure Boards, vous pouvez en créer un.
Pour des informations sur les exigences de compatibilité, consultez la section Compatibilité du client Azure DevOps.
Important
Vous pouvez recevoir l’erreur suivante si vous installez Microsoft Office 2010 sur le même ordinateur qu’une version antérieure d’Office.
Erreur Team Foundation, Interface non inscrite (Exception de HRESULT : 0x80040155)
Vous devriez résoudre cette erreur en réparant Office. Accédez à l’option de réparation en ouvrant le Panneau de configuration, choisissez Désinstaller ou modifier un programme, ouvrez le menu contextuel d’Office 2010, puis choisissez Modifier. Pour plus d’informations, veuillez consulter la section Résoudre les problèmes d’intégration entre Azure DevOps et Office.
Publier et actualiser des éléments de travail
Lorsque vous ajoutez ou mettez à jour des éléments de travail à partir d’Excel, des copies locales de vos éléments de travail sont créées. Pour garder les données synchronisées, actualisez votre fichier local lorsque vous l’ouvrez et publiez et actualisez fréquemment pendant une longue session en ligne.
Au début, les données du document local correspondent aux données de la base de données. Toutefois, d’autres membres de l’équipe ou vous-même pouvez modifier les données concernant les éléments de travail et faire en sorte qu’elles diffèrent. Pour afficher les modifications les plus récentes à partir de la base de données, actualisez le document. Cela télécharge les valeurs les plus récentes contenues dans le magasin de données vers votre document local. Pour écrire des modifications du document vers la base de données, publiez les modifications. La publication charge les modifications que vous avez apportées vers le magasin de données de suivi des éléments de travail.
Pour que les éléments de travail restent synchronisés à partir de votre magasin de données local et Azure Boards, publiez et actualisez souvent.
Azure DevOps et Excel

Pour travailler dans Excel, consultez Ajouter des éléments de travail en bloc avec Excel.
Connecter un projet Azure DevOps à Excel
Pour ajouter ou modifier des éléments de travail en utilisant Excel, connectez votre feuille de calcul à un projet. Établissez cette connexion pour lier le document au projet Azure DevOps de façon à échanger des informations.
Remarque
- Cette section illustre comment connecter Excel à un projet Azure Boards. Les étapes pour se connecter à PowerPoint sont similaires.
- Lorsque vous vous connectez à Azure Boards dans le cloud, la Collection de projets d’équipe est automatiquement sélectionnée, car il n’y a qu’une seule collection associée à votre organisation Azure DevOps Services. Lorsque vous vous connectez à Azure Boards sur un serveur local, choisissez la Collection de projets d’équipe avant de choisir le projet.
Vous pouvez commencer à travailler à partir du portail web, d’Excel ou de Visual Studio/Team Explorer. Votre feuille de calcul est associée à une liste d’éléments de travail ou à une requête d’élément de travail.
- Ouvrir une requête dans Excel (portail web)
- Se connecter du client à Azure Boards
- Connecter le client à Azure DevOps en local
- Ouvrir Excel à partir de Visual Studio
Cette méthode de connexion nécessite d’installer Azure DevOps – Ouvrir dans Excel. Il nécessite également Visual Studio 2017 ou version ultérieure.
Depuis votre navigateur web, vérifiez que vous avez sélectionné le bon projet, choisissez Boards>Requêtes, puis choisissez Tous.
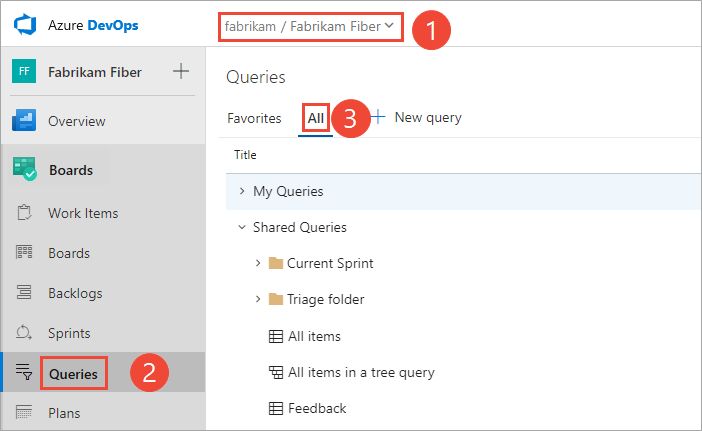
Choisissez la requête que vous souhaitez ouvrir dans Excel.
Sous l’onglet Résultats, choisissez l’icône Actions
 .
.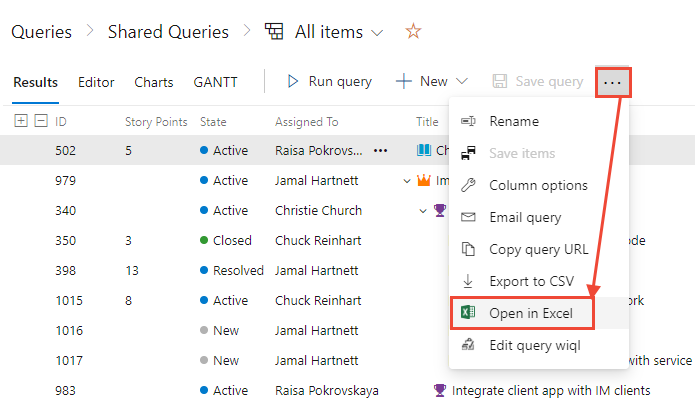
Pour plus d’informations, consultez Ajouter des éléments de travail en bloc avec Excel.
Conseil
Vous pouvez utiliser plusieurs feuilles de calcul dans un classeur Excel pour travailler avec différentes listes d’entrées ou de requêtes. Vous ne pouvez vous connecter qu’à un projet par classeur.
Si vous déplacez votre projet Azure DevOps vers une autre collection de projets dans la même instance d’Azure DevOps, vos documents se reconnectent automatiquement. Si le projet est déplacé vers une autre instance d’Azure DevOps, vous devez reconnecter manuellement vos documents au nouveau serveur.
Travailler hors connexion et se reconnecter à Azure Boards
Un des avantages de travailler dans Excel est que vous pouvez travailler hors connexion, et ajouter ou modifier des éléments de travail. Les procédures suivantes vous montrent comment déconnecter une liste d’éléments de travail Excel d’Azure Boards. Vous pouvez ensuite vous reconnecter ultérieurement pour synchroniser le document avec la base de données d’éléments de travail.
Remarque
Si le projet qui contient des éléments de travail pour votre document Excel est déplacé vers une autre organisation ou une autre instance Azure DevOps Server, vous devez reconfigurer le serveur auquel le document se connecte. Pour plus d’informations, consultez la section Connecter un projet Azure DevOps à Excel plus haut dans cet article.
Déconnecter un fichier de document du réseau
Pour déconnecter un fichier de document Excel du réseau :
Ouvrez le document que vous souhaitez modifier pendant que vous êtes hors connexion.
Actualisez la liste des éléments de travail pour récupérer les informations les plus récentes de la base de données d’éléments de travail. Dans Excel, sur le ruban Équipe, dans le groupe Éléments de travail, choisissez Actualiser.
Ajoutez à la liste des éléments de travail les colonnes de tous les champs que vous voulez modifier. Vous ne pouvez pas ajouter de colonnes lorsque la liste d’éléments de travail est déconnectée du serveur.
Déconnectez votre ordinateur du réseau ou enregistrez le fichier de liste d’éléments de travail et copiez-le sur un autre ordinateur.
Un message d’erreur peut s’afficher vous indiquant que le programme Office n’a pas pu établir de connexion avec Azure DevOps Server.
Modifiez ou mettez à jour la liste des éléments de travail en fonction des besoins.
Vous ne pouvez pas créer la plupart des types de liens entre les éléments de travail lorsque le document d’élément de travail est déconnecté du système. Les exceptions sont les liens parent-enfant dans une liste d’arborescence Excel.
Reconnecter un fichier à Azure Boards
Pour reconnecter un fichier de document Excel :
Reconnectez votre ordinateur au réseau ou copiez le fichier sur un ordinateur connecté à Azure Boards.
Si vous avez modifié le document hors ligne, dans Excel, sur le ruban Équipe, dans le groupe Éléments de travail, choisissez Publier.
Si vous n’avez pas modifié le document hors ligne, dans Excel, sur le ruban Équipe, dans le groupe Éléments de travail, choisissez Actualiser.
Résolvez les erreurs ou conflits de validation des données qui se produisent.
Extensions de marketplace
Les extensions de la Place de marché suivantes prennent en charge l’intégration entre Azure DevOps et les produits Office.
- Azure DevOps - Ouvrir dans Excel : ouvre une requête sélectionnée dans Excel.
- Intégration Office 365 : envoie des notification d’événements Azure DevOps configurables à un groupe Office 365.