Événements
Créer des applications intelligentes
17 mars, 21 h - 21 mars, 10 h
Rejoignez la série de rencontres pour créer des solutions IA évolutives basées sur des cas d’usage réels avec d’autres développeurs et experts.
S’inscrire maintenantCe navigateur n’est plus pris en charge.
Effectuez une mise à niveau vers Microsoft Edge pour tirer parti des dernières fonctionnalités, des mises à jour de sécurité et du support technique.
Azure DevOps Services | Azure DevOps Server 2022 | Azure DevOps Server 2019
Une fois que vous avez terminé votre plan de sprint, vous pouvez facilement le partager avec d’autres membres de votre équipe ou organisation. Cet article vous montre comment :
Toute partie prenante de votre équipe (quelqu’un disposant des autorisations nécessaires pour se connecter à votre projet) peut afficher votre plan de sprint. Envoyez-leur l’URL de votre page de backlog de sprint. Vous pouvez aussi partager votre backlog avec eux par e-mail ou imprimer une version.
À partir de votre navigateur web, ouvrez votre backlog de produit. (1) Vérifiez que vous avez sélectionné le projet approprié, (2) choisissez Tableaux>Sprints, puis (3) sélectionnez l’équipe appropriée dans le menu du sélecteur d’équipe, et enfin (4) Backlog.
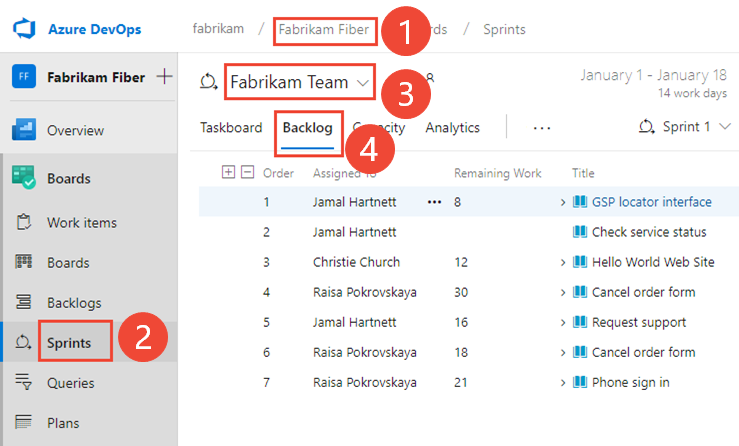
Pour choisir une autre équipe, ouvrez le sélecteur et sélectionnez une autre équipe ou choisissez l’option ![]() Parcourir tous les sprints. Vous pouvez aussi entrer un mot clé dans la zone de recherche pour filtrer la liste des backlogs d’équipe pour le projet.
Parcourir tous les sprints. Vous pouvez aussi entrer un mot clé dans la zone de recherche pour filtrer la liste des backlogs d’équipe pour le projet.
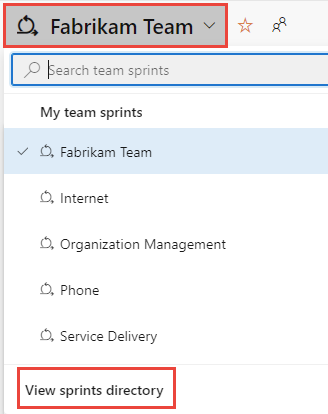
Pour choisir un sprint différent de celui affiché, ouvrez le sélecteur de sprint et choisissez le sprint souhaité.

Le système répertorie uniquement les sprints qui ont été sélectionnés pour le focus d’équipe actuel. Si vous ne voyez pas les sprints que vous souhaitez répertorier, choisissez Nouveau sprint dans le menu, puis Sélectionner une itération existante. Pour plus d’informations, consultez Définir des chemins d’itération (sprint).
À partir de votre navigateur web, ouvrez votre backlog de produit. (1) Vérifiez que vous avez sélectionné le projet approprié, (2) choisissez Tableaux>Sprints, puis (3) sélectionnez l’équipe appropriée dans le menu du sélecteur d’équipe, et enfin (4) Backlog.

Pour choisir une autre équipe, ouvrez le sélecteur et sélectionnez une autre équipe ou choisissez l’option ![]() Parcourir tous les sprints. Vous pouvez aussi entrer un mot clé dans la zone de recherche pour filtrer la liste des backlogs d’équipe pour le projet.
Parcourir tous les sprints. Vous pouvez aussi entrer un mot clé dans la zone de recherche pour filtrer la liste des backlogs d’équipe pour le projet.
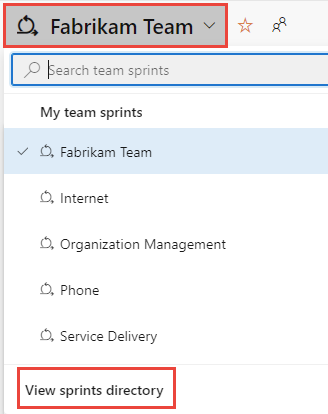
Pour choisir un sprint différent de celui affiché, ouvrez le sélecteur de sprint et choisissez le sprint souhaité.

Le système répertorie uniquement les sprints qui ont été sélectionnés pour le focus d’équipe actuel. Si vous ne voyez pas les sprints que vous souhaitez répertorier, choisissez Nouveau sprint dans le menu, puis Sélectionner une itération existante. Pour plus d’informations, consultez Définir des chemins d’itération (sprint).
(Facultatif) Pour choisir les colonnes qui doivent s’afficher et dans quel ordre, choisissez l’icône d’actions ![]() , puis sélectionnez Options de colonne. Pour obtenir plus d’informations, consultez Modifier des options de colonne.
, puis sélectionnez Options de colonne. Pour obtenir plus d’informations, consultez Modifier des options de colonne.
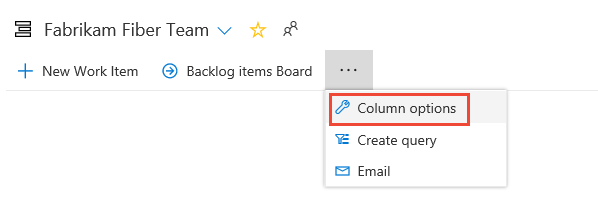
Pour envoyer votre plan de sprint par e-mail, créez et enregistrez la requête pour le backlog de sprint.
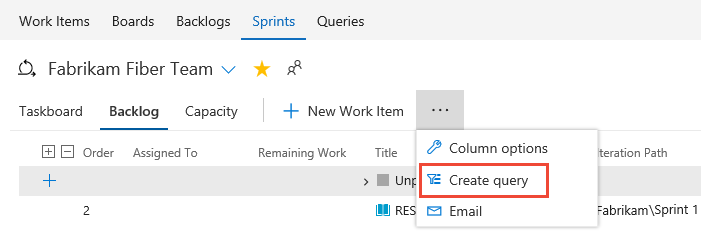
Ensuite, ouvrez la requête et choisissez l’icône d’e-mail.

Dans le formulaire qui s’affiche, entrez le ou les noms des utilisateurs valides (ceux qui ont accès au projet).
Important
Vous pouvez uniquement envoyer l’e-mail à l’adresse individuelle d’un membre de projet reconnu par le système. L’ajout d’un groupe d’équipe ou d’un groupe de sécurité à la ligne À n’est pas pris en charge. Si vous ajoutez un compte de messagerie que le système ne reconnaît pas, vous recevez un message indiquant qu’un ou plusieurs destinataires de votre courrier électronique ne disposent pas des autorisations nécessaires pour lire les éléments de travail envoyés par courrier électronique.
Vous pouvez également sélectionner tous les éléments de la liste, choisir Copier au format HTML et coller la liste mise en forme dans un e-mail ou un document Word. Consultez Copier une liste d’éléments de travail.
Événements
Créer des applications intelligentes
17 mars, 21 h - 21 mars, 10 h
Rejoignez la série de rencontres pour créer des solutions IA évolutives basées sur des cas d’usage réels avec d’autres développeurs et experts.
S’inscrire maintenantEntrainement
Module
Gérer les plans de livraison de logiciels Agile entre les équipes - Training
Découvrez comment optimiser l’efficacité de la livraison en améliorant la visibilité des plans de travail entre les équipes.