6. Mettre à jour et analyser votre tableau des tâches
Azure DevOps Services | Azure DevOps Server 2022 | Azure DevOps Server 2019
Une fois votre plan de sprint en place, vous l’exécuterez pendant le sprint. Dans vos réunions Scrum quotidiennes, votre équipe peut voir la progression des éléments et tâches du backlog à partir du tableau des tâches sprint.
Votre Tableau des tâches fournit une visualisation du flux et des états de chaque tâche de sprint. Vous pouvez ainsi vous concentrer sur l’état des éléments du backlog et le travail attribué à chaque membre de l’équipe. Il résume également la quantité totale de Travail restant à effectuer pour une tâche et dans une colonne.
Cet article porte sur les points suivants :
- Ouvrez le tableau des tâches sprint pour votre équipe
- Personnaliser votre tableau de tâches
- Utilisez votre tableau des tâches pour examiner la progression pendant les réunions Scrum quotidiennes
- Filtrer et regrouper des éléments de travail sur votre tableau des tâches
- Mettre à jour l’état des tâches par glisser-déposer
- Mettre à jour le travail restant
- Fermer un sprint
Si vous n’avez pas encore ajouté de tâches à votre backlog de sprints, faites-le maintenant.
Notes
Votre tableau des tâches est l’un des deux types de tableaux disponibles. Pour obtenir une vue d’ensemble des fonctionnalités prises en charge sur chaque backlog et chaque tableau, consultez Backlogs, tableaux et plans.
Prérequis
- Connectez-vous à un projet. Si vous n’avez pas encore de projet, créez-en un.
- Soyez ajouté à un projet en tant que membre du groupe de sécurité Contributeurs ou Administrateurs de projet. Pour être ajouté, ajoutez des utilisateurs à un projet ou à une équipe.
- Pour ajouter des éléments de travail et exercer toutes les fonctionnalités du tableau, vous devez disposer d’un accès de base ou supérieur. Les utilisateurs disposant d’accès de partie prenante ont un accès limité aux fonctionnalités. Pour plus d’informations, consultez Référence rapide sur l’accès de partie prenante.
- Pour afficher ou modifier des éléments de travail, vous devez régler vos autorisations Afficher les éléments de travail dans ce nœud. et Modifier les éléments de travail dans ce nœud sur Autoriser. Cette autorisation est définie par défaut pour le groupe Contributeurs. Pour plus d'informations, consultez Définir les autorisations et l'accès pour le suivi du travail.
Remarque
Les utilisateurs affectés à l’accès de partie prenante ne peuvent pas exercer les fonctionnalités du tableau des tâches suivantes : mettre à jour les champs affichés sur les cartes ou utiliser le volet Planification pour modifier l’affectation de sprint.
Notes
Les utilisateurs disposant d’un accès de partie prenante ne peuvent pas exercer les fonctionnalités du tableau des tâches suivantes : ajouter des tâches, mettre à jour des champs affichés sur des cartes, glisser-déposer des tâches pour mettre à jour l’état ou utiliser le volet Planification pour modifier l’affectation de sprint.
Ouvrez le tableau des tâches sprint pour votre équipe
À partir de votre navigateur web, ouvrez le backlog de sprints de votre équipe.
- Vérifiez que vous avez sélectionné le bon Projet
- Choisir Tableaux>Sprints
- Sélectionnez ensuite l’Équipe appropriée dans le menu du sélecteur d’équipe
- Choisir Tableau des tâches
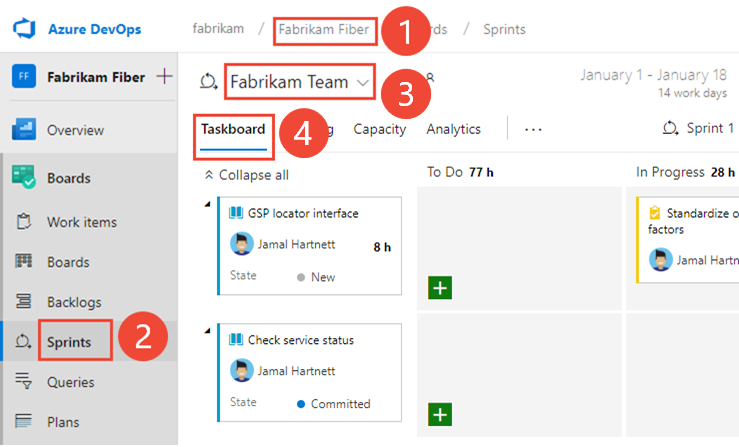
Pour choisir une autre équipe, ouvrez le sélecteur et sélectionnez une autre équipe ou choisissez l’option Afficher un répertoire de sprints ou Parcourir tous les sprints. Vous pouvez aussi entrer un mot clé dans la zone de recherche pour filtrer la liste des backlogs d’équipe pour le projet.
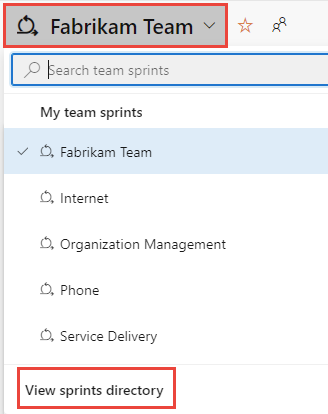
Pour choisir un sprint différent de celui affiché, ouvrez le sélecteur de sprint et choisissez le sprint souhaité.

Le système répertorie uniquement les sprints qui ont été sélectionnés pour le focus d’équipe actuel. Si vous ne voyez pas les sprints que vous souhaitez répertorier, choisissez Nouveau sprint dans le menu, puis Sélectionner une itération existante. Pour plus d’informations, consultez Définir des chemins d’itération (sprint).
À partir de votre navigateur web, ouvrez le backlog de sprints de votre équipe. (1) Vérifiez que vous avez sélectionné le projet approprié, (2) choisissez Tableaux>Sprints, (3) sélectionnez l’équipe appropriée dans le menu du sélecteur d’équipe et enfin (4), choisissez Tableau de tâches.
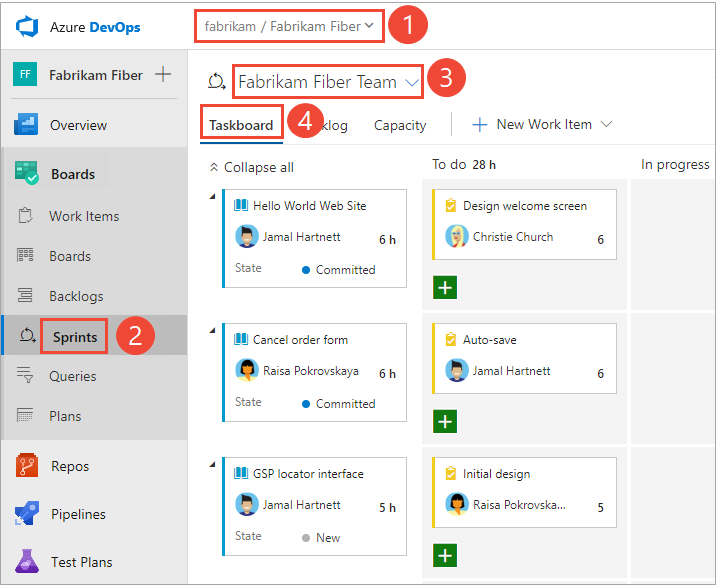
Pour choisir une autre équipe, ouvrez le sélecteur et sélectionnez une autre équipe ou choisissez l’option
 Parcourir tous les sprints. Vous pouvez aussi entrer un mot clé dans la zone de recherche pour filtrer la liste des backlogs d’équipe pour le projet.
Parcourir tous les sprints. Vous pouvez aussi entrer un mot clé dans la zone de recherche pour filtrer la liste des backlogs d’équipe pour le projet.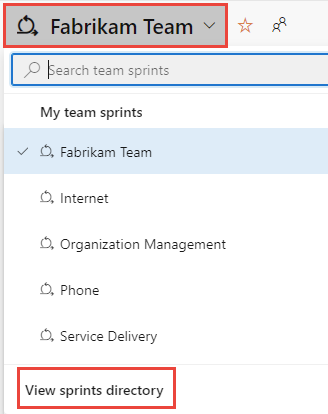
Pour choisir un sprint différent de celui affiché, ouvrez le sélecteur de sprint et choisissez le sprint souhaité.

Le système répertorie uniquement les sprints qui ont été sélectionnés pour le focus d’équipe actuel. Si vous ne voyez pas les sprints que vous souhaitez répertorier, choisissez Nouveau sprint dans le menu, puis Sélectionner une itération existante. Pour plus d’informations, consultez Définir des chemins d’itération (sprint).
Personnaliser le tableau des tâches
Chaque équipe peut personnaliser son Tableau des tâches des manières suivantes :
- Ajouter ou renommer des colonnes.
- Personnalisez des cartes pour afficher d’autres champs ou modifiez la couleur de la carte en fonction des critères de champ spécifiés.
- Afficher les bogues dans le tableau des tâches. Votre équipe peut choisir de gérer les bogues similaires aux éléments de backlog de produit, comme indiqué dans cet article ou de les gérer comme pour les tâches. Lorsque vous suivez les bogues similaires aux tâches, ils s’affichent sur vos backlogs de sprint et les tableaux de tâches au même niveau que les tâches.
- Personnalisez les cartes qui s’affichent dans le Tableau des tâches pour afficher d’autres champs.
- Afficher les bogues dans le tableau des tâches. Votre équipe peut choisir de gérer les bogues similaires aux éléments de backlog de produit, comme indiqué dans cet article ou de les gérer comme pour les tâches. Lorsque vous suivez les bogues similaires aux tâches, ils s’affichent sur vos backlogs de sprint et les tableaux de tâches au même niveau que les tâches.
Contrairement au tableau Kanban pour un backlog de produit, vous ne pouvez pas ajouter d’autres colonnes au Tableau de tâches via un paramètre de configuration d’équipe. Au lieu de cela, vous devez modifier les définitions de workflow pour le type d’élément de travail de tâche utilisé par le projet. Les personnalisations de workflow mettent à jour les colonnes du Tableau des tâches pour toutes les équipes au sein du projet.
Un administrateur peut personnaliser le Tableau des tâches pour toutes les équipes des manières suivantes :
Un administrateur peut personnaliser le Tableau des tâches pour toutes les équipes des manières suivantes en fonction du modèle de processus sélectionné pour le projet :
Modèle de processus hérité :
- Ajouter un état du workflow personnalisé à la tâche WIT pour un processus
- Ajouter un type d’élément de travail personnalisé au tableau des tâches pour un processus
Modèle de processus XML local :
Contrôles de tableaux des tâches
| Control | Fonction |
|---|---|
| Backlog | Basculer vers l’affichage du backlog de sprints |
| Board | Basculer en mode tableau des tâches |
| Capacité | Basculer vers la planification de la capacité |
| Regrouper par récits/personnes | Basculer le regroupement de cartes en fonction des éléments de backlog ou des membres de l’équipe |
| Personne | Filtrer les tâches pour afficher les éléments affectés à Tous ou à un membre d’équipe sélectionné |
| Ouvrir les paramètres du tableau | |
| Entrer ou quitter le mode plein écran |
Consultez également Raccourcis clavier de backlog.
Examiner la progression dans les réunions Scrum quotidiennes
Pendant votre Scrum quotidienne, vous pouvez filtrer votre Tableau des tâches pour vous aider à vous concentrer sur les éléments d’intérêt.
- Regrouper par Élément de backlog ou regrouper par récits pour analyser la progression de vos éléments de backlog de produit, récits, exigences ou bogues.
- Regroupez par Personnes lorsque vous souhaitez analyser la progression des membres de l’équipe individuellement.
Notes
Votre tableau des tâches s’actualise automatiquement lorsque des modifications se produisent. Il n’y a pas de contrôle des mises à jour automatiques ; cela se produit simplement en arrière-plan. À mesure que d’autres membres de l’équipe déplacent ou réorganisent des cartes sur le tableau des tâches, le tableau des tâches se met automatiquement à jour avec ces modifications. Vous n’avez pas besoin d’appuyer sur F5 pour voir les dernières modifications.
Utilisez le filtre Personne lorsque vous souhaitez vous concentrer sur le travail affecté aux membres individuels de l’équipe.
Conseil
Si vous voyez des tâches qui n’appartiennent pas à votre équipe, vérifiez que vous avez sélectionné l’équipe appropriée.
Afficher la progression des éléments
Avec cet affichage, vous pouvez rapidement voir les éléments qui sont sur le point d’être terminés et ceux qui n’ont pas encore été démarrés.
Pour afficher les cartes en fonction de leurs regroupements de backlog/tâche, choisissez
 Options d’affichage et sélectionnez Récits (pour Agile), Problèmes (de base), Éléments de backlog (pour Scrum) et Exigences (pour CMMI).
Options d’affichage et sélectionnez Récits (pour Agile), Problèmes (de base), Éléments de backlog (pour Scrum) et Exigences (pour CMMI).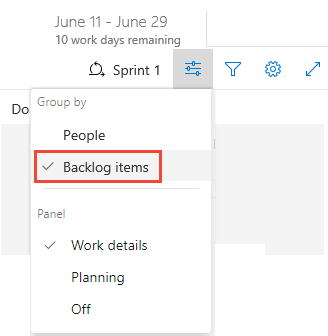
Vous pouvez Réduire tout ou Développer tout pour les lignes et développer de manière sélective
 et réduire
et réduire  une ligne pour vous concentrer sur un élément particulier et ses tâches.
une ligne pour vous concentrer sur un élément particulier et ses tâches.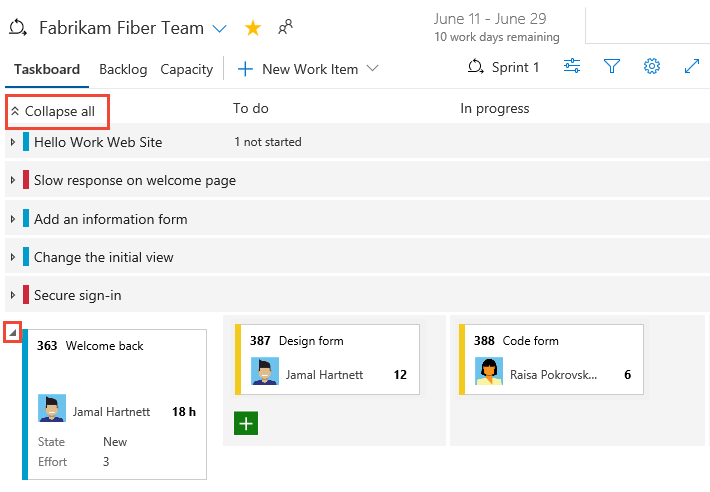
Afficher la progression d’un membre de l’équipe
Avec cet affichage, vous pouvez vous concentrer sur le travail effectué et le travail restant pour chaque membre de l’équipe individuellement. Vous pouvez rapidement voir qui peut avoir besoin d’aide pour effectuer ses tâches de sprint. Cet affiche désigne les éléments et les tâches affectés au membre de l’équipe sélectionné.
Pour filtrer les tâches d’un membre d’équipe spécifique, choisissez l’icône de filtre ![]() , puis sélectionnez son nom dans la zone de filtre Affecté à.
, puis sélectionnez son nom dans la zone de filtre Affecté à.
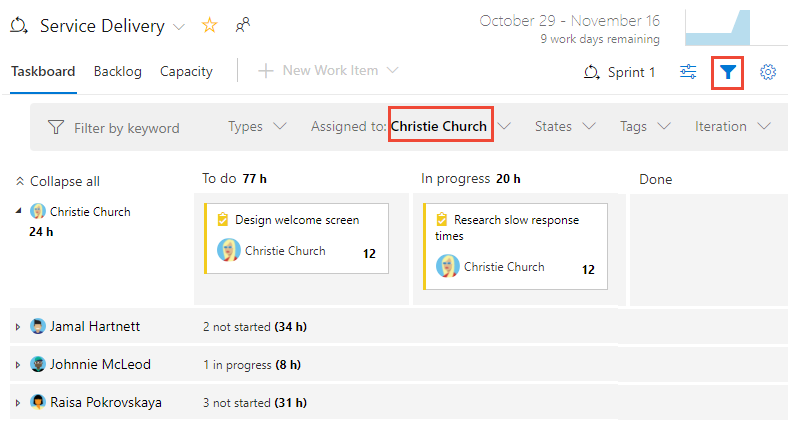
Regrouper les tâches par membres de l’équipe
Avec cet affichage, vous pouvez afficher rapidement toutes les tâches associées à chaque membre de l’équipe. Les éléments de backlog n’apparaissent pas dans cette vue, mais uniquement les tâches associées à chaque individu.
Choisissez l’icône des options d’affichage
 et sélectionnez Personnes.
et sélectionnez Personnes.Seuls les membres de l’équipe avec des tâches qui leur sont attribuées sont répertoriés. Toutes leurs tâches sont affichées sous forme de cartes sous l’état de leur colonne.
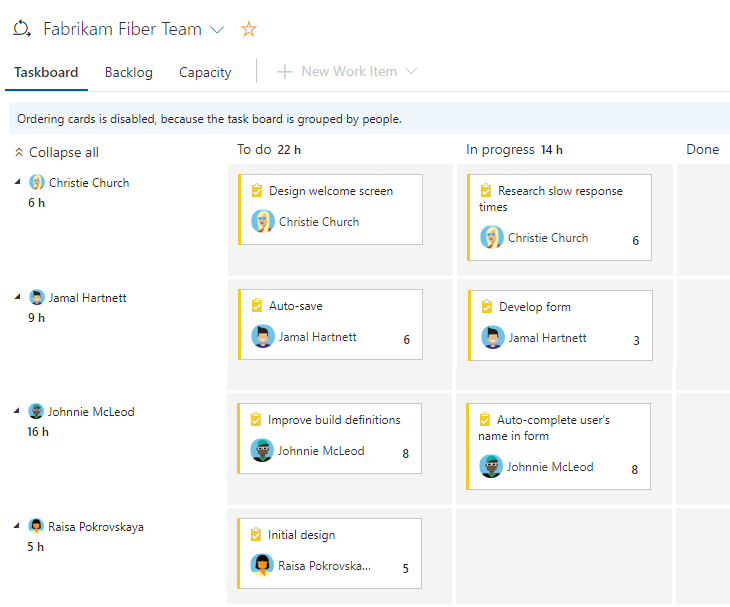
Pour filtrer les tâches d’un membre d’équipe spécifique, choisissez Filtrer
 , puis sélectionnez son nom dans la zone de filtre Affecté à. Pour plus d’informations, consultez Filtrer de manière interactive vos backlogs, tableaux, requêtes et plans.
, puis sélectionnez son nom dans la zone de filtre Affecté à. Pour plus d’informations, consultez Filtrer de manière interactive vos backlogs, tableaux, requêtes et plans.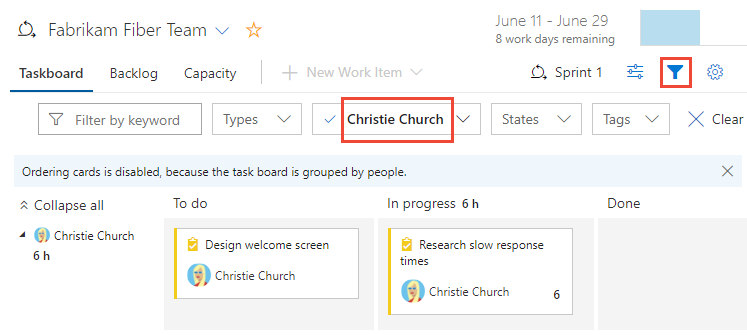
Mettre à jour les tâches pendant le cycle de sprint
Le tableau des tâches effectue un travail rapide de mise à jour de l’état des tâches et du travail restant.
Mettre à jour l’état d’une tâche
Faites glisser les tâches vers une colonne en aval pour indiquer si elles sont en cours ou terminées.
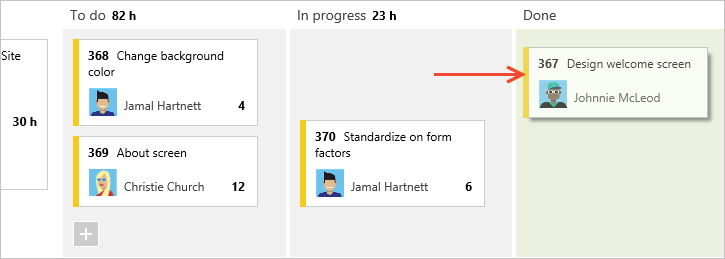
Lorsque vous déplacez une tâche vers la colonne Exécuté ou Terminé, le système met automatiquement à jour le champ Travail restant sur 0 dans tous les processus, à l’exception de CMMI. Si vous découvrez qu’il reste plus de travail, remplacez l’état par En cours ou À faire, puis entrez une valeur pour le Travail restant.
Mettre à jour le travail restant
La mise à jour du Travail restant, de préférence avant la réunion Scrum quotidienne, permet à l’équipe de rester informée des progrès accomplis. Il garantit également un graphique d’avancement plus fluide.
Chaque membre de l’équipe peut examiner les tâches sur lesquelles il a travaillé et estimer le travail restant. S’ils ont découvert que cela prend plus de temps que prévu, ils doivent augmenter le travail restant pour la tâche. Le travail restant doit toujours refléter exactement la quantité de travail restante estimée par le membre de l’équipe pour accomplir la tâche.
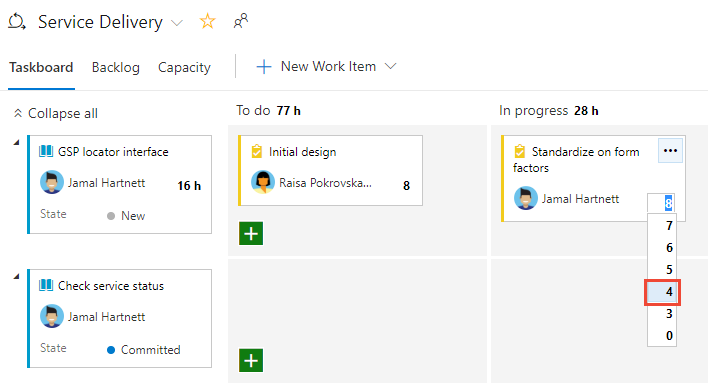
Fermez un sprint et mettez à jour votre tableau des tâches
À la fin du sprint, vous souhaiterez effectuer les tâches finales suivantes :
- Zéro du travail restant de toutes les tâches terminées
- Mettre à jour l’état de tous les éléments de backlog terminés
- Faites glisser les tâches et les éléments de backlog incomplets vers le sprint suivant ou revenez au backlog de produit.
Faire glisser un élément incomplet vers le backlog du produit ou vers un sprint futur met à jour le chemin d’itération de toutes les tâches enfants non terminées pour qu’il corresponde au chemin d’itération du backlog de produit ou sprint futur.
Consultez également Fin des activités de sprint.
Réduire le nombre d’éléments dans le tableau des tâches
Si vous dépassez le nombre d’éléments autorisé dans votre tableau des tâches, vous recevez un message indiquant que vous devez réduire le nombre d’éléments. Le nombre maximal d’éléments inclut les types d’éléments de travail inclus dans les catégories Exigence et Tâche.
Vous pouvez réduire le nombre d’éléments dans le tableau des tâches en les déplaçant vers le backlog ou un autre sprint. Lorsque vous déplacez un PBI parent ou un récit utilisateur, toutes les tâches enfants actives (état non égal à Exécuté ou Fermé) se déplacent automatiquement avec l’élément parent.
- À partir du tableau des tâches, faites glisser le PBI ou le récit utilisateur de la première colonne vers le backlog ou le sprint futur. Toutes les tâches enfants se déplacent automatiquement avec l’élément parent.
- Dans le backlog de sprint, sélectionnez plusieurs éléments à déplacer, puis sélectionnez le menu contextuel d’un élément. Ensuite, sélectionnez l’itération vers laquelle les déplacer.
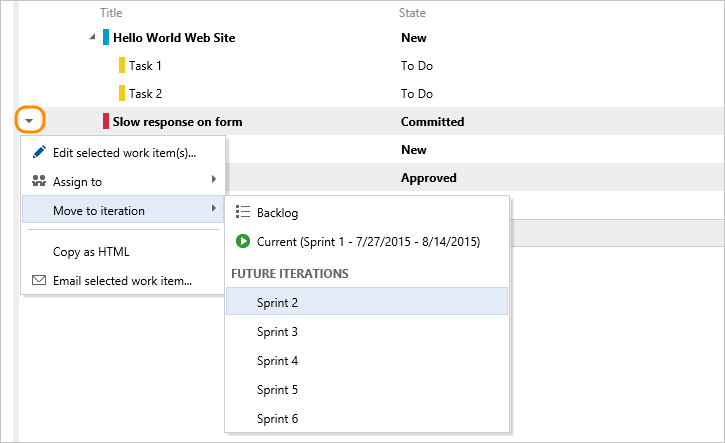
Si votre projet utilise un processus XML local, vous pouvez augmenter le nombre maximal d’éléments autorisés.
Étape suivante
Articles connexes
Comme vous pouvez le voir, le tableau des tâches fournit un support pour vos activités Scrum. Articles associés :
Commentaires
Bientôt disponible : Tout au long de 2024, nous allons supprimer progressivement GitHub Issues comme mécanisme de commentaires pour le contenu et le remplacer par un nouveau système de commentaires. Pour plus d’informations, consultez https://aka.ms/ContentUserFeedback.
Envoyer et afficher des commentaires pour