Personnaliser un projet à l’aide d’un processus hérité
Azure DevOps Services | Azure DevOps Server 2022 | Azure DevOps Server 2019
Chaque projet est basé sur un processus qui définit les blocs de construction pour le suivi du travail. Le premier projet que vous créez utilise l’un des processus par défaut : Agile, Basic, Scrum ou CMMI.
Chaque projet est basé sur un processus qui définit les blocs de construction pour le suivi du travail. Le premier projet que vous créez utilise l’un des processus par défaut : Agile, Scrum ou CMMI.
Vous ne pouvez personnaliser que les processus hérités. Toutes les modifications apportées au processus hérité apparaissent automatiquement dans les projets qui utilisent ce processus. Vous pouvez personnaliser rapidement un processus en ajoutant ou en modifiant un type d’élément de travail (WIT) qui fait partie du processus. Sinon, utilisez la séquence suivante pour personnaliser un projet :
- Personnalisez un processus hérité : modifiez le processus hérité pour vous aligner sur vos exigences spécifiques en modifiant des champs, des WIT, des flux de travail, des formulaires et des backlogs.
- Vérifiez vos personnalisations : créez un projet de test et validez vos modifications.
- Appliquer un processus hérité à un projet : ajoutez un nouveau projet en fonction du processus hérité et modifiez le processus utilisé par un projet d’équipe existant.
- Actualisez et vérifiez vos personnalisations : actualisez le portail web et ouvrez un élément de travail du type que vous avez modifié.
Important
Le modèle de processus d’héritage est disponible pour les projets configurés pour le prendre en charge. Si vous utilisez une collection plus ancienne, vérifiez la compatibilité du modèle de processus. Si votre collection locale est configurée pour utiliser le modèle de processus XML local, vous pouvez uniquement utiliser ce modèle de processus pour personnaliser l’expérience de suivi du travail. Pour plus d’informations, consultez la section Choisir le modèle de processus pour votre collection de projets.
Remarque
Passez en revue les modifications apportées à un processus hérité par le biais du journal d’audit. Pour plus d’informations, consultez Access, exporter et filtrer les journaux d’audit.
Prérequis
Pour obtenir des conseils sur la personnalisation d’Azure Boards pour s’aligner sur vos besoins métier spécifiques, consultez À propos de la configuration et de la personnalisation d’Azure Boards.
| Catégorie | Exigences |
|---|---|
| Permissions | - Pour créer, supprimer ou modifier un processus : membre du groupe Administrateurs de collection de projets ou autorisations spécifiques au niveau de la collection Créer un processus, Supprimer un processus, Modifier un processus ou Supprimer un champ de l’organisation défini sur Autoriser. Pour plus d’informations, consultez Définir les autorisations et l’accès pour le suivi du travail, Personnaliser un processus hérité. - Pour mettre à jour les tableaux : Administrateur d’équipe ou membre du groupe Administrateurs de Projet. |
| Accès | - Même si vous avez de base ou un accès inférieur, vous pouvez toujours modifier un processus si quelqu’un vous donne des autorisations pour le faire. - Pour mettre à jour et modifier le type de vos éléments de travail existants : membre du projet. |
| modèle de processus de projet | - Avoir le modèle de processus d’héritage pour la collection de projets contenant le projet. - Si vous migrez des données vers Azure DevOps Services, utilisez le Service d’Importation de Base de Données Team Foundation Server . |
| Connaissances | Connaissance des modèles de personnalisation et de processus . |
Remarque
Lorsque vous personnalisez un processus hérité, tous les projets qui utilisent ce processus reflètent automatiquement les personnalisations. Pour garantir une transition fluide, nous vous recommandons de créer un processus de test et un projet, ce qui vous permet de tester vos personnalisations avant de les implémenter à l’échelle de l’organisation. Pour plus d’informations, consultez Créer et gérer des processus hérités.
Ajouter ou modifier un champ
Les champs verrouillés ![]() et les champs hérités correspondent aux champs hérités
et les champs hérités correspondent aux champs hérités ![]() d’un processus système. Vous ne pouvez pas personnaliser les champs verrouillés, mais vous pouvez personnaliser certaines options pour les champs hérités. Vous pouvez personnaliser entièrement les champs que vous ajoutez à un processus.
d’un processus système. Vous ne pouvez pas personnaliser les champs verrouillés, mais vous pouvez personnaliser certaines options pour les champs hérités. Vous pouvez personnaliser entièrement les champs que vous ajoutez à un processus.
Connectez-vous à votre organisation (
https://dev.azure.com/{yourorganization}).Sélectionnez
 Paramètres de l’organisation.
Paramètres de l’organisation.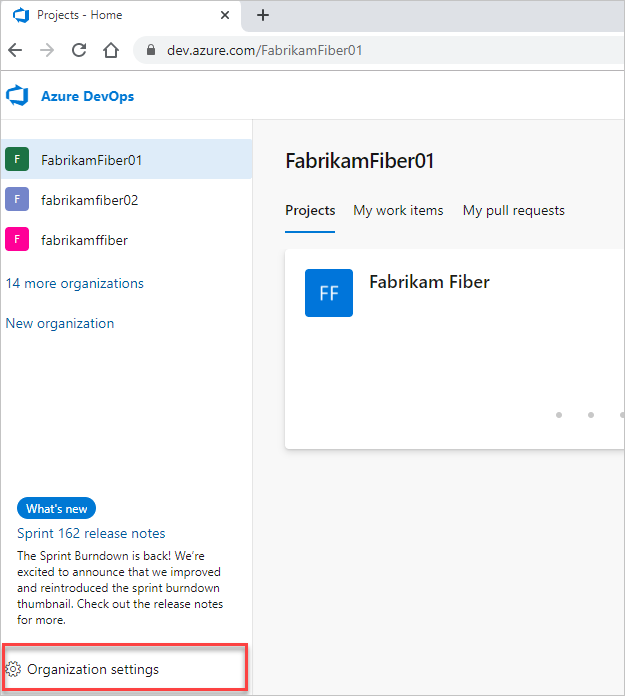
Sélectionnez Traiter> votre processus> hérité le WIT que vous souhaitez personnaliser.
Pour ajouter un champ, choisissez l’icône
 Nouveau champ .
Nouveau champ .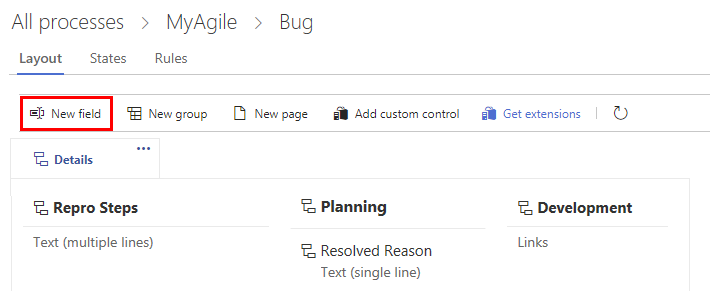
Dans la boîte de dialogue résultante, choisissez le type de champ que vous souhaitez ajouter. Par exemple : entier, liste de sélection (menu déroulant), nom de personne/Identité, texte enrichi ou HTML, ou case à cocher (booléen) .
Modifiez un champ existant de la manière suivante :
Ajouter ou modifier une règle pour un type d’élément de travail
Ajoutez des règles pour prendre en charge des cas d’usage spécifiques de flux de travail et d’entreprise. Les règles vous permettent d’effacer la valeur d’un champ, de copier une valeur dans un champ et d’appliquer des valeurs en fonction des dépendances entre les valeurs des différents champs.
- Sélectionnez votre processus hérité et le type d’élément de travail.
- Sélectionnez Règles>Nouvelles règles.
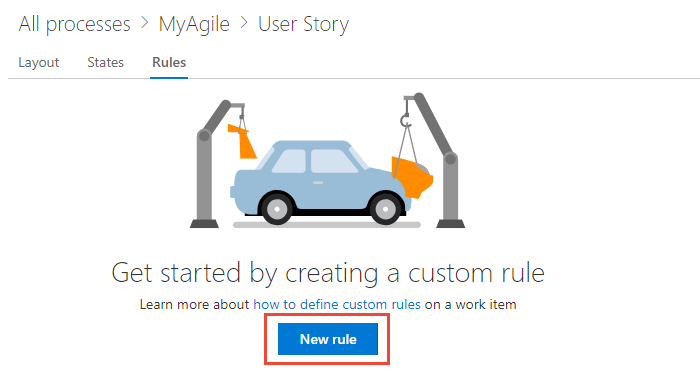
Pour plus d’informations, consultez Règles et évaluation des règles.
Ajouter ou modifier des types d’éléments de travail
Vous utilisez différents WIT pour planifier et suivre différents types de travail. La raison principale pour laquelle vous ajoutez un WIT personnalisé consiste à personnaliser le formulaire web et les états de flux de travail pour répondre à des cas d’usage métier spécifiques.
Sélectionnez votre processus hérité et le WIT que vous souhaitez personnaliser.
Dans la page Types d’éléments de travail, choisissez le type d’élément
 de travail Nouveau.
de travail Nouveau.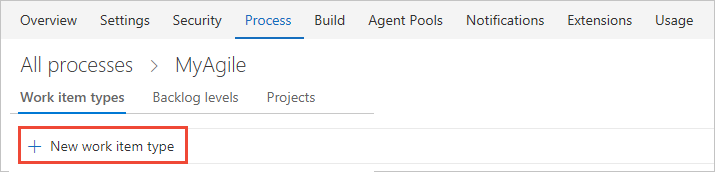
Nommez le WIT et spécifiez éventuellement une description, une icône et une couleur. L’icône et la couleur que vous spécifiez s’affichent dans le portail web, notamment sur le formulaire d’élément de travail et lorsque les éléments de travail associés apparaissent sur un backlog, des tableaux, des résultats de requête, etc.
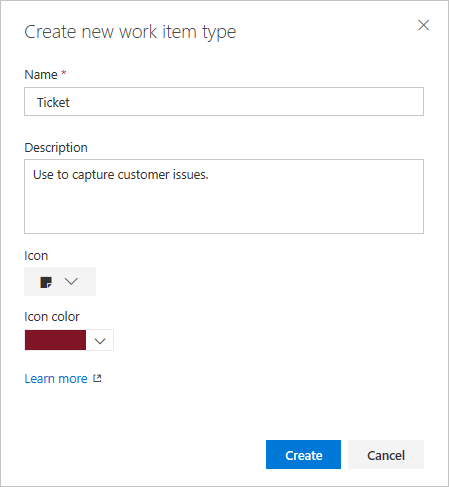
Sélectionnez Créer pour enregistrer.
Vous pouvez maintenant ajouter des champs au WIT ou le personnaliser de la manière suivante :
Modifier le flux de travail d’un type d’élément de travail
Les états de flux de travail vous permettent de suivre l’état d’un élément de travail à mesure qu’il passe de nouveau à terminé.
Pour modifier un flux de travail, choisissez votre processus hérité, le WIT, puis la page États .
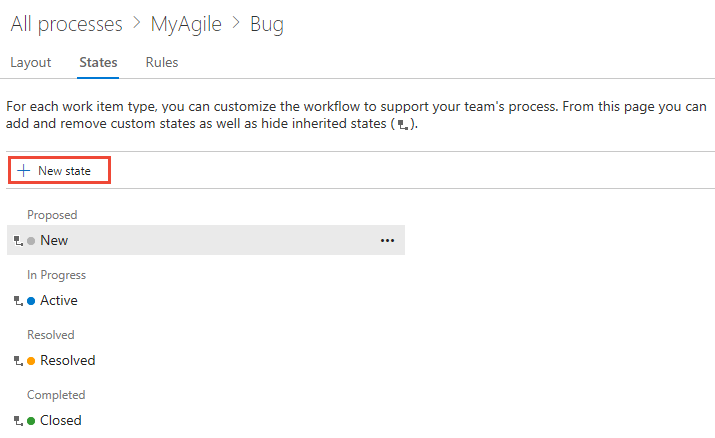
Vous pouvez modifier le flux de travail de la manière suivante :
Ajouter un contrôle personnalisé
Les contrôles personnalisés fournissent davantage de fonctionnalités à un formulaire d’élément de travail.
Dans la page Processus , sélectionnez votre processus > hérité WIT >Ajouter un contrôle personnalisé.
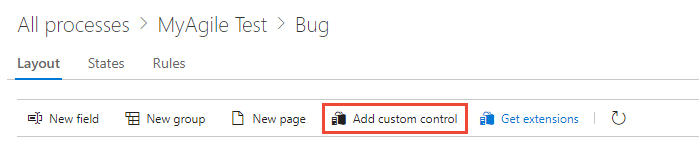
Pour plus d’informations, consultez Ajouter des extensions et des contrôles personnalisés à un type d’élément de travail.
Ajouter une extension à un type d’élément de travail
Une extension est une unité installable qui contribue à de nouvelles fonctionnalités à votre projet.
Remarque
Les extensions de groupe et de page sont automatiquement ajoutées à tous les WIT pour tous les processus, à la fois système et hérités. Vous pouvez masquer une extension pour les WIT sélectionnés au sein d’un processus hérité.
Accédez à Visual Studio Marketplace, recherchez une extension, puis sélectionnez Obtenir gratuitement.
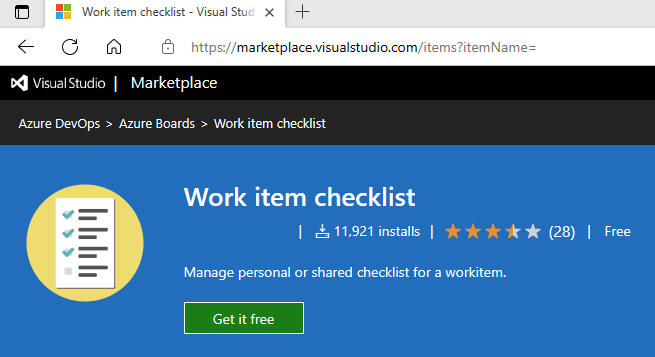
Choisissez l’organisation à laquelle vous souhaitez l’ajouter dans le menu déroulant, puis sélectionnez Installer.
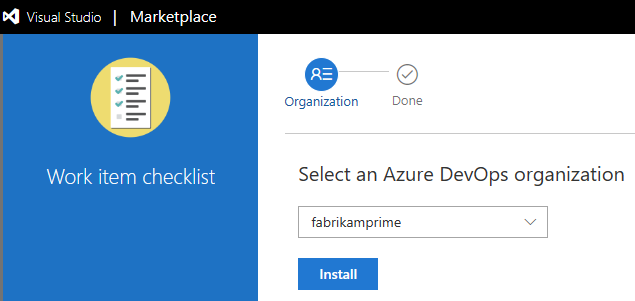
Revenez au processus et à WIT et vérifiez que l’extension est l’emplacement souhaité. Vous pouvez le faire glisser vers l’endroit où vous le souhaitez sur le formulaire.
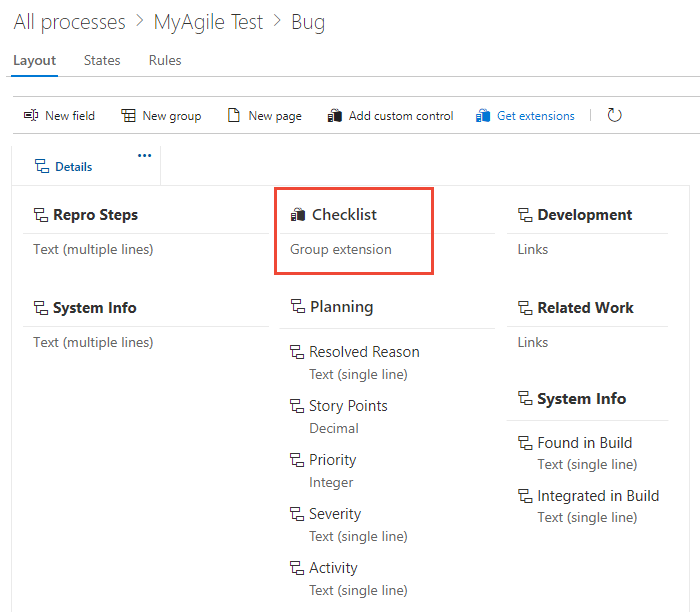
Modifier le backlog et les tableaux
Vous pouvez ajouter d’autres WIT à un niveau de backlog ou créer un autre backlog de portefeuille. Par exemple, considérez l’exemple suivant :
- Nous avons introduit un backlog de portefeuille de troisième niveau appelé Initiatives, spécifiquement conçu pour suivre le WIT de l’initiative personnalisée.
- Nous avons également renommé le backlog de produit en Stories and Tickets, ce qui signifie qu’il englobe désormais les récits utilisateur et les tickets client.
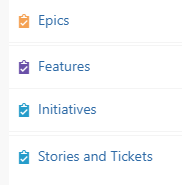
Dans la page Processus, sélectionnez vos niveaux de backlog de processus >hérités.

Vous pouvez modifier la configuration du backlog et de la carte de la manière suivante :
- Ajouter un WIT personnalisé à un backlog ou à une carte
- Modifier le WIT par défaut
- Renommer le backlog des conditions requises
- Renommer un backlog de portefeuille
- Ajouter un backlog de portefeuille qui affiche des WIT personnalisés
- Modifier ou renommer un backlog de portefeuille
- Supprimer le backlog de portefeuille personnalisé de niveau supérieur
Vérifier votre personnalisation
Nous vous recommandons de créer un projet de test et d’appliquer votre processus hérité personnalisé à celui-ci pour vérifier les modifications que vous avez apportées. Toutes les personnalisations apportées à un processus entrent en vigueur immédiatement sur tous les projets. Si vous souhaitez mettre en scène vos modifications, vous pouvez le faire à l’aide de l’une des deux méthodes suivantes :
- Créer un projet de test et copier votre processus personnalisé
- Créer une organisation de test et importer/exporter votre processus
Créer un projet de test et copier votre processus personnalisé
Dans la page Processus , sélectionnez le ... menu contextuel du processus que vous souhaitez utiliser, puis sélectionnez Nouveau projet d’équipe.
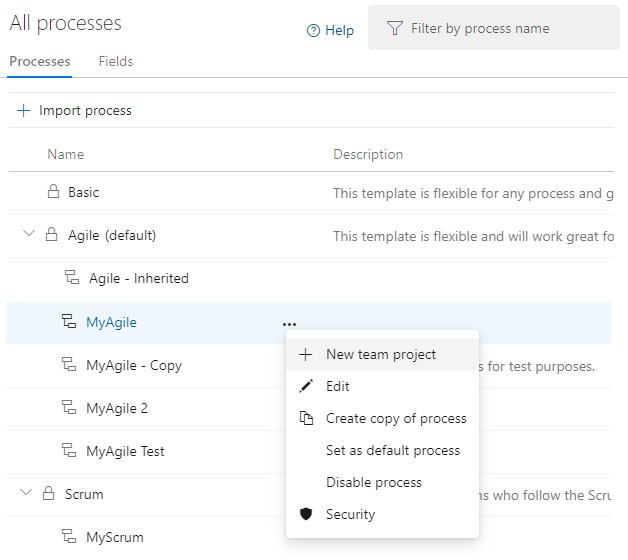
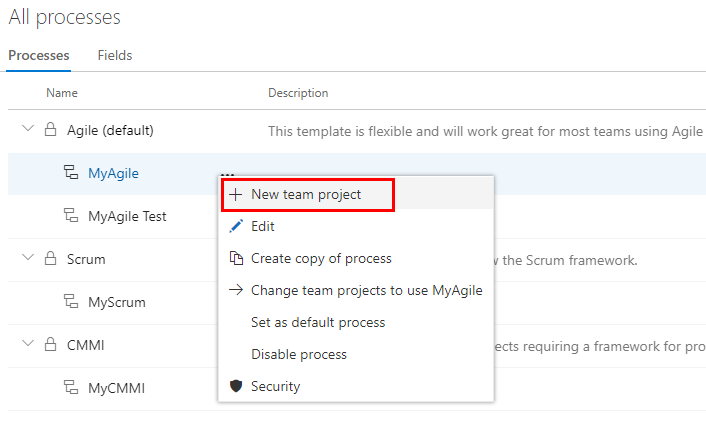
Entrez des informations dans le formulaire, puis sélectionnez Créer. Pour plus d’informations, consultez Créer un projet.
Dans votre projet, sélectionnez Éléments>, puis sélectionnez le WIT personnalisé dans le menu déroulant Nouvel élément de travail. Dans l’exemple suivant, nous sélectionnons Bogue.
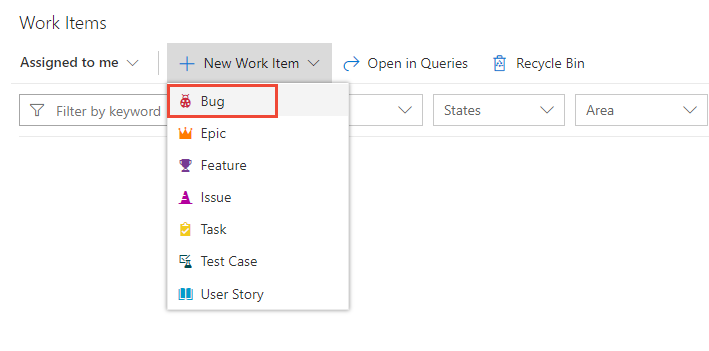
Vérifiez qu’un ou plusieurs champs que vous avez ajoutés apparaissent dans le formulaire. L’icône
 (point d’exclamation) indique que le champ est requis.
(point d’exclamation) indique que le champ est requis.
Créer une organisation de test et importer/exporter votre processus
Vous pouvez également utiliser les étapes suivantes pour vérifier les personnalisations que vous avez apportées à un processus hérité.
- Créez une organisation de test.
- Utilisez l’outil de processus d’importation/exportation pour copier le processus dans l’organisation de test.
- Vérifiez les personnalisations du processus dans l’organisation de test.
- Utilisez à nouveau l’outil de processus d’importation/exportation pour importer le processus modifié dans l’organisation de production.
Modifier le processus de votre projet
Pour plus d’informations, consultez Modifier le processus d’un projet.