Groupes de tâches pour les builds et les mises en production (classique)
Azure DevOps Services | Azure DevOps Server 2022 | Azure DevOps Server 2019
Remarque
Les groupes de tâches ne sont pas pris en charge dans les pipelines YAML. Dans ce cas, vous pouvez utiliser des modèles. Voir Informations de référence sur le schéma YAML
Un groupe de tâches vous permet d’encapsuler une séquence de tâches déjà définie dans un pipeline de build ou de mise en production au sein d’une seule tâche réutilisable qui peut être ajoutée à un pipeline de build ou de mise en production, comme n’importe quelle autre tâche. Vous pouvez choisir d’extraire les paramètres de tâches encapsulées comme des variables de configuration et de faire abstraction du reste des informations de tâches.
Le nouveau groupe de tâches est automatiquement ajouté au catalogue de tâches, prêt à être ajouté à d’autres pipelines de mise en production et de build. Les groupes de tâches sont stockés au niveau du projet et ne sont pas accessibles en dehors de l’étendue du projet.
Les groupes de tâches offrent un moyen de standardiser et de gérer de manière centralisée les étapes de déploiement pour toutes vos applications. Quand vous incluez un groupe de tâches dans vos définitions et apportez un changement de manière centralisée au groupe de tâches, le changement est automatiquement reflété dans toutes les définitions qui utilisent le groupe de tâches. Il n’est pas nécessaire de les changer individuellement.
Avant de créer un groupe de tâches...
Assurez-vous que toutes les tâches que vous souhaitez inclure dans un groupe de tâches ont leurs paramètres définis en tant que variables, telles que $(MyVariable), où vous souhaitez pouvoir configurer ces paramètres lorsque vous utilisez le groupe de tâches. Les variables utilisées dans les tâches sont automatiquement extraites et converties en paramètres pour le groupe de tâches. Les valeurs de ces variables de configuration seront converties en valeurs par défaut pour le groupe de tâches.
Si vous spécifiez une valeur (au lieu d’une variable) pour un paramètre, cette valeur devient une valeur de paramètre fixe et ne peut pas être exposée en tant que paramètre au groupe de tâches.
Les paramètres des tâches encapsulées, pour lesquelles vous avez spécifié une valeur (au lieu d’une variable), ou pour lesquelles vous n’avez pas fourni de valeur, ne sont pas configurables dans le groupe de tâches lorsqu’ils sont ajoutés à un pipeline de build ou de mise en production.
Les conditions de tâche (telles que « Exécuter cette tâche uniquement en cas d’échec d’une tâche précédente » pour une tâche de script PowerShell ) peuvent être configurées dans un groupe de tâches et ces paramètres sont conservés avec le groupe de tâches.
Lorsque vous enregistrez le groupe de tâches, vous pouvez fournir un nom et une description pour le nouveau groupe de tâches, puis sélectionner une catégorie dans laquelle vous souhaitez l’afficher dans la boîte de dialogue Catalogue de tâches. Vous pouvez également modifier les valeurs par défaut pour chacun des paramètres.
Lorsque vous mettez en file d’attente une build ou une mise en production, les tâches encapsulées sont extraites et les valeurs que vous avez entrées pour les paramètres du groupe de tâches sont appliquées aux tâches.
Les modifications que vous apportez à un groupe de tâches sont reflétées dans chaque instance du groupe de tâches.
Créer un groupe de tâches
Assurez-vous que toutes les tâches que vous envisagez d’inclure ne contiennent aucun paramètre lié. Le moyen simple de procéder consiste à choisir Dissocier tout dans le panneau des paramètres pour l’ensemble du processus.
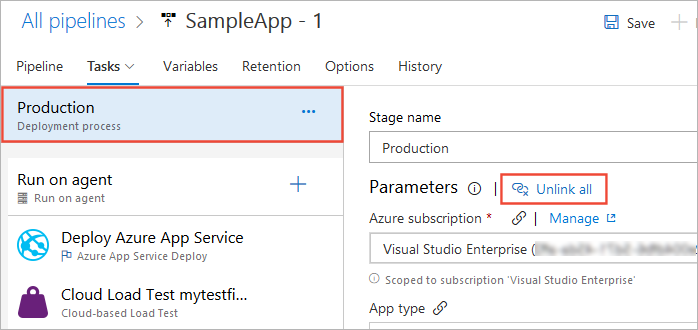
Sélectionnez une séquence de tâches dans un pipeline de build ou de mise en production, ouvrez le menu contextuel, puis choisissez Créer un groupe de tâches.
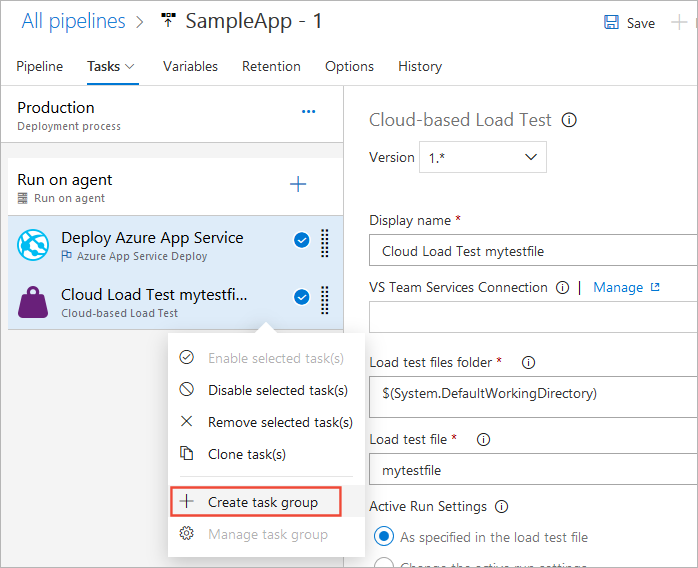
Spécifiez un nom et une description pour le nouveau groupe de tâches, ainsi que la catégorie (onglet du panneau Ajouter des tâches) à laquelle vous souhaitez l’ajouter.
Après avoir choisi Créer, le nouveau groupe de tâches est créé et remplace les tâches sélectionnées dans votre pipeline.
Toutes les « $(vars) » des tâches sous-jacentes, à l’exception des variables prédéfinies, apparaîtront en tant que paramètres obligatoires pour le groupe de tâches nouvellement créé.
Par exemple, supposons que vous ayez une entrée de tâche $(foobar), que vous n’avez pas l’intention de paramétrer. Toutefois, lorsque vous créez un groupe de tâches, l’entrée de tâche est convertie en paramètre de groupe de tâches « foobar ». À présent, vous pouvez fournir la valeur par défaut pour le paramètre de groupe de tâches « foobar » sous la forme $(foobar). Cela garantit qu’au moment de l’exécution, la tâche développée obtient la même entrée à laquelle elle est destinée.
Enregistrez votre pipeline mis à jour.
Gérer un groupe de tâches
Tous les groupes de tâches que vous créez dans le projet actuel sont répertoriés dans la page Groupes de tâchesd’Azure Pipelines.
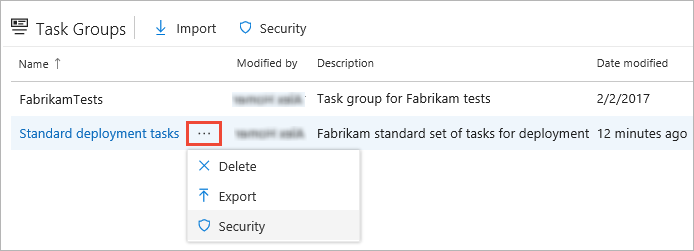
Utilisez la commande de raccourci Exporter pour enregistrer une copie du groupe de tâches en tant que pipeline JSON et l’icône Importer pour importer des définitions de groupe de tâches précédemment enregistrées. Utilisez cette fonctionnalité pour transférer des groupes de tâches entre des projets et des entreprises, ou répliquer et enregistrer des copies de vos groupes de tâches.
Sélectionnez un nom de groupe de tâches pour ouvrir la page de détails.
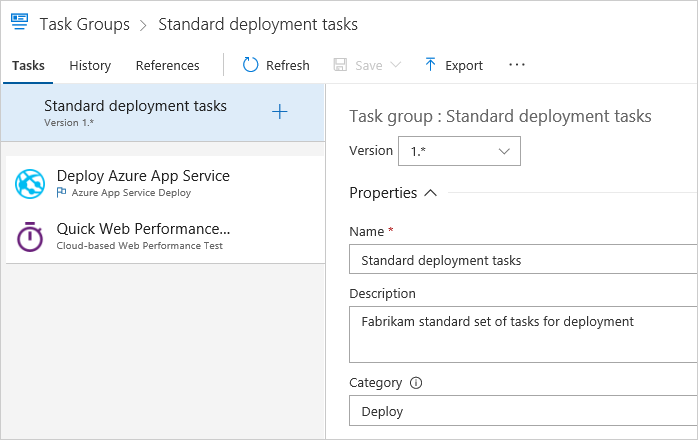
- Dans la page Tâches , vous pouvez modifier les tâches qui composent le groupe de tâches. Pour chaque tâche encapsulée, vous pouvez modifier les valeurs de paramètres pour les paramètres non variables, modifier les variables de paramètres existantes ou convertir des valeurs de paramètres vers et à partir de variables. Lorsque vous enregistrez les modifications, toutes les définitions qui utilisent ce groupe de tâches récupèrent les modifications.
Tous les paramètres variables du groupe de tâches s’affichent en tant que paramètres obligatoires dans la définition du pipeline. Vous pouvez également définir la valeur par défaut pour les paramètres du groupe de tâches.
Sous l’onglet Historique , vous pouvez voir l’historique des modifications apportées au groupe.
Dans l’onglet Références , vous pouvez développer les listes de tous les pipelines de build et de mise en production, ainsi que d’autres groupes de tâches, qui utilisent (référence) ce groupe de tâches. Cela est utile pour garantir que les modifications n’ont pas d’effets inattendus sur d’autres processus.
Créer des préversions et des versions mises à jour de groupes de tâches
Toutes les tâches intégrées dans Azure Pipelines et TFS sont versionnées. Cela permet aux pipelines de build et de mise en production de continuer à utiliser la version existante d’une tâche pendant que de nouvelles versions sont développées, testées et publiées. Dans Azure Pipelines, vous pouvez versionner vos propres groupes de tâches personnalisés afin qu’ils se comportent de la même façon et offrent les mêmes avantages.
Une fois que vous avez terminé de modifier un groupe de tâches, choisissez Enregistrer en tant que brouillon au lieu de Enregistrer.
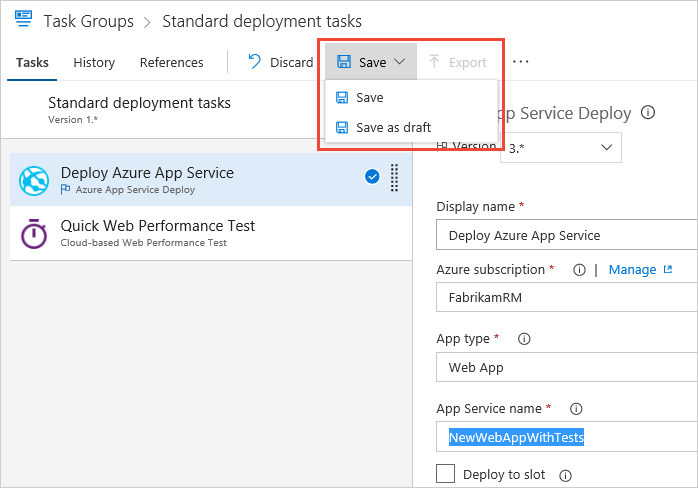
La chaîne test est ajoutée au numéro de version du groupe de tâches. Lorsque vous êtes satisfait des modifications, choisissez Publier le brouillon. Vous pouvez choisir de le publier en préversion ou en tant que version prête pour la production.
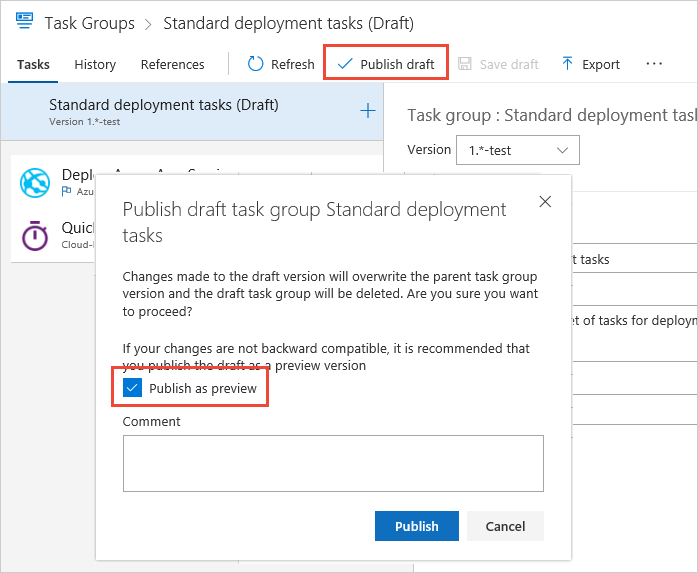
Vous pouvez maintenant utiliser le groupe de tâches mis à jour dans vos processus de génération et de mise en production ; soit en modifiant le numéro de version du groupe de tâches dans un pipeline existant, soit en l’ajoutant à partir du panneau Ajouter des tâches .
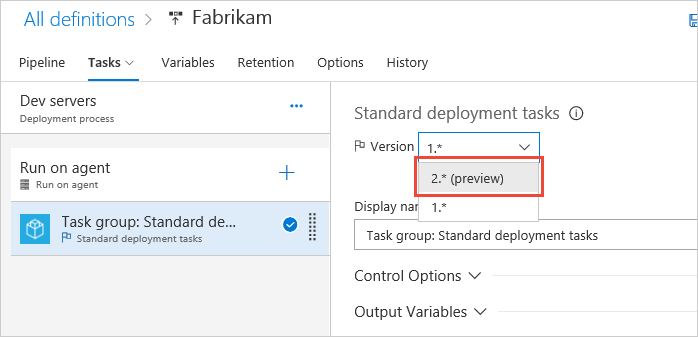
Comme pour les tâches intégrées, la valeur par défaut lorsque vous ajoutez un groupe de tâches est la version sans préversion la plus élevée.
Une fois que vous avez terminé de tester le groupe de tâches mis à jour, choisissez Publier la préversion. La chaîne Preview est supprimée de la chaîne du numéro de version. Il apparaît désormais dans les définitions sous la forme d’une version « prête pour la production ».
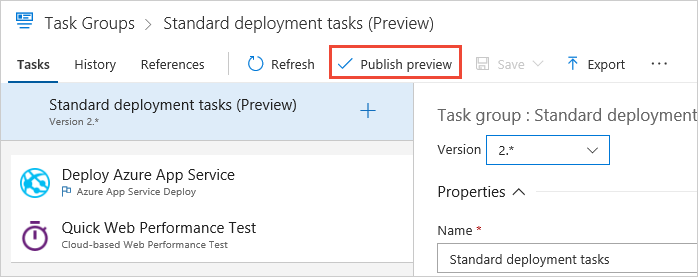
Dans un pipeline de build ou de mise en production qui contient déjà ce groupe de tâches, vous pouvez maintenant sélectionner la nouvelle version « prête pour la production ». Lorsque vous ajoutez le groupe de tâches à partir du panneau Ajouter des tâches , il sélectionne automatiquement la nouvelle version « prête pour la production ».
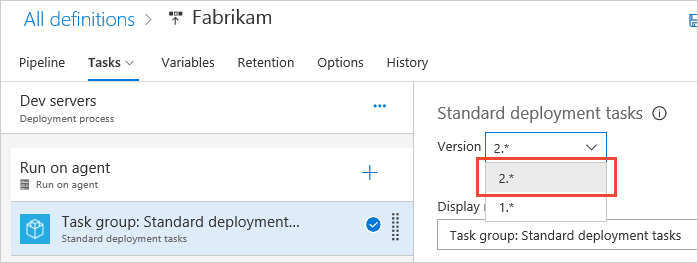
Utilisation des versions du groupe de tâches
Toute mise à jour du groupe de tâches peut être une mise à jour de version mineure ou majeure.
Version secondaire
Action: Vous enregistrez directement le groupe de tâches après la modification au lieu de l’enregistrer en tant que brouillon.
Effet: Le numéro de version ne change pas. Supposons que vous disposez d’un groupe de tâches de version 1.0. Vous pouvez avoir n’importe quel nombre de mises à jour de version mineures, c’est-à-dire 1.1, 1.2, 1.3 etc. Dans votre pipeline, la version du groupe de tâches s’affiche comme 1.* Les dernières modifications s’affichent automatiquement dans la définition du pipeline.
Raison: Il s’agit d’un petit changement dans le groupe de tâches et vous vous attendez à ce que les pipelines utilisent cette nouvelle modification sans modifier la version dans la définition du pipeline.
Version principale
Action: Vous enregistrez le groupe de tâches en tant que brouillon, puis créez un aperçu, validez le groupe de tâches, puis publiez l’aperçu en tant que version majeure.
Effet: Le groupe de tâches effectue une nouvelle version. Supposons que vous disposez d’un groupe de tâches de version 1.*. Une nouvelle version est publiée en tant que 2.*, 3.*, 4.* etc. Et une notification sur la disponibilité de la nouvelle version s’affiche dans toutes les définitions de pipeline où ce groupe de tâches est utilisé. L’utilisateur doit mettre à jour explicitement vers la nouvelle version du groupe de tâches dans les pipelines.
Raison: Lorsque vous avez un changement important qui peut interrompre les pipelines existants, vous souhaitez le tester et le déployer en tant que nouvelle version. Les utilisateurs peuvent choisir de mettre à niveau vers une nouvelle version ou de rester sur la même version. Cette fonctionnalité est identique à une mise à jour de version de tâche normale.
Toutefois, si la mise à jour de votre groupe de tâches n’est pas une modification radicale, mais que vous souhaitez d’abord valider, puis appliquer des pipelines pour utiliser les dernières modifications, vous pouvez suivre les étapes ci-dessous.
- Mettez à jour le groupe de tâches avec les modifications souhaitées et enregistrez-le en tant que brouillon. Un nouveau groupe de tâches brouillon «< Taskgroupname-Brouillon> » sera créé, qui contient les modifications que vous avez effectuées. Et ce groupe de tâches brouillon est accessible pour que vous puissiez l’utiliser dans vos pipelines.
- À présent, au lieu de publier en préversion, vous pouvez utiliser directement ce groupe de tâches brouillon dans votre pipeline de test.
- Validez ce nouveau groupe de tâches brouillon dans votre pipeline de test et, une fois que vous êtes confiant, revenez à votre groupe de tâches principal, effectuez les mêmes modifications et enregistrez-le directement. Il s’agit d’une mise à jour de version mineure.
- Les nouvelles modifications s’affichent désormais dans tous les pipelines où ce groupe de tâches est utilisé.
- Vous pouvez maintenant supprimer votre groupe de tâches brouillon.
Rubriques connexes
Aide et support
- Consultez les conseils de dépannage.
- Obtenez des conseils sur Stack Overflow.
- Publiez vos questions, recherchez des réponses ou suggérez une fonctionnalité dans la Communauté des développeurs Azure DevOps.
- Obtenez un support pour Azure DevOps.
Commentaires
Bientôt disponible : Tout au long de 2024, nous allons supprimer progressivement GitHub Issues comme mécanisme de commentaires pour le contenu et le remplacer par un nouveau système de commentaires. Pour plus d’informations, consultez https://aka.ms/ContentUserFeedback.
Envoyer et afficher des commentaires pour