Définir votre pipeline Classique
Azure DevOps Services | Azure DevOps Server 2022 | Azure DevOps Server 2019
Azure Pipelines fournit un pipeline hautement configurable et gérable pour des mises en production dans plusieurs index (développement, préproduction, AQ et production, par exemple). il offre également la possibilité d’implémenter des portes et des approbations à chaque index spécifique.
Dans ce tutoriel, vous allez découvrir :
- Déclencheurs de déploiement continu
- Ajout d’index
- Ajout d’approbations de pré-déploiement
- Création de mises en production et surveillance des déploiements
Prérequis
Vous devez disposer des éléments suivants :
Pipeline de mise en production qui contient au moins un index. Si vous n’en avez pas encore, vous pouvez le créer en suivant l’un des guides de démarrage rapide et tutoriels suivants :
Deux cibles distinctes où vous allez déployer l’application. Il peut s’agir de machines virtuelles, de serveurs web, de groupes de déploiement physiques locaux ou d’autres types de cibles de déploiement. Dans cet exemple, nous utilisons des instances de site web Azure App Service. Si vous décidez de faire de même, vous devrez choisir des noms uniques, mais il est judicieux d’inclure « AQ » dans le nom de l’une d’elles et « Production » dans le nom de l’autre afin de pouvoir les identifier facilement. Utilisez le portail Microsoft Azure pour créer une application web.
Déclencheurs de déploiement continu (CD)
L’activation du déclencheur de déploiement continu indique au pipeline de créer automatiquement une mise en production chaque fois qu’une nouvelle build est disponible.
Dans Azure Pipelines, ouvrez l’onglet Mises en production . Sélectionnez votre pipeline de mise en production, sélectionnez Modifier.
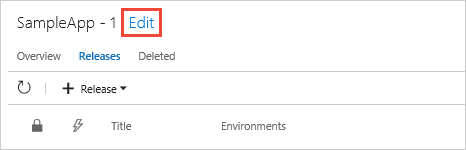
Sélectionnez l’icône de déclencheur de déploiement continu dans la section Artefacts pour ouvrir le panneau des déclencheurs. Vérifiez que cette option est activée afin qu’une mise en production soit créée quand une nouvelle build réussie est terminée.
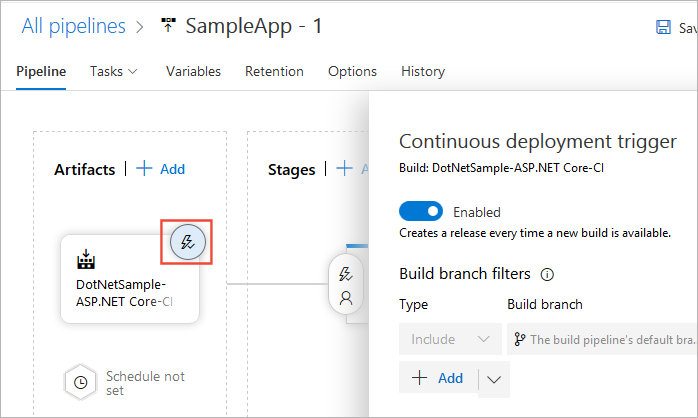
Sélectionnez l’icône Conditions de pré-déploiement dans la section Index pour ouvrir le panneau conditions. Assurez-vous que le déclencheur de déploiement pour cet index est défini sur Après la mise en production. Cela signifie qu’un déploiement sera lancé automatiquement lorsqu’une mise en production est créée à partir de ce pipeline de mise en production.
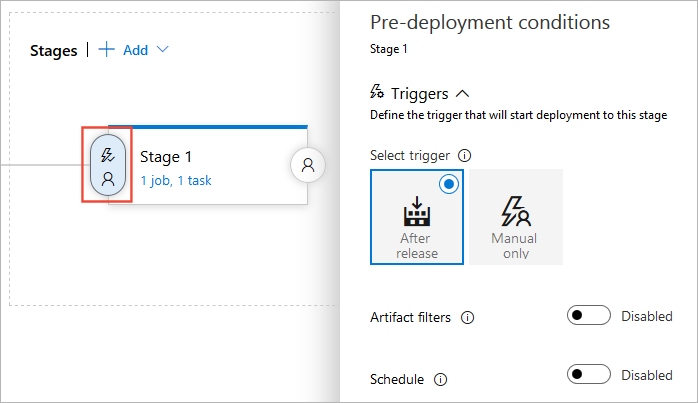
Vous pouvez également configurer des déclencheurs de mise en production, des déclencheurs d’index ou planifier des déploiements.
Ajouter des étapes
Dans cette section, nous allons ajouter deux nouveaux index à notre pipeline de mise en production : AQ et production (deux sites web Azure App Services dans cet exemple). Il s’agit d’un scénario classique où vous devez déployer initialement sur un serveur de test ou de mise en lots, puis sur un serveur en direct ou de production. Chaque index représente une cible de déploiement.
Sélectionnez l’onglet Pipeline dans votre pipeline de mise en production, puis sélectionnez l’index existant. Modifiez le nom de votre index par Production.
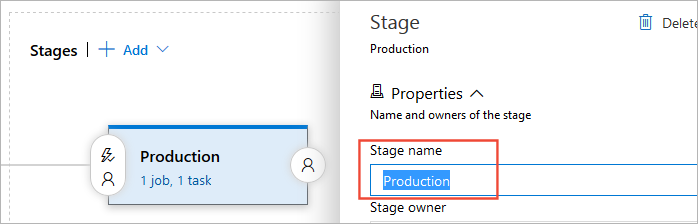
Sélectionnez la liste déroulante + Ajouter et choisissez Cloner l’index (l’option Cloner est disponible uniquement lorsqu’un index existant est sélectionné).
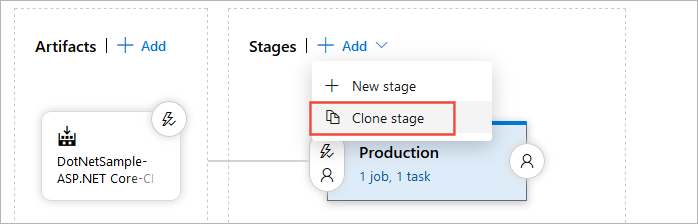
En règle générale, vous devez utiliser les mêmes méthodes de déploiement avec un index de test et de production pour vous assurer que vos applications déployées se comportent de la même façon. Le clonage d’un index existant est un bon moyen de vous assurer que vous disposez des mêmes paramètres pour les deux. Il vous suffit ensuite de modifier les cibles de déploiement.
Votre index cloné sera nommé Copie de Production. Sélectionnez-le et modifiez le nom par AQ.
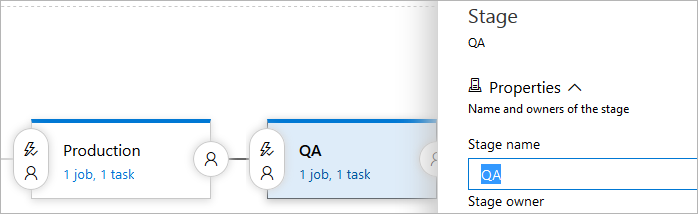
Pour réorganiser les index du pipeline, sélectionnez l’icône Conditions de pré-déploiement dans votre index AQ et définissez le déclencheur sur Après la mise en production. Le diagramme de pipeline affiche ensuite les deux index en parallèle.
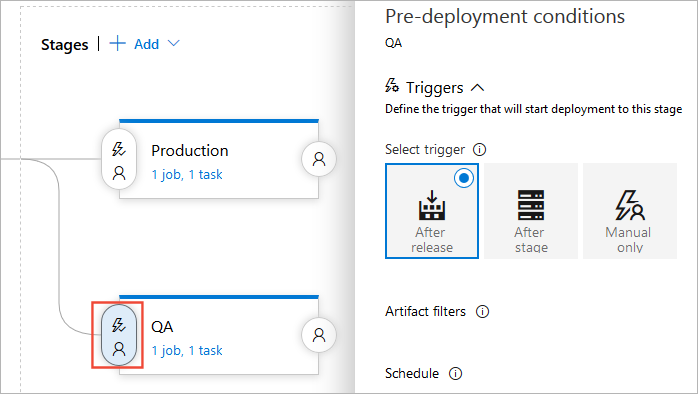
Sélectionnez l’icône Conditions de pré-déploiement dans l’index Production et définissez le déclencheur sur Après l’index , puis sélectionnez AQdans la liste déroulante Index. Le diagramme de pipeline indique désormais que les deux index s’exécutent dans le bon ordre.
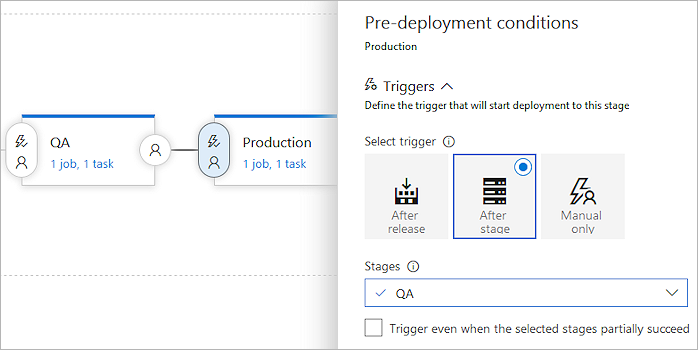
Notes
Vous pouvez configurer votre déploiement pour démarrer lorsqu’un déploiement de l’index précédent s’exécute partiellement. Cela signifie que le déploiement se poursuivra même si une tâche spécifique non critique a échoué. Cela est généralement utilisé dans les déploiements de duplication (fork) et de jointure qui se déploient dans différents index en parallèle.
Sélectionnez la liste déroulante Tâches, puis sélectionnez l’index AQ.
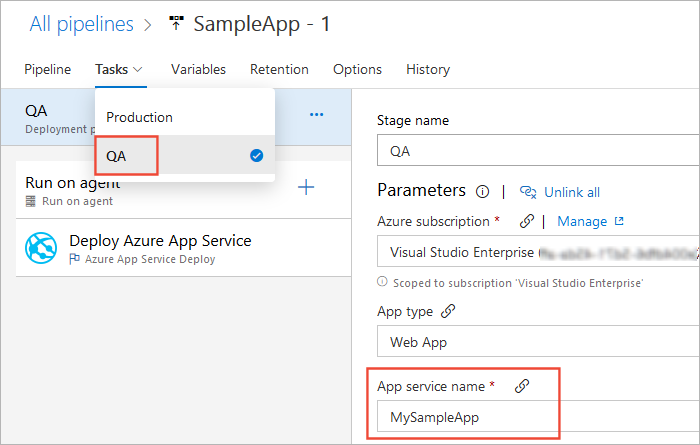
Selon les tâches que vous utilisez, modifiez les paramètres afin que cet index se déploie sur votre cible « AQ ». Dans notre exemple, nous allons utiliser la tâche Déployer Azure App Service, comme illustré ci-dessous.
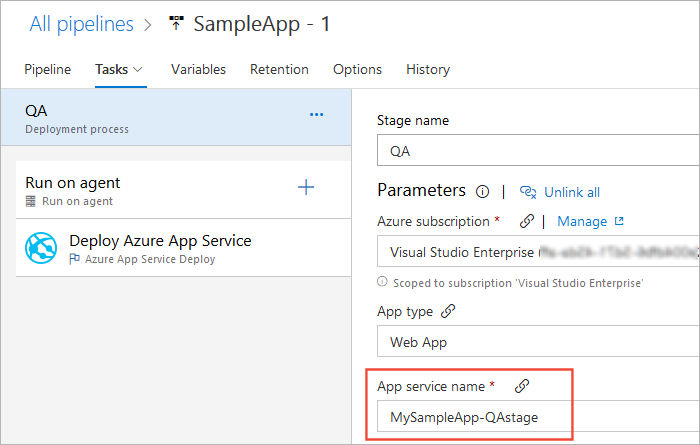
Ajout d’approbations de pré-déploiement
Le pipeline de mise en production que nous avons modifié précédemment est déployé vers AQ et production. Si le déploiement vers AQ échoue, le déploiement vers production ne se déclenche pas. Il est recommandé de toujours vérifier si votre application fonctionne correctement dans l’index AQ ou test avant le déploiement vers production. L’ajout d’approbations garantit que tous les critères sont satisfaits avant le déploiement dans l’index suivant. Pour ajouter des approbations à votre pipeline, suivez les étapes ci-dessous :
Sélectionnez l’onglet Pipeline, l’icône Conditions de pré-déploiement, puis Approbateurs de pré-déploiement.
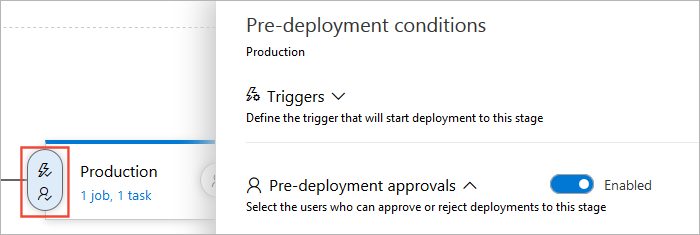
Dans la zone de texte Approbateurs, entrez le ou les utilisateurs qui seront responsables de l’approbation du déploiement. Il est également recommandé de décocher la case L’utilisateur qui demande une mise en production ou un déploiement ne doit pas l’approuver.
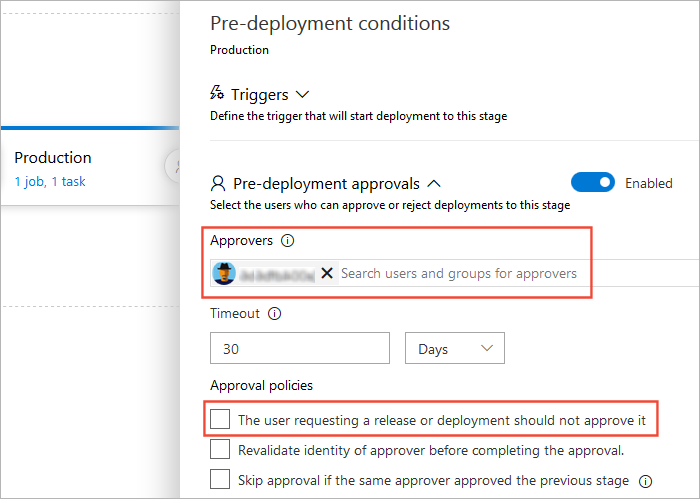
Vous pouvez ajouter autant d’approbateurs que nécessaire, à la fois des utilisateurs individuels et des groupes de l’organisation. Il est également possible de configurer des approbations post-déploiement en sélectionnant l’icône « utilisateur » à droite de l’index dans le diagramme du pipeline. Pour plus d’informations, consultez Portes et approbations de mises en production.
Sélectionnez Enregistrer.

Créer une mise en production
Maintenant que la configuration du pipeline de mise en production est terminée, il est temps de lancer le déploiement. Pour ce faire, nous allons créer manuellement une mise en production. En règle générale, une mise en production est créée automatiquement lorsqu’un nouvel artefact est disponible. Toutefois, dans ce scénario, nous allons la créer manuellement.
Sélectionnez la liste déroulante Mise en production et choisissez Créer une mise en production.

Entrez une description de votre mise en production, vérifiez que les artefacts corrects sont sélectionnés, puis sélectionnez Créer.
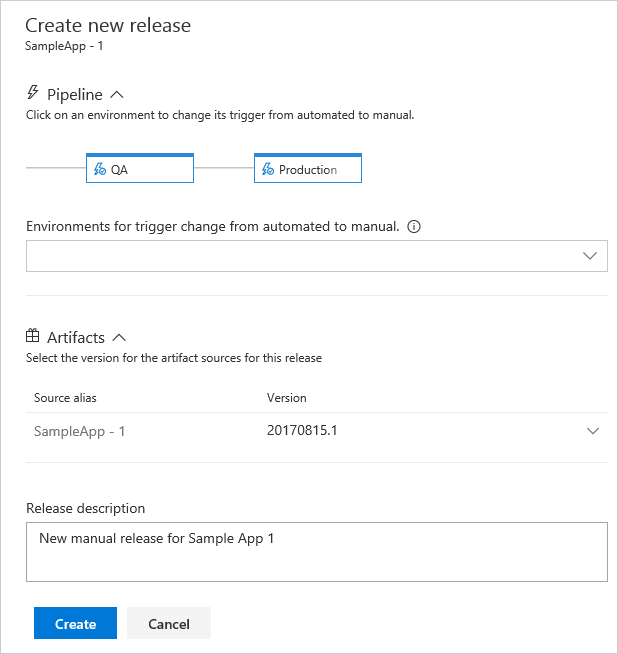
Une bannière s’affiche indiquant qu’une mise en production a été créée. Sélectionnez le lien de la mise en production pour afficher plus de détails.
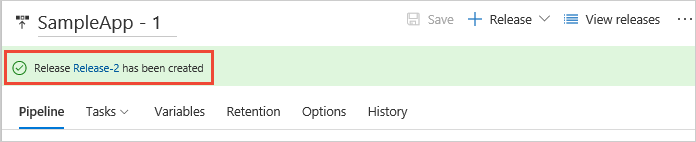
La page Résumé de la mise en production affiche l’état du déploiement dans chaque index.
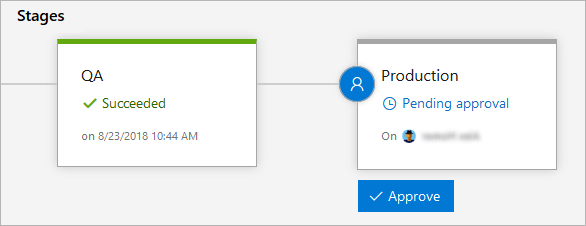
D’autres vues, comme la liste des mises en production, affichent aussi une icône indiquant qu’une approbation est en attente. Quand vous pointez sur l’icône, elle affiche une fenêtre contextuelle qui contient le nom de l’index et des informations supplémentaires. L'administrateur peut voir facilement quelles mises en production sont en attente d’approbation, ainsi que la progression globale de toutes les mises en production.
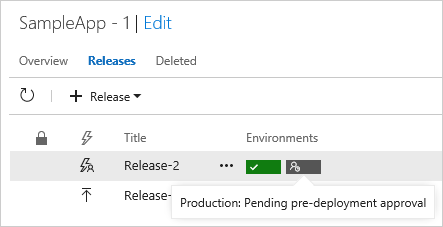
Sélectionnez l’icône pending_approval pour ouvrir le panneau de la fenêtre d’approbation. Entrez un bref commentaire, puis sélectionnez Approuver.
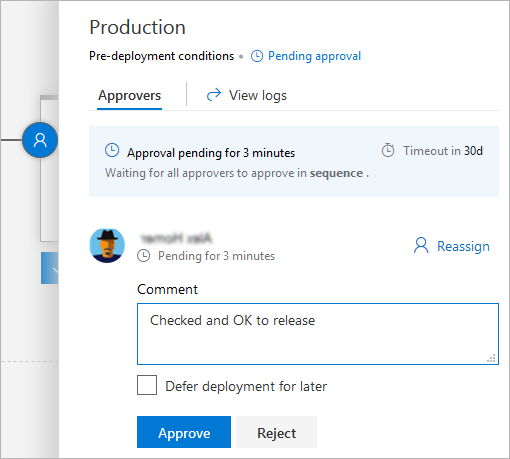
Notes
Vous pouvez planifier le déploiement à une date ultérieure, par exemple pendant les heures creuses. Vous pouvez également réaffecter l’approbation à un autre utilisateur. Les administrateurs de mise en production peuvent accéder à toutes les décisions d’approbation et les écraser.
Surveiller et suivre les déploiements
Les journaux de déploiement vous permettent de surveiller et de déboguer la mise en production de votre application. Pour vérifier les journaux de notre déploiement, suivez les étapes ci-dessous :
Dans le résumé de la mise en production, pointez sur un index et sélectionnez Journaux.
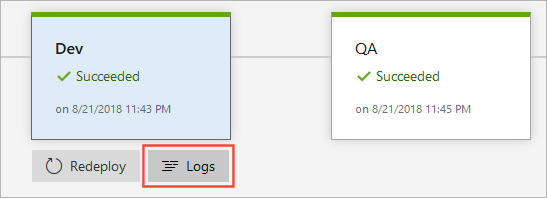
Pendant le déploiement, vous pouvez toujours accéder à la page Journaux pour consulter les journaux dynamiques de chaque tâche.
Sélectionnez n’importe quelle tâche pour afficher les journaux de cette tâche spécifique. Cela facilite le suivi et le débogage des problèmes de déploiement. Vous pouvez également télécharger des journaux de tâches individuels ou un zip de tous les fichiers journaux.
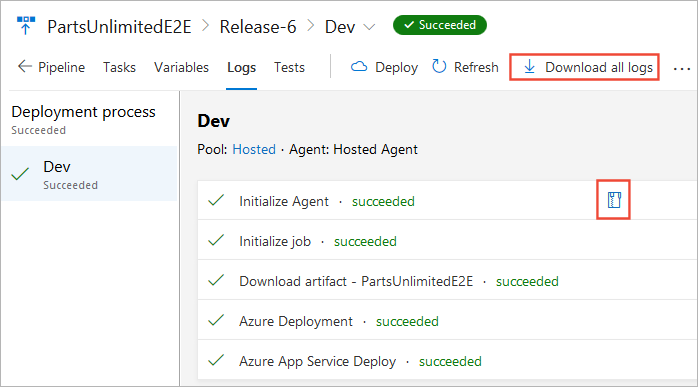
Si vous avez besoin d’informations supplémentaires pour déboguer votre déploiement, vous pouvez exécuter la mise en production en mode débogage.
Étape suivante
Commentaires
Bientôt disponible : Tout au long de 2024, nous allons supprimer progressivement GitHub Issues comme mécanisme de commentaires pour le contenu et le remplacer par un nouveau système de commentaires. Pour plus d’informations, consultez https://aka.ms/ContentUserFeedback.
Envoyer et afficher des commentaires pour