Utiliser des portes et des approbations pour contrôler votre déploiement
Azure DevOps Services | Azure DevOps Server 2022 | Azure DevOps Server 2019
En utilisant une combinaison d’approbations de déploiement manuelles, de portes et d’intervention manuelle dans votre pipeline de mise en production, vous pouvez configurer rapidement et facilement votre déploiement pour répondre à toutes les exigences de prédéploiement spécifiques de votre workflow.
Dans ce tutoriel, vous allez découvrir :
- Portes pré-déploiement
- Intervention manuelle
- Validation manuelle
- Journaux de déploiement
Prérequis
Suivez le tutoriel Définir votre pipeline de mise en production multiphase.
Requête d’élément de travail. Créez une requête d’élément de travail dans Azure Boards si vous n’en avez pas encore.
Configurer des portes
Vous pouvez utiliser des portes pour que votre pipeline de mise en production réponde à des critères spécifiques avant le déploiement, sans intervention de l’utilisateur.
Sélectionnez Pipelines>Mises en production, puis sélectionnez votre pipeline de mise en production. Sélectionnez Modifier pour ouvrir l’éditeur de pipeline.
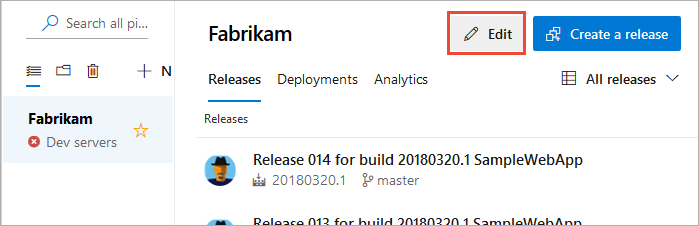
Sélectionnez l’icône de prédéploiement pour votre phase, puis sélectionnez le bouton bascule pour activer Portes.
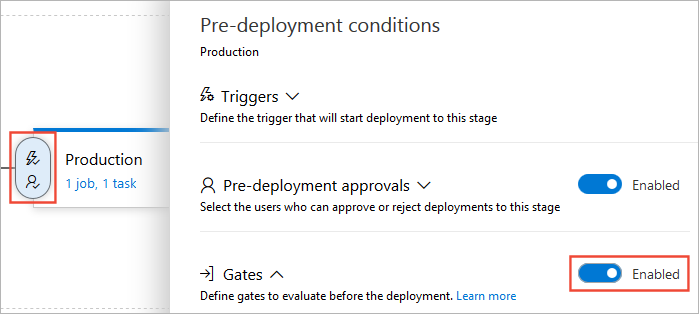
Spécifiez le délai avant évaluation des portes ajoutées. Ce délai permet aux fonctions de porte de s’initialiser et de se stabiliser avant de renvoyer des résultats.
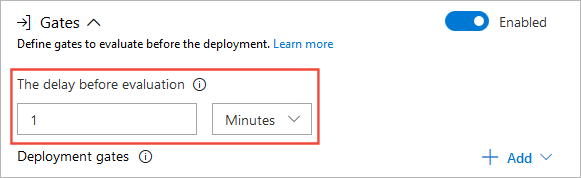
Sélectionnez Ajouter, puis Interroger les éléments de travail.
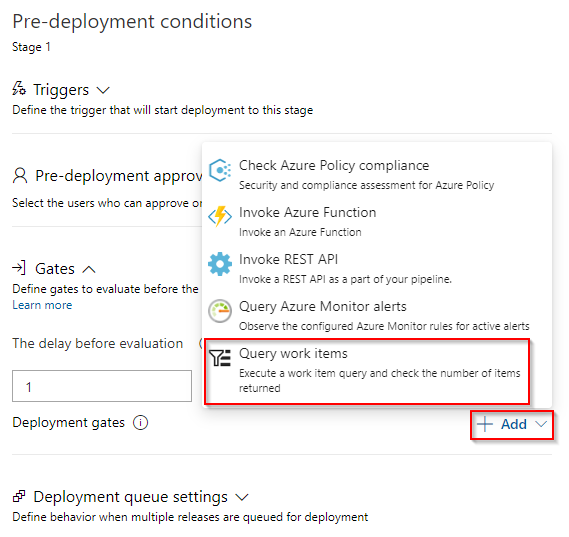
Sélectionnez une requête d’élément de travail existante dans le menu déroulant. En fonction du nombre d’éléments de travail que vous attendez de la requête, définissez vos seuils maximal et minimal.
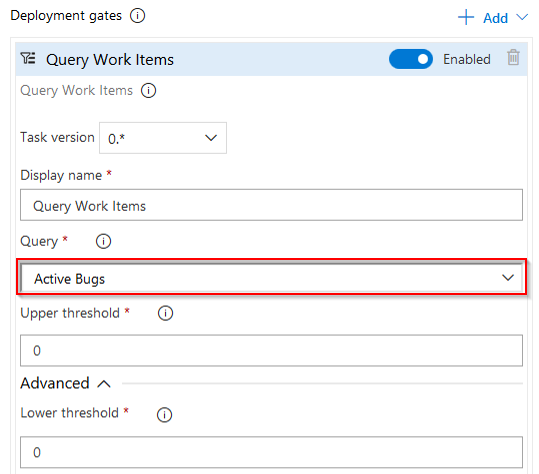
Sélectionnez la section Options d’évaluation, puis spécifiez le délai d’expiration et l’intervalle d’échantillonnage. Les valeurs minimales que vous pouvez spécifier sont 6 minutes pour le délai d’expiration et 5 minutes pour l’intervalle d’échantillonnage.
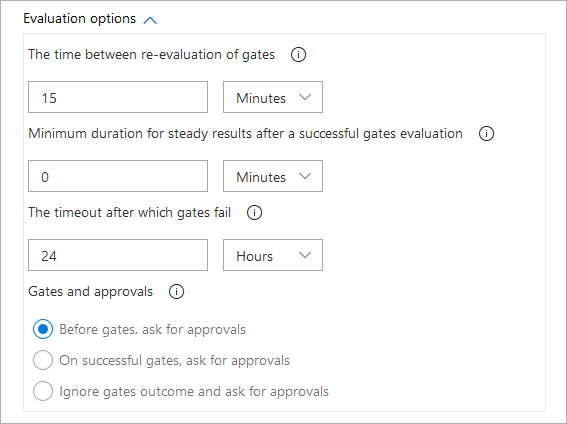
Lorsque vous avez terminé, sélectionnez Enregistrer.

Configurer une intervention manuelle
En fonction du scénario, vous devrez parfois ajouter une intervention manuelle à votre pipeline de mise en production. Pour ce faire, ajoutez la tâche Intervention manuelle à votre pipeline.
Sélectionnez Pipelines>Mises en production. Sélectionnez votre pipeline de mise en production, puis sélectionnez Tâches et choisissez votre phase.
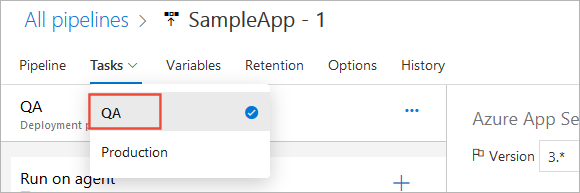
Sélectionnez les points de suspension (...), puis Ajouter un travail sans agent.
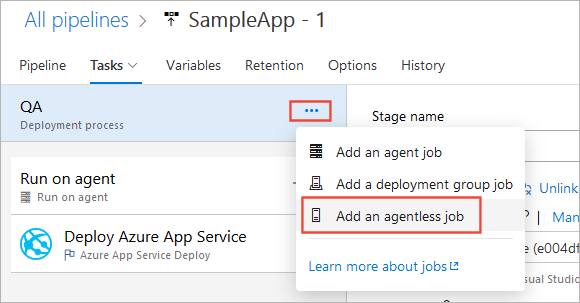
Faites glisser et déposez le travail sans agent en haut de votre processus de déploiement. Sélectionnez le signe (+), puis Ajouter la tâche d’intervention manuelle.
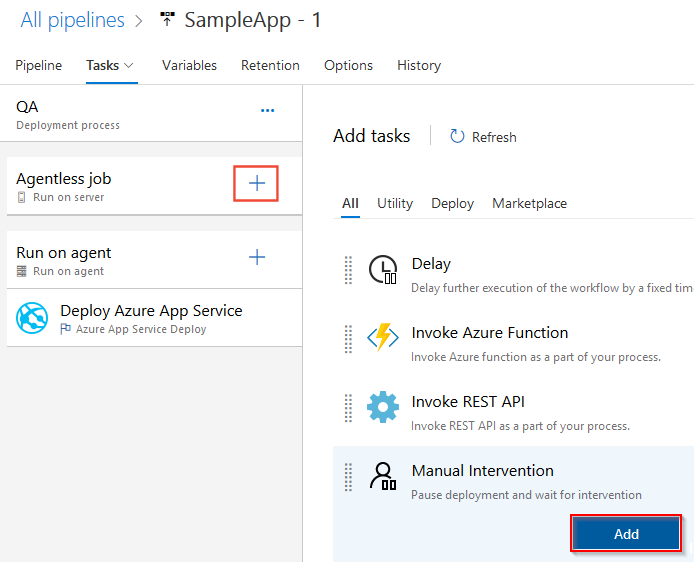
Entrez un Nom d’affichage et les instructions qui doivent s’afficher quand la tâche est déclenchée. Vous pouvez également spécifier une liste d’utilisateurs à notifier et une action d’expiration de délai d’attente (rejeter ou reprendre) si aucune intervention n’a lieu pendant le délai d’attente.
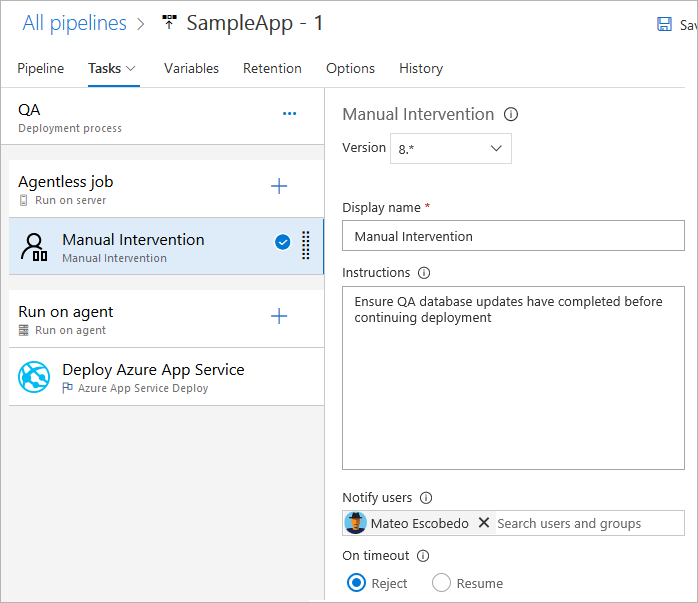
Lorsque vous avez terminé, sélectionnez Enregistrer.
Notes
La tâche Intervention manuelle peut seulement être utilisée dans un travail sans agent.
Configurer une validation manuelle
Vous pouvez utiliser la tâche Validation manuelle dans votre pipeline YAML pour le mettre en pause et attendre une approbation manuelle. La validation manuelle est particulièrement utile dans les cas où vous souhaitez valider des paramètres de configuration ou des packages de build avant de commencer un travail gourmand en calculs.
Le travail waitForValidation met en pause l’exécution et déclenche une invite d’interface utilisateur pour passer en revue et valider la tâche. Les adresses e-mail listées dans notifyUsers reçoivent une notification d’approbation ou de refus de l’exécution du pipeline.

pool:
vmImage: ubuntu-latest
jobs:
- job: waitForValidation
displayName: Wait for external validation
pool: server
timeoutInMinutes: 4320 # job times out in 3 days
steps:
- task: ManualValidation@0
timeoutInMinutes: 1440 # task times out in 1 day
inputs:
notifyUsers: |
someone@example.com
instructions: 'Please validate the build configuration and resume'
onTimeout: 'resume'
Voir les journaux de déploiement
Les journaux de déploiement sont utiles pour déboguer les problèmes de déploiement, mais vous pouvez également les utiliser pour auditer vos exécutions de pipeline et pour vérifier les approbations (notamment comment elles sont accordées et par qui).
Sélectionnez Pipelines>Mises en production, puis sélectionnez votre pipeline de mise en production.
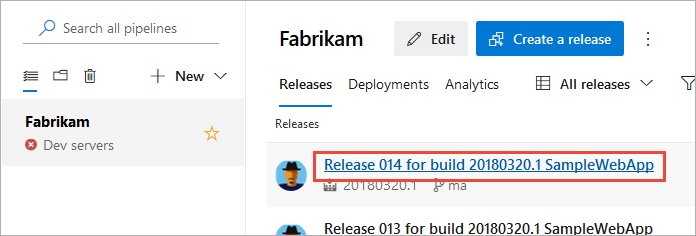
Cette vue affiche un état en direct de chaque phase de votre pipeline. La phase AQ dans cet exemple est en attente d’intervention. Sélectionnez Reprendre.
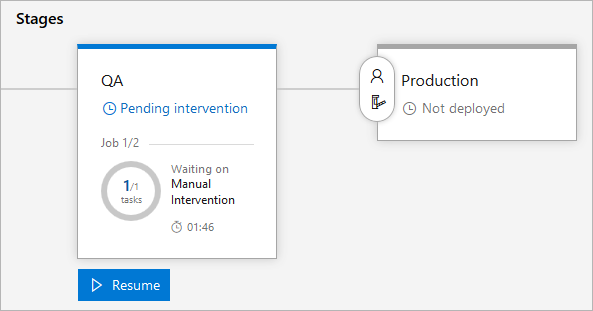
Entrez votre commentaire, puis sélectionnez Reprendre.
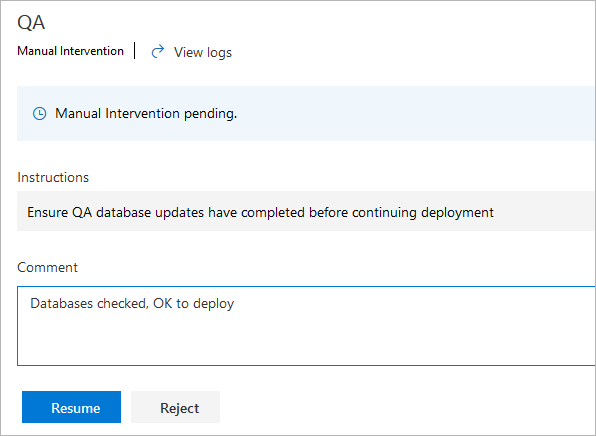
Le déploiement de la phase AQ a réussi et les approbations de prédéploiement sont déclenchées pour la phase Production.
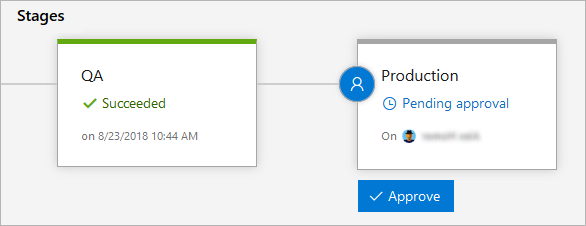
Sélectionnez Approuver, entrez votre commentaire, puis sélectionnez Approuver pour continuer le déploiement.
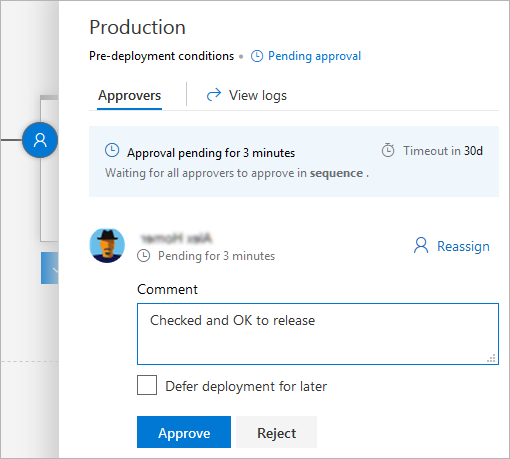
L’état en direct indique que les portes sont en cours de traitement pour la phase Production avant de continuer la mise en production.
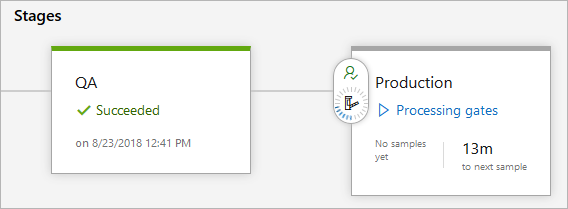
Revenez à votre pipeline de mise en production, pointez sur votre phase, puis sélectionnez Journaux pour voir les journaux de déploiement.
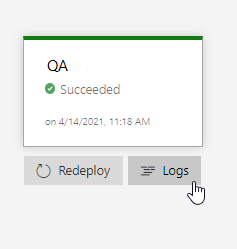
Articles connexes
Commentaires
Bientôt disponible : Tout au long de 2024, nous allons supprimer progressivement GitHub Issues comme mécanisme de commentaires pour le contenu et le remplacer par un nouveau système de commentaires. Pour plus d’informations, consultez https://aka.ms/ContentUserFeedback.
Envoyer et afficher des commentaires pour