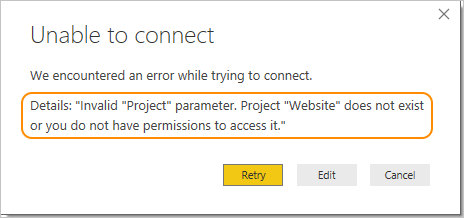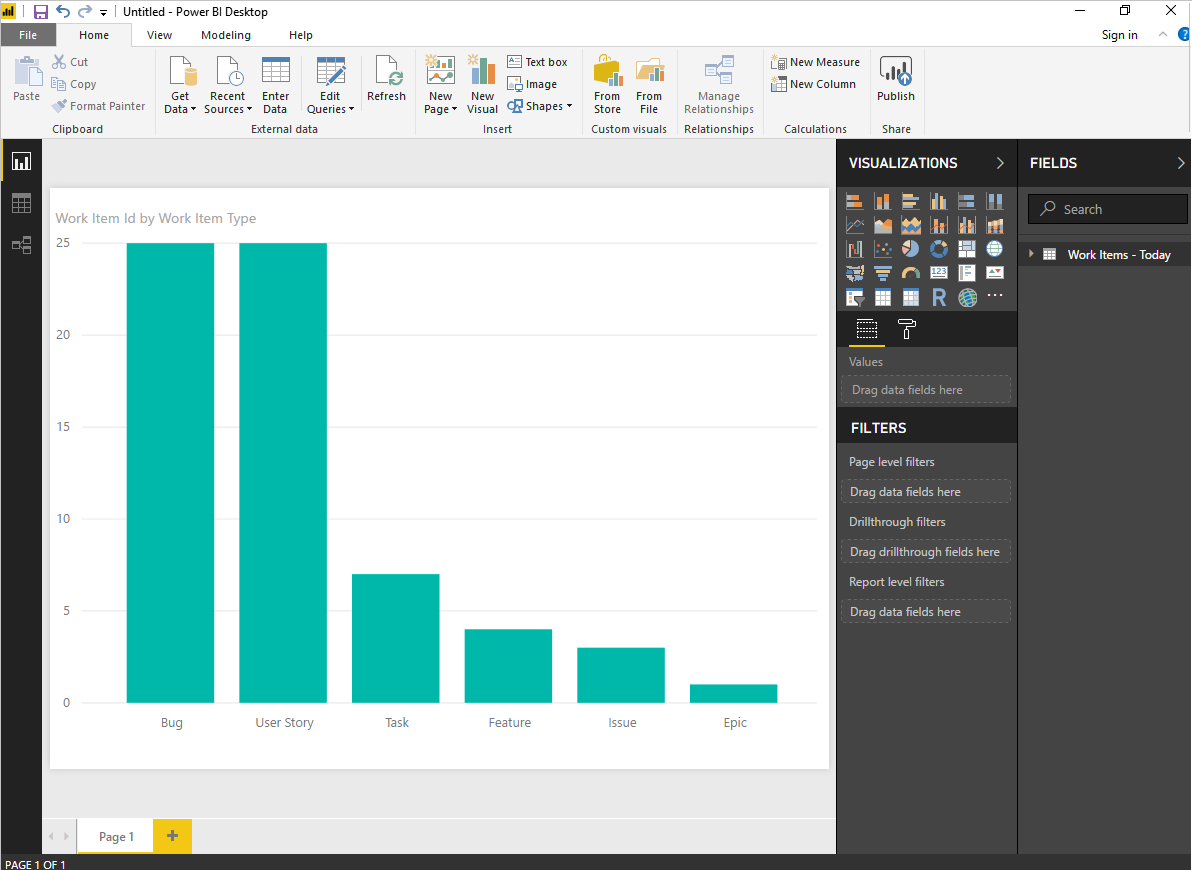Connecter Analytics à Power BI Data Connector
Azure DevOps Services | Azure DevOps Server 2022 | Azure DevOps Server 2019
Dans cet article, découvrez comment établir une connexion transparente entre Power BI et Azure DevOps à l’aide de Data Connector. Cette intégration vous permet d’extraire des insights précieux de vos données Azure DevOps et de créer des rapports attrayants dans Power BI. Power BI Data Connector utilise des vues Analytics.
Important
Les vues d’analytique prennent uniquement en charge les données Azure Boards (éléments de travail). Les vues d’analyse ne prennent pas en charge d’autres types de données, tels que les pipelines. Les vues fournissent une liste plate d’éléments de travail et ne prennent pas en charge les hiérarchies d’éléments de travail. À ce stade, nous n’avons pas prévu de mettre à jour le connecteur pour prendre en charge d’autres types de données. Pour plus d’informations sur d’autres approches, consultez À propos de l’intégration de Power BI.
Prérequis
- Familiarisez-vous avec What is Analytics et les base de connaissances des articles Power BI.
- Installez la mise à jour d’octobre 2018 de Power BI Desktopou une version plus récente.
- Vérifiez que vous êtes membre du projet. Si ce n’est pas le cas, ajoutez-y maintenant. Toute personne ayant accès au projet, à l’exception des parties prenantes, peut afficher les vues Analytics.
- Vérifiez que les tableaux sont activés . Si ce n’est pas le cas, les vues Analytics n’apparaissent pas. Pour réactiver des tableaux, consultez Activer ou désactiver un service Azure DevOps.
- Vérifiez que vous disposez des autorisations requises pour accéder à Analytics. Si vous êtes membre du groupe Contributeurs du projet, vous disposez de l’autorisation.
- Créez une vue Analytics dans laquelle vous souhaitez créer un rapport Power BI.
- Familiarisez-vous avec What is Analytics et les base de connaissances des articles Power BI.
- Installez la mise à jour d’octobre 2018 de Power BI Desktopou une version plus récente.
- Vérifiez que vous êtes membre d’un projet avec au moins un accès de base. Si vous n’avez pas encore de projet, créez-en un.
- Vérifiez que vous êtes membre du projet. Si ce n’est pas le cas, ajoutez-y maintenant. Toute personne ayant accès au projet, à l’exception des parties prenantes, peut afficher les vues Analytics.
- Vérifiez que Analytics est installé, et si ce n’est pas le cas, activez-le. Être propriétaire de compte ou membre du groupe Administrateurs de regroupements de projets pour ajouter des extensions ou activer le service.
- Vérifiez que les tableaux sont activés . Si ce n’est pas le cas, les vues Analytics n’apparaissent pas. Pour réactiver des tableaux, consultez Activer ou désactiver un service Azure DevOps.
- Vérifiez que vous disposez des autorisations requises pour accéder à Analytics. Si vous êtes membre du groupe Contributeurs du projet, vous disposez de l’autorisation.
- Créez une vue Analytics pour laquelle vous souhaitez créer un rapport Power BI.
Important
Azure DevOps ne prend pas en charge l’authentification d’autres informations d’identification. Si vous utilisez toujours d’autres informations d’identification, nous vous encourageons vivement à passer à une méthode d’authentification plus sécurisée.
Se connecter à une vue Analytics
Ouvrez Power BI Desktop.
Connectez-vous au service. L’accès à la première fois nécessite que vous vous connectiez et que vos informations d’identification soient authentifiées. Power BI Desktop enregistre vos informations d’identification afin que vous n’ayez à le faire qu’une seule fois.
Remarque
Azure DevOps ne prend pas en charge les scénarios interlocataires à l’aide d’OAuth. Utilisez plutôt des principaux de service et des identités managées.
Sélectionnez Se connecter lors de la vérification de vos informations d’identification.
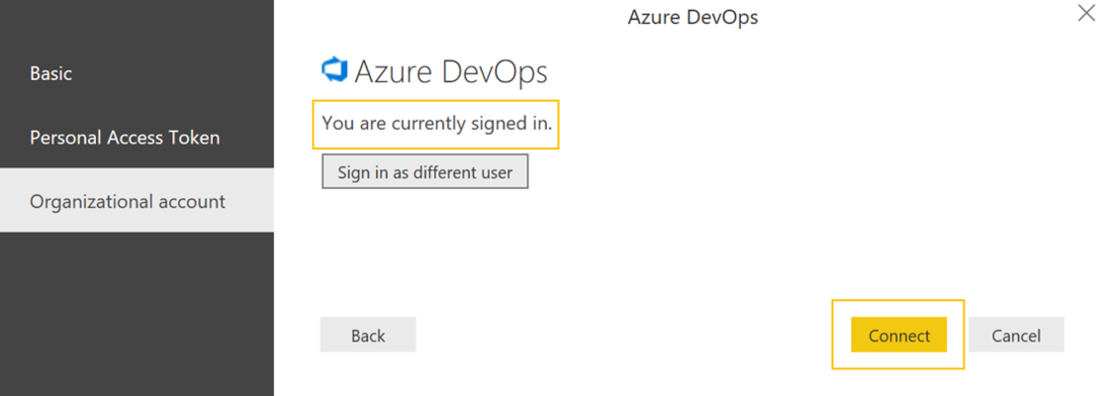
Sélectionnez Obtenir data>Online Services, puis sélectionnez Azure DevOps (Boards uniquement) pour les services cloud ou azure DevOps Server (Boards uniquement) pour local. Sélectionnez Connecter. Les vues Analytics prennent uniquement en charge les requêtes sur les éléments de travail et les cas de test.
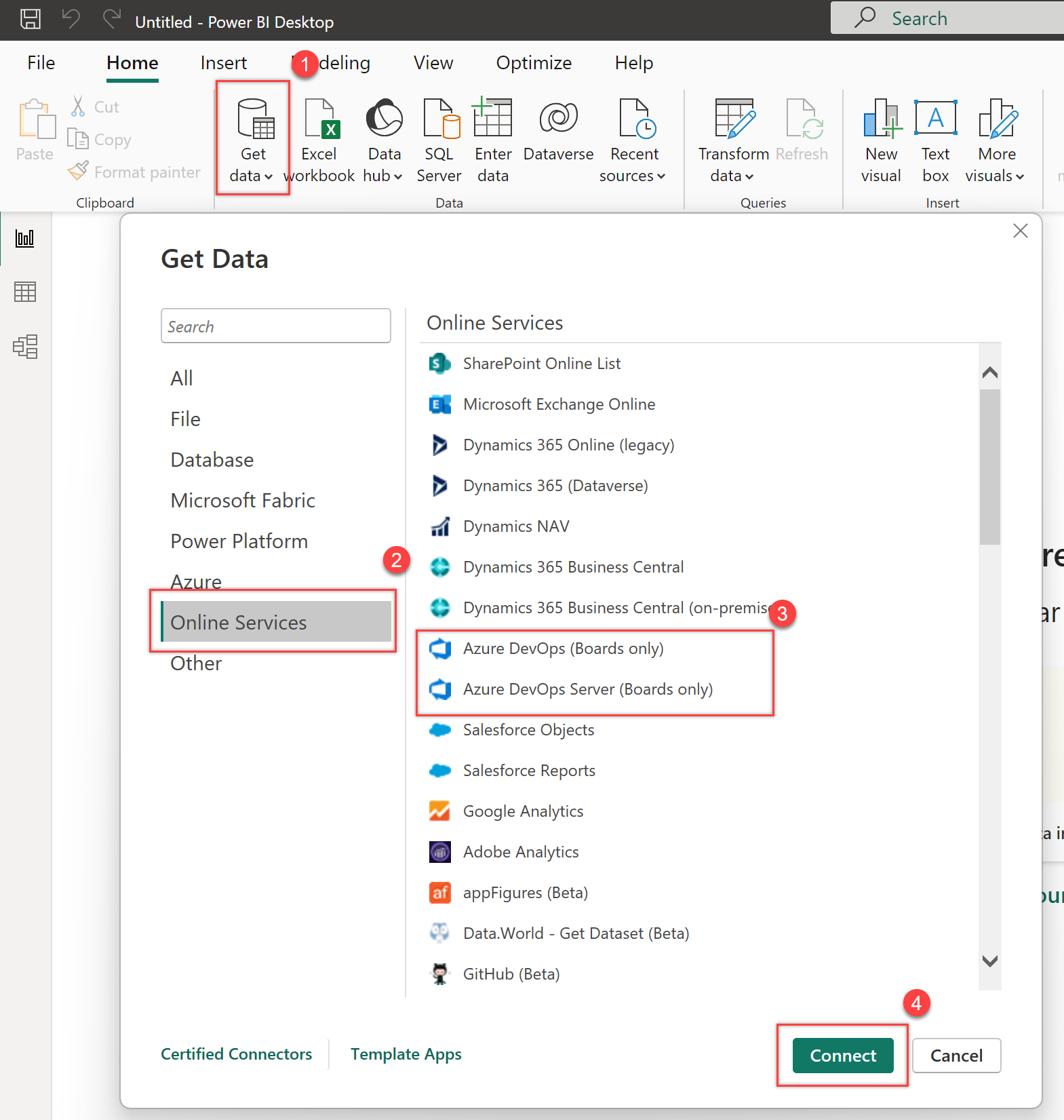
Spécifiez les paramètres de base à connecter à vos données.
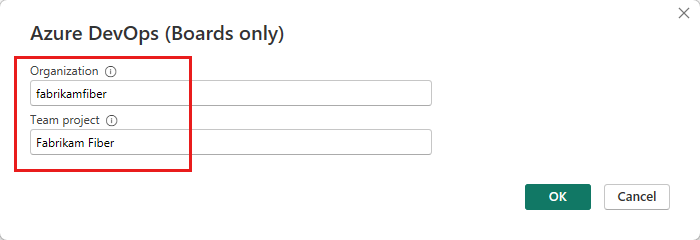
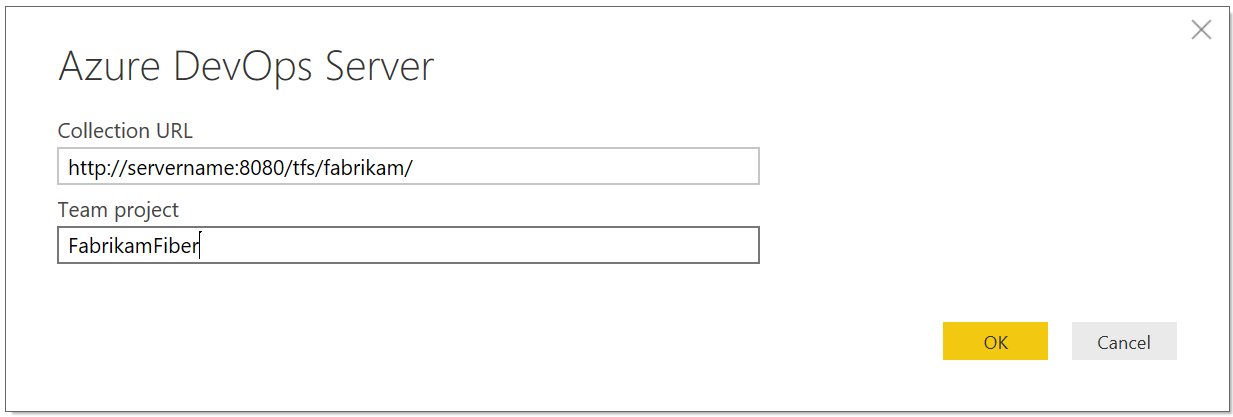
- URL de collection : entrez l’URL où votre instance Azure DevOps Server est hébergée. Un exemple d’URL est
http://fabrikam-server/AzureDevOpsServer/fabrikam-collection. - Projet d’équipe : entrez uniquement le nom du projet. Par exemple, utilisez Fabrikam-Fibre si l’URL de votre instance Azure DevOps Server est
http://fabrikam-server/AzureDevOpsServer/fabrikam-collection/Fabrikam-Fiber.
Important
Ne confondez pas le nom de l’équipe avec le nom du projet, ce qui est une erreur courante. Par exemple, si l’URL que vous utilisez est
http://fabrikam-server/AzureDevOpsServer/fabrikam-collection/Fabrikam-Fiber-Git/Device, Fabrikam-Fiber-Git est le nom du projet et Device est le nom de l’équipe.Une fois la connexion réussie, Power BI vérifie que vos informations d’identification utilisateur disposent des autorisations nécessaires pour accéder au projet spécifié. Si des erreurs se produisent, consultez les faq sur les solutions aux problèmes les plus courants.
- URL de collection : entrez l’URL où votre instance Azure DevOps Server est hébergée. Un exemple d’URL est
Sélectionner la vue Analytics
Développez le dossier Affichages partagés , sélectionnez un affichage Analytics, puis sélectionnez Charger. Data Connector présente la liste des vues Analytics disponibles. Chaque vue représente un ensemble de données que vous pouvez extraire dans Power BI. Vous pouvez également créer des vues Analytics personnalisées.
L’image suivante montre les vues Analytics par défaut. Votre liste de vues peut différer en fonction du modèle de processus utilisé pour créer votre projet. Toutes les vues répertoriées, à l’exception des vues ajoutées avec « Aujourd’hui », fournissent des données de tendance historique.
Dans l’exemple suivant, nous sélectionnons Stories - Les 30 derniers jours, qui filtrent les éléments de backlog de produit.
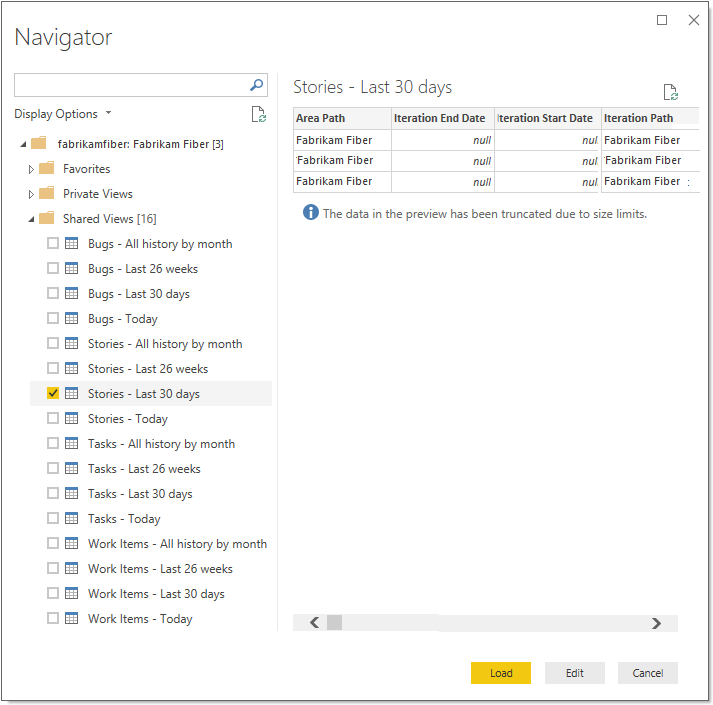
Remarque
Étant donné que vous avez vérifié l’affichage dans la section précédente, la vue doit se charger. Si la vue ne se charge pas, il est probable que le jeu de données soit trop volumineux. Revenez à la vue sous la vue Analytics dans le portail web et ajustez les filtres pour réduire la taille du jeu de données.
Sélectionnez l’affichage.
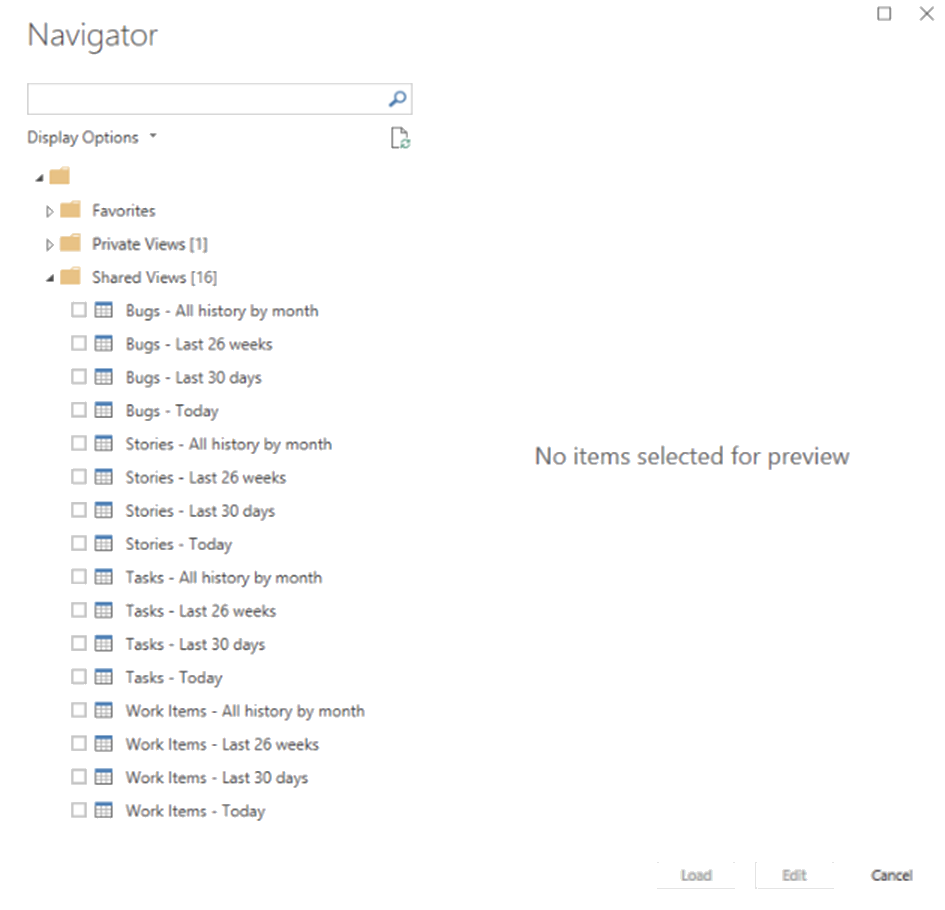
Remarque
L’aperçu affiché pour toutes les vues sélectionnées dans le navigateur peut être tronqué en fonction du nombre de champs sélectionnés et de la taille du jeu de données. Les données sont tronquées uniquement pour la préversion et n’affectent pas l’actualisation complète des données.
- Sélectionnez la table Éléments de travail - Aujourd’hui et attendez que l’aperçu soit chargé. Il représente l’état actuel de tous les éléments de travail du projet.
- Cochez la case en regard de la table Éléments de travail - Aujourd’hui , puis sélectionnez Charger.
Remarque
Les vues d’analyse n’appliquent pas de filtres définis à l’aide de Power BI sur le serveur. Les filtres appliqués dans Power BI limitent les données affichées aux utilisateurs finaux, mais ne réduisent pas la quantité de données récupérées à partir d’Analytics. Si le filtre est destiné à réduire la taille du jeu de données, appliquez-le en personnalisant la vue.
Attendez que les données se chargent. Vous pouvez observer sa progression en examinant les messages status, qui s’affichent directement sous le nom de la table. Si vous voyez des erreurs, consultez la section FAQ pour connaître les solutions aux problèmes les plus courants.
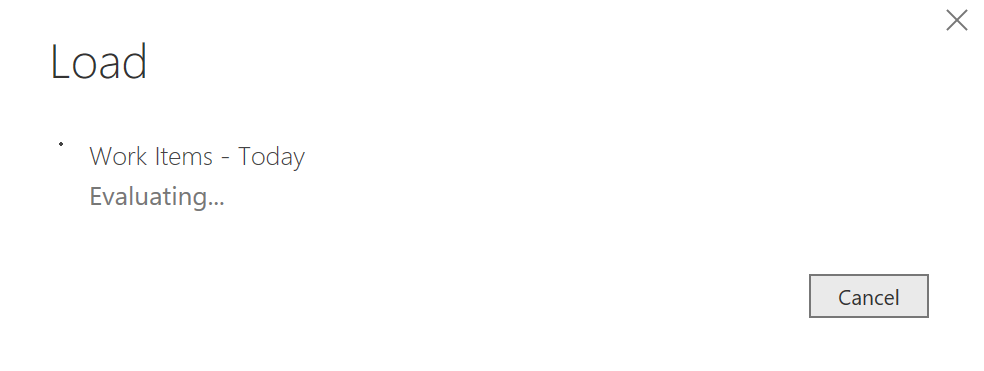
Passez en revue le modèle de données. Pendant que le modèle se charge, passez en revue la conception du jeu de données pour Power BI Data Connector.
Créer un rapport
Créez un rapport basé sur les données chargées. Une fois l’opération de chargement terminée, vous pouvez explorer les données en créant des rapports personnalisés. Pour obtenir des exemples de rapports courants, consultez Data Connector - Exemples de rapports.
FAQ
Trouvez des réponses aux questions courantes sur les messages d’erreur Power BI Data Connector et Analytics.
Q : Comment lire les messages d’erreur provenant du connecteur ?
R : Vous pouvez être confronté à la lecture des messages d’erreur provenant du connecteur, car ils contiennent généralement des informations contextuelles supplémentaires. Si l’opération de chargement échoue, le message commence par « Échec de l’enregistrement des modifications sur le serveur... ». Lorsque vous le voyez, recherchez [DataSource.Error] Azure DevOps... :. L’exemple suivant montre le message d’erreur retourné par le connecteur. La partie la plus importante du message d’erreur est « Le résultat de la requête dépasse la taille maximale. Réduisez le nombre d’enregistrements en appliquant des filtres supplémentaires. »
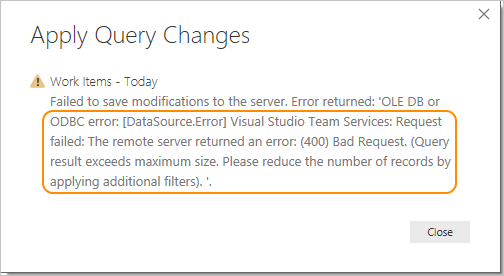
Q : Comment faire résoudre la taille maximale du résultat de la requête. Réduisez le nombre d’enregistrements en appliquant une erreur de filtres supplémentaires ?
R : Vous obtenez l’erreur suivante si le nombre d’enregistrements récupérés à partir d’Analytics dépasse 250 000 :
« Échec de l’enregistrement des modifications sur le serveur. Erreur retournée : « Erreur OLE DB ou ODBC : [DataSource.Error] VSTS : La demande a échoué : le serveur distant a retourné une erreur : (400) Demande incorrecte. (Le résultat de la requête dépasse la taille maximale. Réduisez le nombre d’enregistrements en appliquant des filtres supplémentaires).
Cette erreur se produit généralement lorsque votre projet comporte un grand nombre d’éléments de travail. Réduisez la taille du jeu de données en personnalisant la vue. Effectuez cette étape avant de l’utiliser dans Power BI.
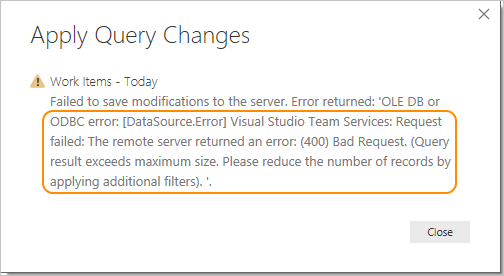
Q : Comment faire résoudre l’erreur « l’utilisateur n’a pas été autorisé » ?
R : Vous pouvez obtenir cette erreur si vous essayez d’accéder à un projet auquel vous n’avez pas d’autorisations. Vous pouvez également le voir si Power BI ne reconnaît pas vos informations d’identification. Pour case activée vos autorisations, consultez Définir des autorisations pour accéder aux vues Analytics et Analytics. S’il s’agit d’un problème d’informations d’identification, contactez votre administrateur pour voir s’ils peuvent aider à résoudre le problème. Pour plus d’informations, consultez sécurité Power BI, authentification utilisateur et résolution des problèmes de connexion pour Power BI.
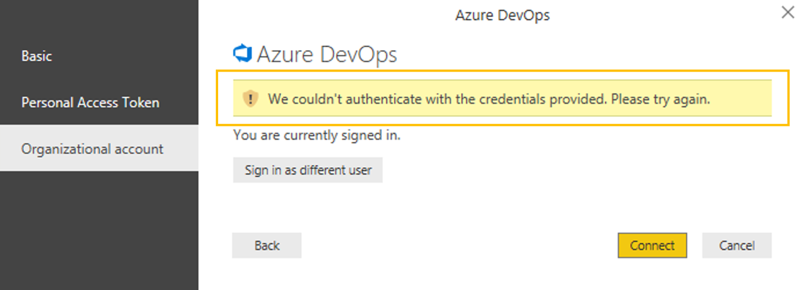
Remarque
Power BI utilise l’ID Microsoft Entra pour authentifier les utilisateurs qui se connectent à l’service Power BI et, à leur tour, utilise les informations d’identification de connexion Power BI chaque fois qu’un utilisateur tente d’accéder aux ressources qui nécessitent l’authentification. Les utilisateurs se connectent au service Power BI à l’aide de l’adresse e-mail utilisée pour établir leur compte Power BI. Power BI utilise cet e-mail de connexion comme nom d’utilisateur effectif, qui est transmis aux ressources chaque fois qu’un utilisateur tente de se connecter aux données. Le nom d’utilisateur effectif est ensuite mappé à un nom d’utilisateur principal et résolu sur le compte de domaine Windows associé, sur lequel l’authentification est appliquée.
Q : Comment faire résoudre l’erreur « L’accès à la ressource est interdit » ?
R : Vous pouvez obtenir cette erreur si vous avez accès à un projet spécifique, mais que vous n’avez pas les autorisations View Analytics . Collaborez avec votre administrateur de projet pour obtenir ces autorisations. Pour plus d’informations sur le modèle de sécurité, consultez Sécurité analytique.
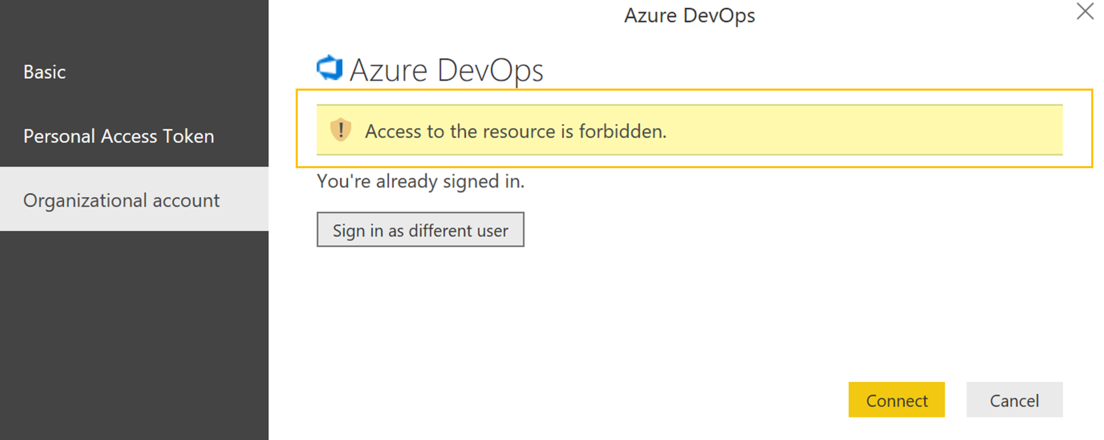
Q : Comment faire résoudre l’erreur « Project 'X' n’existe pas ou vous n’avez pas les autorisations nécessaires pour y accéder » ?
Un: Cette erreur indique que la valeur que vous avez entrée pour Nom du projet ne correspond à aucun projet. Une erreur courante que les utilisateurs font est de confondre le nom du projet avec un nom d’équipe.
Par exemple, si l’URL que vous utilisez est https://dev.azure.com/fabrikam-fiber-inc/Fabrikam-Fiber-Git/Device, Fabrikam-Fiber-Git est le nom du projet et il doit être utilisé dans le paramètre. L’appareil est le nom de l’équipe.