Exemple de rapport de diagramme de flux cumulé (CFD)
Azure DevOps Services | Azure DevOps Server 2022 | Azure DevOps Server 2019
Cet article vous montre comment afficher les stories CFD d’une équipe spécifiée. Ces données sont également disponibles via le graphique intégré et le widget de tableau de bord. Pour en savoir plus sur ces options, consultez Afficher et configurer un diagramme de flux cumulatif.
Un exemple est illustré dans l’image suivante qui montre un nombre d’histoires utilisateur au fil du temps dans les états Recherche, Commit, In Progress et In Review . Le pointage sur une date fournit des informations sur les données de cette date.
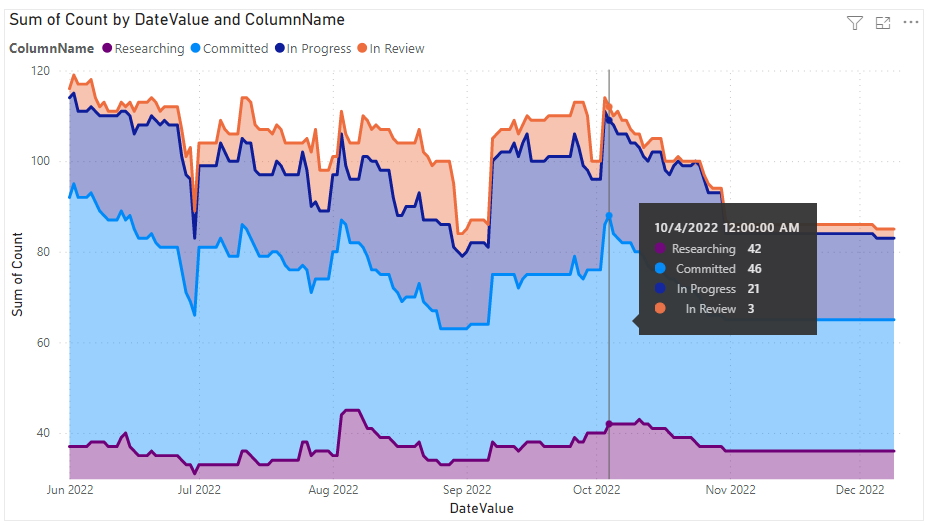
Pour en savoir plus sur le flux cumulatif, consultez les instructions sur le flux cumulatif, le temps d’exécution et le cycle, ainsi que sur le flux cumulatif, le temps d’exécution et les conseils sur le temps de cycle.
Remarque
Cet article suppose que vous avez lu Vue d’ensemble des exemples de rapports à l’aide de requêtes OData et que vous avez une compréhension de base de Power BI.
Prérequis
- Pour afficher les données Analytics et interroger le service, vous devez être membre d’un projet avec un accès de base ou supérieur. Par défaut, tous les membres du projet sont autorisés à interroger Analytics et à définir des vues Analytics.
- Pour en savoir plus sur d’autres prérequis concernant l’activation des services et des fonctionnalités et les activités générales de suivi des données, consultez Autorisations et prérequis pour accéder à Analytics.
Exemples de requêtes
Les requêtes de cette section prennent en charge le retour des données de flux cumulées pour les récits utilisateur. Ces requêtes spécifient l’ensemble WorkItemBoardSnapshot d’entités à mesure qu’elles retournent des données calculées pour le tableau Kanban au fil du temps.
Remarque
Pour déterminer les propriétés disponibles à des fins de filtre ou de rapport, consultez Informations de référence sur les métadonnées pour Azure Boards. Vous pouvez filtrer vos requêtes ou renvoyer des propriétés à l’aide de l’une Property des valeurs sous ou EntityType des NavigationPropertyBinding Path valeurs disponibles avec un EntitySet. Chaque EntitySet correspond à un EntityType. Pour en savoir plus sur le type de données de chaque valeur, passez en revue les métadonnées fournies pour le .EntityType
Vous pouvez coller la requête Power BI répertoriée ci-dessous> directement dans la fenêtre Obtenir une requête vide. Pour plus d’informations, consultez Vue d’ensemble des exemples de rapports utilisant des requêtes OData.
let
Source = OData.Feed ("https://analytics.dev.azure.com/{organization}/{project}/_odata/V3.0-preview/WorkItemBoardSnapshot?"
&"$apply=filter( "
&"Team/TeamName eq '{teamname}' "
&"and BoardName eq 'Stories' "
&"and DateValue ge {startdate} "
&") "
&"/groupby( "
&"(DateValue,ColumnName,LaneName,State,WorkItemType,AssignedTo/UserName,Area/AreaPath), "
&"aggregate($count as Count) "
&") "
,null, [Implementation="2.0",OmitValues = ODataOmitValues.Nulls,ODataVersion = 4])
in
Source
Chaînes de substitution et répartition des requêtes
Remplacez les chaînes suivantes par vos valeurs. N’incluez pas de crochets {} avec votre substitution. Par exemple, si le nom de votre organisation est « Fabrikam », remplacez par {organization}Fabrikam, et non {Fabrikam}par .
{organization}- Nom de votre organisation{project}- Nom de votre projet d’équipe ou omettre entièrement « /{projet} » pour une requête inter-projets
{teamname}- Nom de l’équipe pour afficher les données de LADC
{startdate}- Démarrez votre rapport pour les éléments terminés ou après une date donnée au format suivant :YYYY-MM-DDZ. Par exemple :2022-04-01Zreprésente 2022-avril-01. Ne placez pas entre guillemets.
Répartition des requêtes
Le tableau suivant décrit chaque partie de la requête.
Composant de requête
Description
$apply=filter(
Clause Start filter() .
Team/TeamName eq '{teamname}'
Retourner des éléments pour une équipe spécifique.
and BoardName eq 'Stories'
Renvoyer des éléments dans le backlog Stories . Vous pouvez spécifier d’autres noms de backlog, tels que Des épopées ou des fonctionnalités. Spécifiez le niveau de backlog qui correspond au processus sélectionné pour votre projet.
and DateValue ge {startdate}
Retourne des données à la date spécifiée, par exemple, 2022-04-01Z représente 2022-Avril-01 2019-Juillet-01.
)
Clause Close filter() .
/groupby(
Clause Start groupby() .
(DateValue, ColumnName, LaneName, State, WorkItemType,AssignedTo/UserName,Area/AreaPath),
Regroupez par DateValue (utilisé pour la tendance) ColumnNameet toutes les autres propriétés sur lesquelles vous souhaitez créer un rapport. Ici, nous incluons LaneName l’activation du filtrage par les couloirs.
aggregate($count as Count)
Agréger comme nombre d’éléments de travail.
)
Clause Close groupby() .
(Facultatif) Renommer la requête
Vous pouvez renommer l’étiquette de requête par défaut , Query1, en quelque chose de plus significatif. Entrez simplement un nouveau nom dans le volet Paramètres de requête .
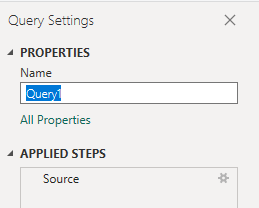
Développer des colonnes dans Éditeur Power Query
Dans le Éditeur Power Query, choisissez la requête avec les données que vous souhaitez transformer. Pour un graphique CFD, vous devez développer les colonnes et AssignedTo les AreaIterationcolonnes. Pour en savoir plus, consultez les sections suivantes des données Transform Analytics pour générer des rapports Power BI, Développer des colonnes.
(Facultatif) Renommer des champs
Une fois que vous avez développé les colonnes, vous pouvez renommer un ou plusieurs champs. Par exemple, vous pouvez renommer la colonne AreaPath en Area Path. Pour savoir comment procéder, consultez Renommer les champs de colonne.
Fermez la requête et appliquez vos modifications
Une fois que vous avez terminé toutes vos transformations de données, choisissez Fermer & Appliquer dans le menu Accueil pour enregistrer la requête et revenir à l’onglet Rapport dans Power BI.
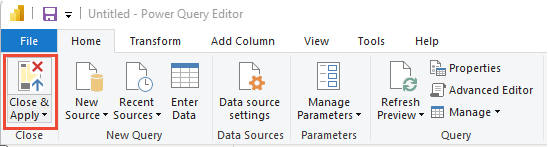
Créer le graphique en aires empilées
Dans l’exemple suivant, la requête a été renommée en CFD, mais aucune colonne n’a été renommée.
Dans Power BI, choisissez le graphique en aires empilées sous Visualisations.
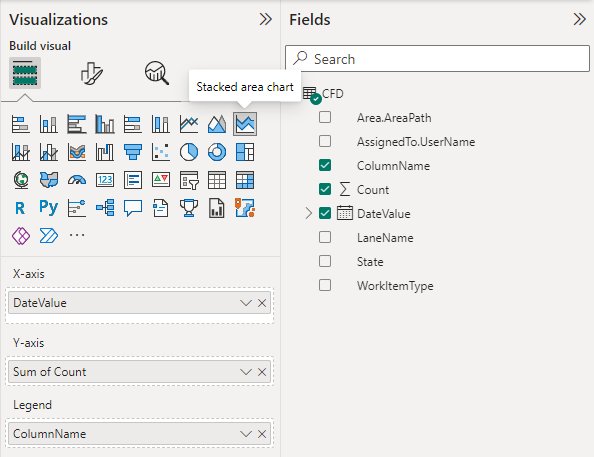
Ajouter
DateValueà l’axe, puis cliquer avec le boutonDateValuedroit et sélectionnerDateValue, plutôt queDate Hierarchy.Ajouter
Countaux valeurs.Ajouter
ColumnNameà la légende.Dans le volet Filtres , développez
ColumnNameet sélectionnez uniquement les valeurs que vous souhaitez afficher dans le graphique. Par exemple, vous souhaiterez peut-être désélectionner Nouveau, Proposé, Terminé ou Fermé.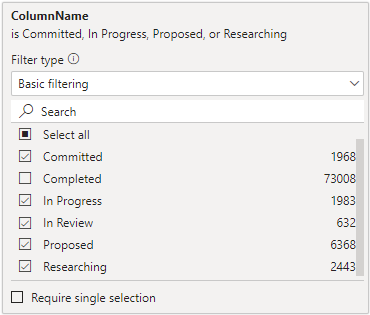
L’exemple de rapport affiche les colonnes dans l’ordre alphabétique. Toutefois, l’ordre préféré consiste à trier les données en fonction de l’ordre de colonne Kanban ou de l’ordre progressif.
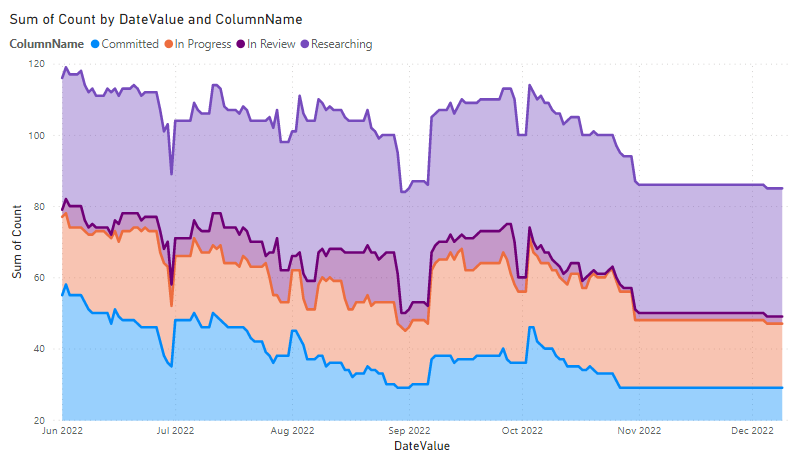
Trier les colonnes dans l’ordre progressif
Pour trier les colonnes de graphique dans l’ordre spécifique du tableau Kanban, procédez comme suit :
- Créez une requête dans Power BI conformément aux requêtes suivantes. Lorsque vous avez terminé, renommez la requête en ColumnOrder.
Vous pouvez coller la requête Power BI répertoriée ci-dessous> directement dans la fenêtre Obtenir une requête vide. Pour plus d’informations, consultez Vue d’ensemble des exemples de rapports utilisant des requêtes OData.
let
Source = OData.Feed ("https://analytics.dev.azure.com/{organization}/{project}/_odata/V3.0-preview/BoardLocations?"
&"$apply=filter( "
&"Team/TeamName eq '{teamname}' "
&"and BoardName eq 'Stories' "
&"and IsCurrent eq true "
&") "
&"/groupby ((ColumnName,ColumnOrder)) "
,null, [Implementation="2.0",OmitValues = ODataOmitValues.Nulls,ODataVersion = 4])
in
Source
Trier le rapport dans l’ordre correct
Dans Power BI, développez la requête ColumnOrder et sélectionnez
ColumnName.Sélectionnez Outils de colonne, puis triez par colonne , puis choisissez
ColumnOrder.
Sélectionnez le menu Modélisation , puis gérez les relations. Vérifiez qu’il existe une relation entre
CFD.ColumnNameetColumnOrder.ColumnName. Il est probable que la relation a été détectée automatiquement.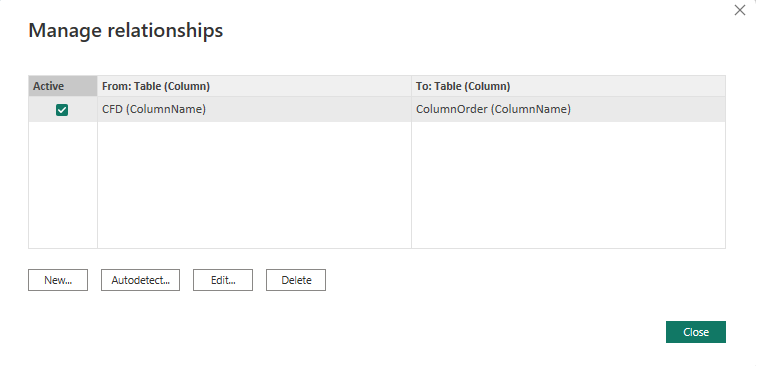
Dans le rapport créé ci-dessus, dans la légende, remplacez
CFD.ColumnNameparColumnOrder.ColumnNameLégende.Le rapport s’actualise avec des colonnes triées dans le même ordre que celui utilisé par le tableau Kanban.
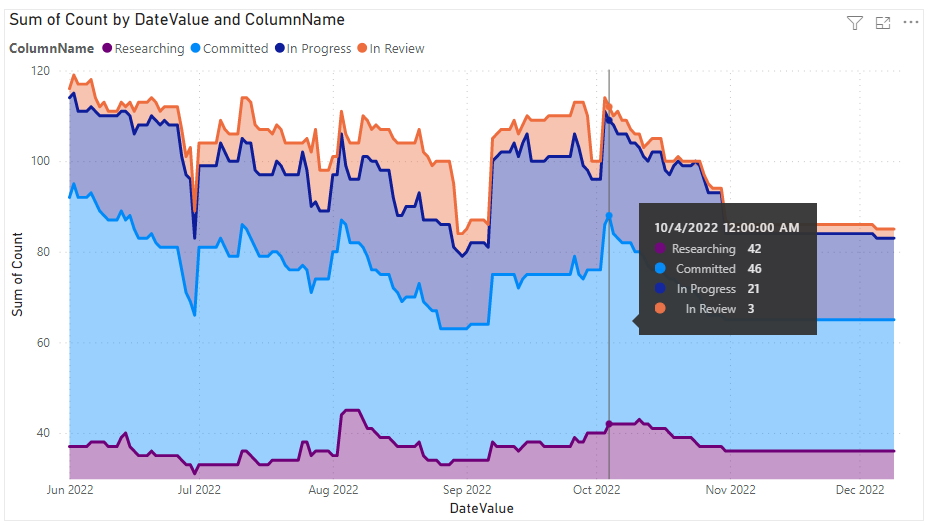
Remarque
Si des éléments de travail se trouvaient dans une colonne qui a été supprimée, ils apparaissent sous la forme « Vide » dans le rapport ci-dessus.
Articles connexes
- Vue d’ensemble des exemples de rapports utilisant des requêtes OData
- Construire des requêtes OData pour Analytics
- Se connecter à l’aide de requêtes Power BI et OData
- Informations de référence sur les métadonnées pour Azure Boards Analytics
- Exemples de rapports et index de référence rapide
- Ajouter un segment Team à un rapport existant
Commentaires
Bientôt disponible : Tout au long de 2024, nous allons supprimer progressivement GitHub Issues comme mécanisme de commentaires pour le contenu et le remplacer par un nouveau système de commentaires. Pour plus d’informations, consultez https://aka.ms/ContentUserFeedback.
Envoyer et afficher des commentaires pour