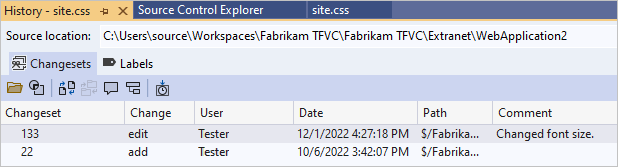Notes
L’accès à cette page nécessite une autorisation. Vous pouvez essayer de vous connecter ou de modifier des répertoires.
L’accès à cette page nécessite une autorisation. Vous pouvez essayer de modifier des répertoires.
Azure DevOps Services | Azure DevOps Server 2022 | Azure DevOps Server 2019
Visual Studio 2019 | Visual Studio 2022
Que votre projet logiciel soit grand, petit ou nouveau, il est préférable d’utiliser le contrôle de version le plus tôt possible. Cet article vous explique comment démarrer avec Team Foundation Version Control (TFVC), un système de gestion de version centralisé.
Si vous souhaitez travailler dans un système de contrôle de version distribué, vous pouvez utiliser Git avec Azure Repos.
Si vous avez du code que vous souhaitez migrer dans Azure DevOps Services, consultez l'aperçu de la migration.
Prérequis
Connectez-vous à un projet
Dans Visual Studio, dans la page d’accueil de Team Explorer, sélectionnez l’icône Gérer les Connections.
Dans la page Se connecter de Team Explorer, faites un clic droit sur le projet qui contient votre référentiel, puis sélectionnez Se connecter.
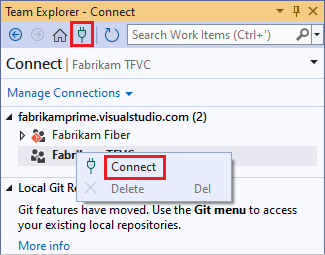
Si le projet souhaité n’est pas répertorié, sélectionnez Gérer les Connections, sélectionnez Se connecter à un projet, puis sélectionnez le projet souhaité. Pour plus d’informations, consultez Se connecter à partir de Visual Studio ou Team Explorer.
Remarque
Certaines options de menu TFVC ne s’affichent pas dans Visual Studio tant que vous ne vous connectez pas à TFVC.
Configurer votre espace de travail
Dans la page d’accueil de Visual Studio Team Explorer, sélectionnez Configurer votre espace de travail pour mapper le projet à un dossier sur votre ordinateur de développement.
Confirmez le chemin de votre espace de travail, puis sélectionnez Mapper et obtenir afin de mapper l’espace de travail et obtenir le code.
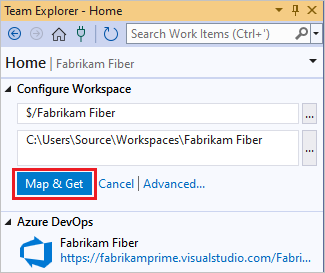
À présent, vous pouvez archiver les builds sources, les builds de file d’attente et gérer le travail.
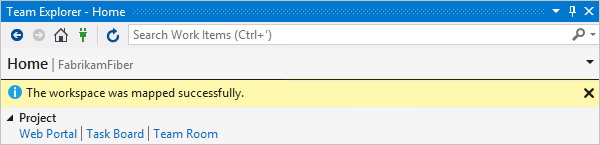
Si vous ne voyez pas le lien Configurer votre espace de travail, vous disposez peut-être déjà d’un espace de travail sur votre ordinateur. Pour afficher les espaces de travail existants, ouvrez l’Explorateur du contrôle de code source ou examinez les solutions dans Team Explorer. Pour plus d’informations, consultez les sections Utiliser l’Explorateur du contrôle de code source pour gérer les fichiers dans TFVC et Créer et utiliser des espaces de travail.
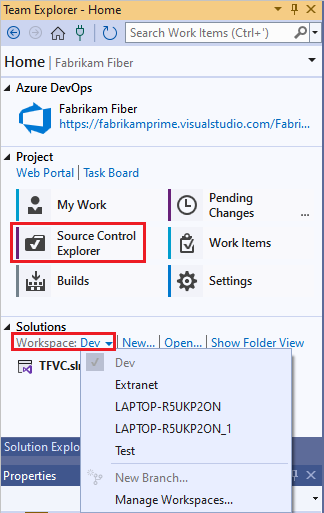
Remarque
TFVC ne prend pas en charge les espaces de travail sur les lecteurs réseau ou les chemins d’accès UNC.
Ajouter votre code au contrôle de version
Pour créer un projet de code à placer sous contrôle de code source TFVC, sélectionnez Nouveau sous Solutions dans la page d’accueil de Team Explorer. Placez la nouvelle solution dans votre dossier d’espace de travail mappé, par exemple c:\Users\<YourName>\Source\Workspaces\YourTeamProject\.
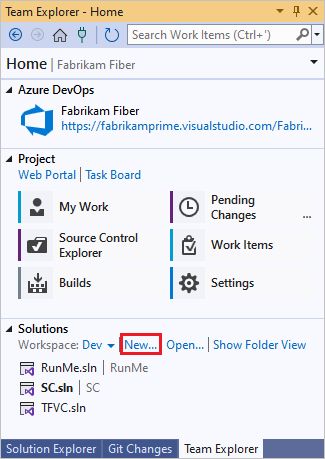
Ou, si vous disposez déjà d’une application en cours que vous souhaitez placer sous contrôle de code source TFVC, déplacez la solution dans votre dossier d’espace de travail dans Windows Explorateur de fichiers.
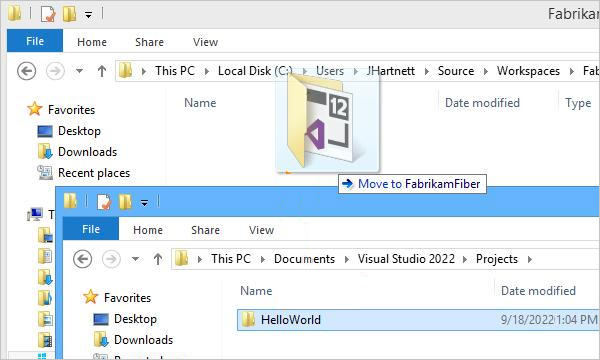
Ouvrez votre solution dans Visual Studio.
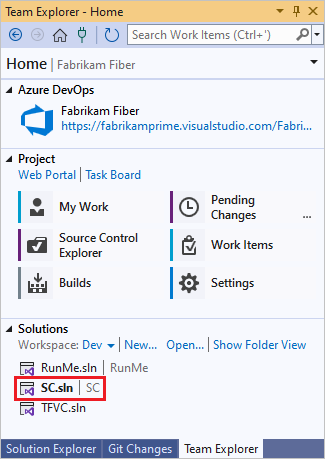
Appuyez sur Ctrl+Alt+L pour ouvrir Explorateur de solutions, puis, dans Explorateur de solutions, faites un clic droit sur la solution, puis sélectionnez Ajouter une solution au contrôle de code source.
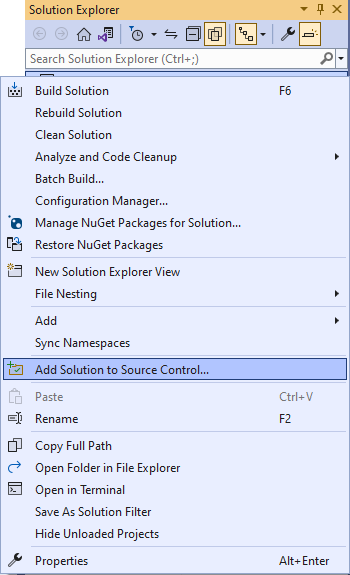
Dans la boîte de dialogue Ajouter une solution au contrôle de code source, passez en revue les détails, puis sélectionnez OK.
Archiver la solution
Lorsque vous êtes prêt à archiver le code, faites un clic droit sur la solution dans Explorateur de solutions et sélectionnez Archiver.
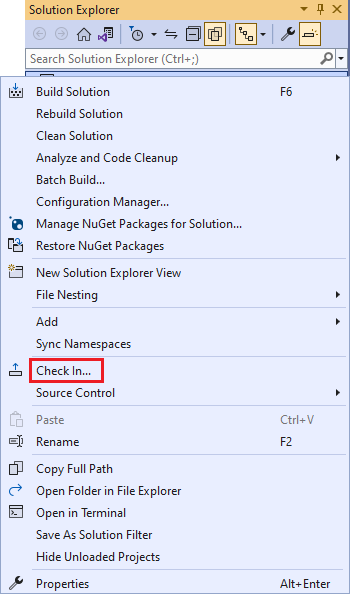
Dans la page Modifications en attente de Team Explorer, ajoutez un commentaire d’archivage, puis sélectionnez Archiver.
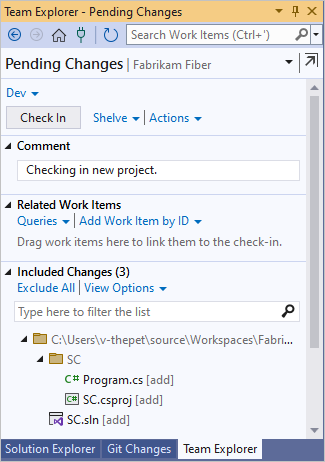
Dans la page d’accueil de Team Explorer, sélectionnez Explorateur du contrôle de code source.
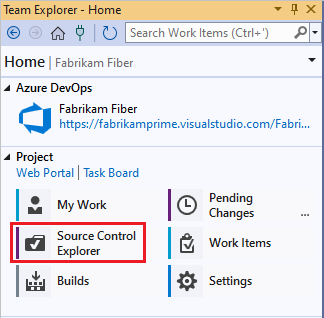
Dans l’Explorateur du contrôle de code source, vous pouvez voir la solution dans TFVC.
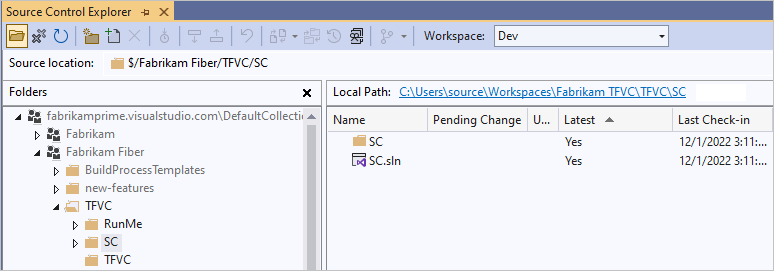
Votre équipe entière peut travailler sur le code maintenant. Toutes vos modifications sont suivies dans le contrôle de version.
Archiver les modifications
Lorsque vous modifiez du code dans Visual Studio qui est sous contrôle de code source TFVC, le fichier modifié est automatiquement extrait. Par exemple, site.css est extrait une fois que
font-sizea été modifiée en16px.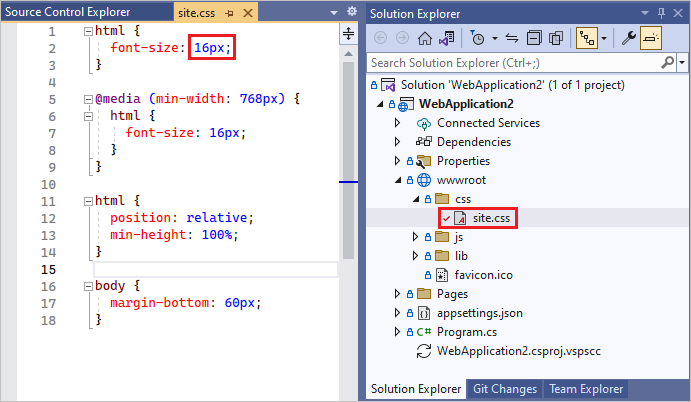
Pour comparer le fichier modifié avec la dernière version du contrôle de code source, faites un clic droit sur le fichier dans l’Explorateur de solutions, puis sélectionnez Comparer.
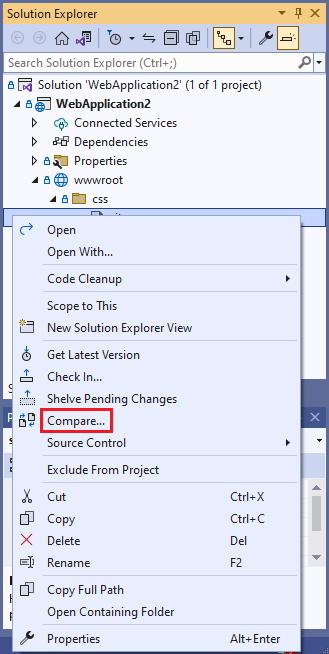
La fenêtre Diff s’ouvre et vous pouvez voir la différence entre les deux versions.
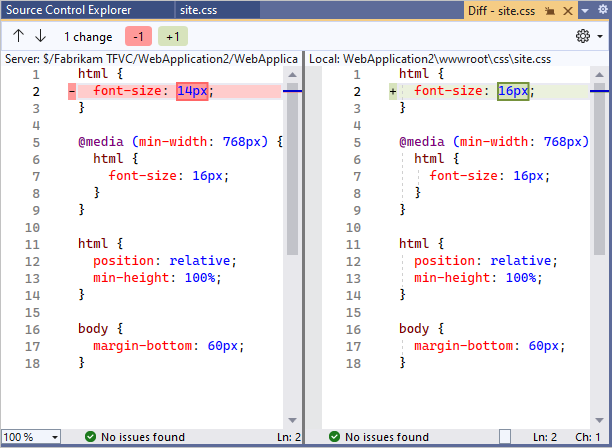
Dans l’Explorateur de solutions, faites un clic droit sur le fichier et sélectionnez Archiver afin d’archiver la modification.
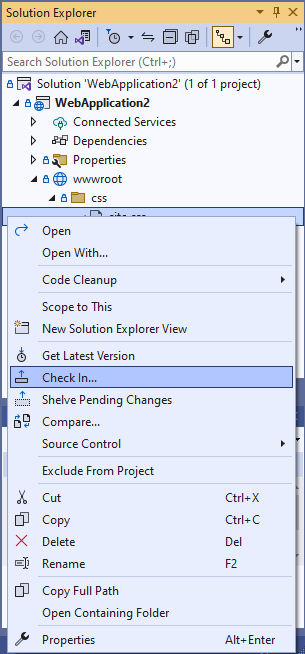
Vous pouvez également archiver à partir de l’éditeur de code ou de Team Explorer.
Si vous travaillez sur une tâche ou que vous corrigez un bogue suivi en tant qu’élément de travail, vous pouvez associer cet élément de travail à vos modifications en attente. TFVC résout le bogue, ferme la tâche ou lie l’ensemble de modifications à l’élément de travail.
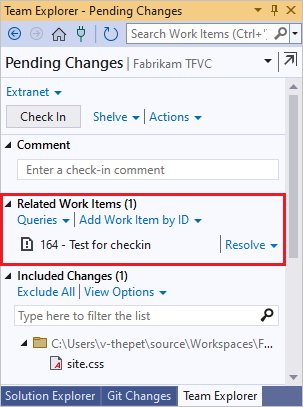
Ajouter un commentaire et l’archiver.
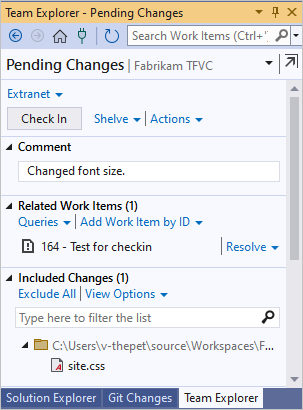
Dans l’Explorateur du contrôle de code source, faites un clic droit sur un fichier que vous avez modifié, puis sélectionnez Afficher l’historique pour afficher son historique.
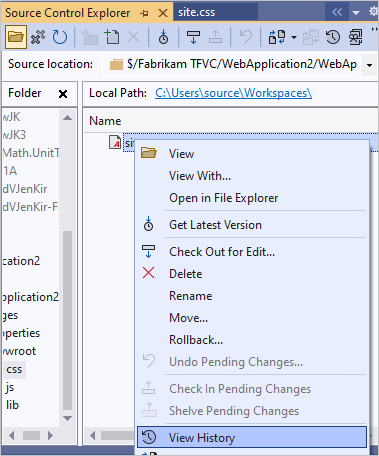
La fenêtre Historique répertorie tous les ensembles de modifications qui incluent ce fichier.