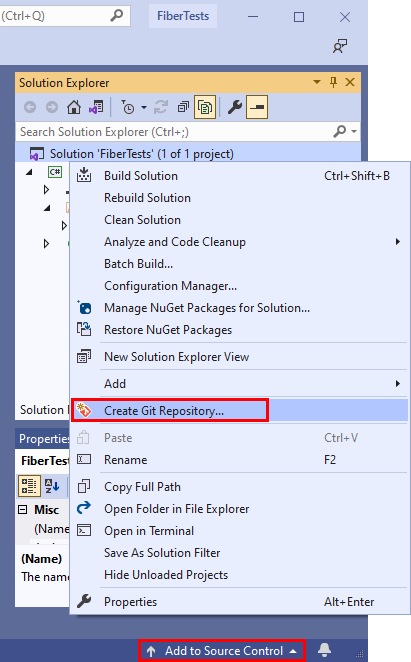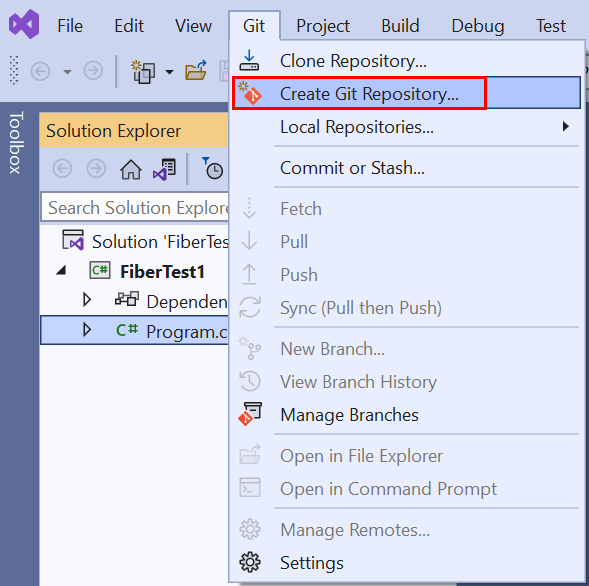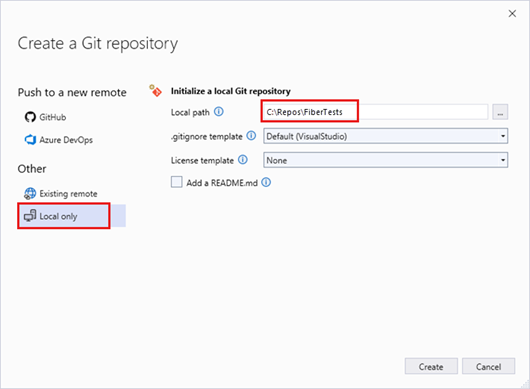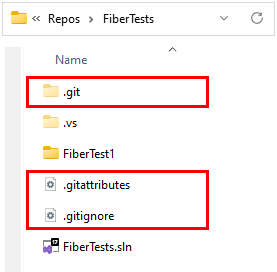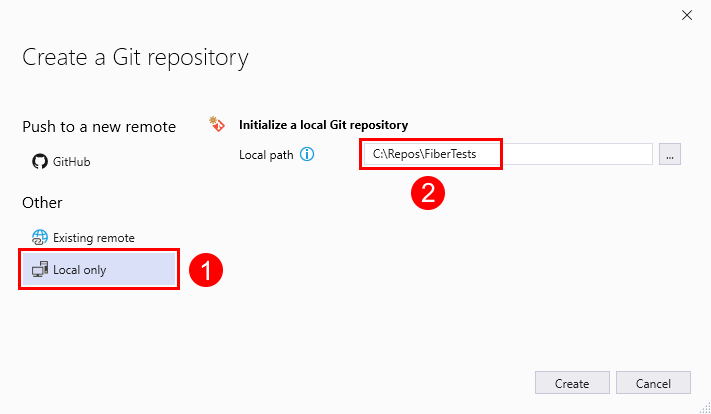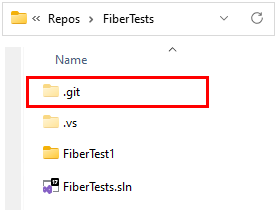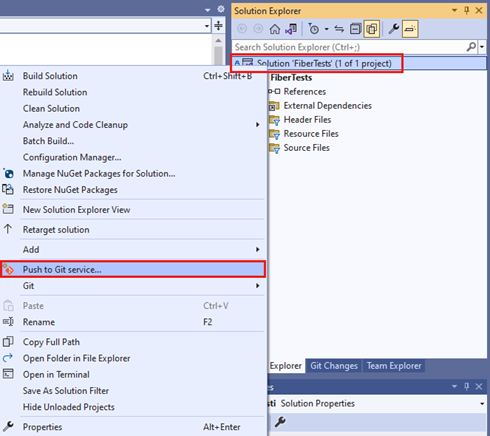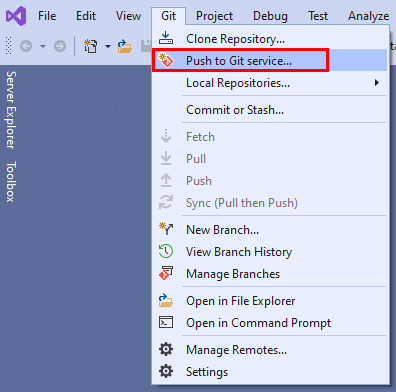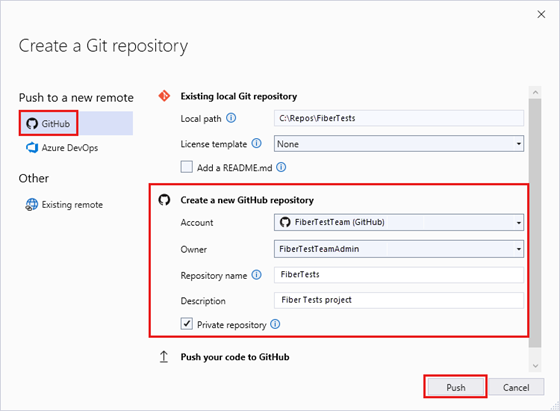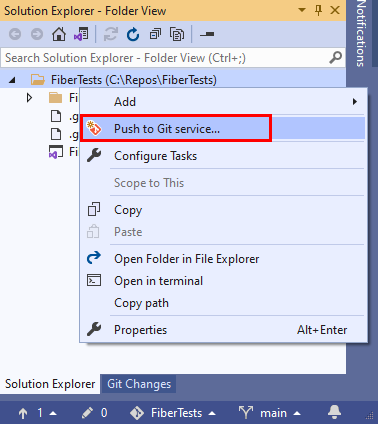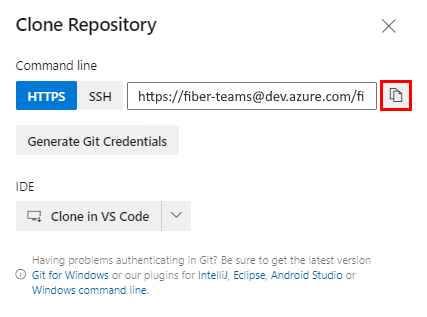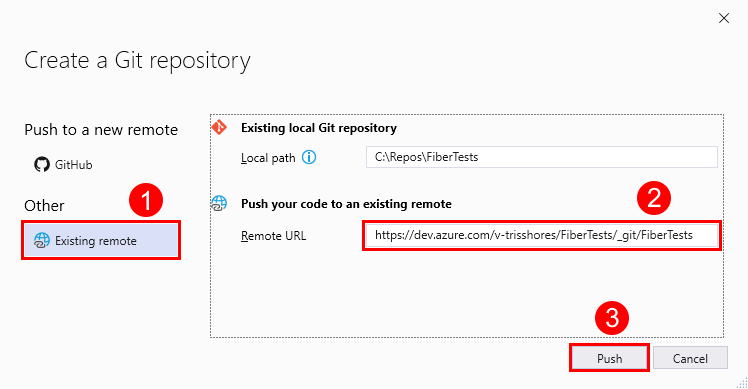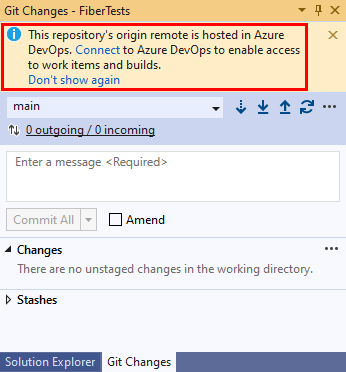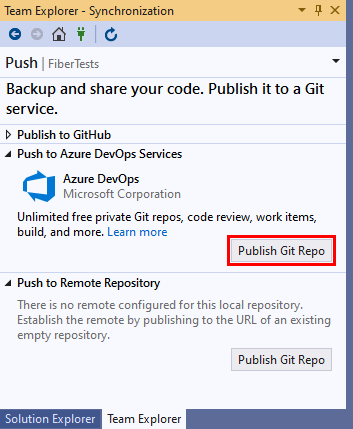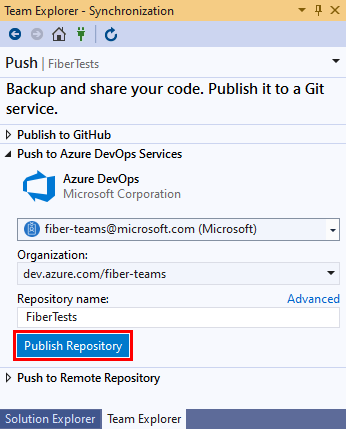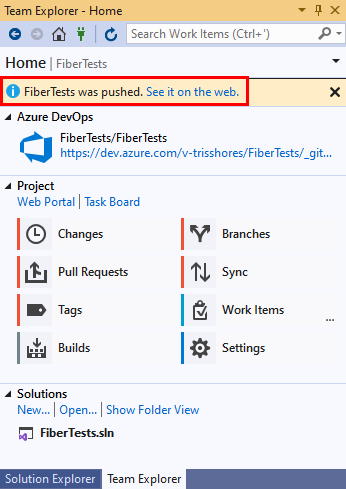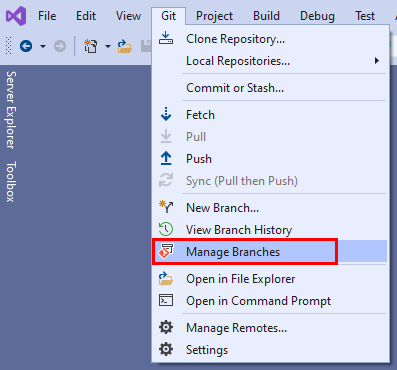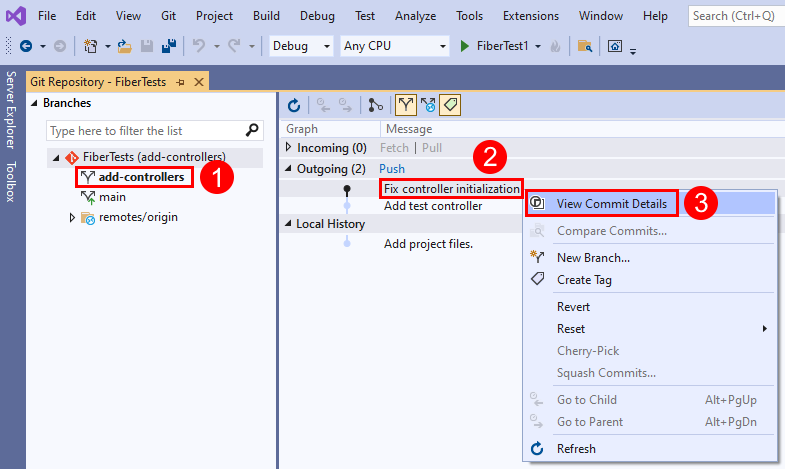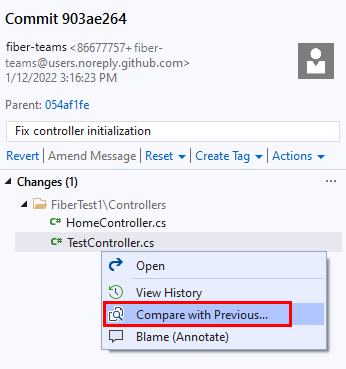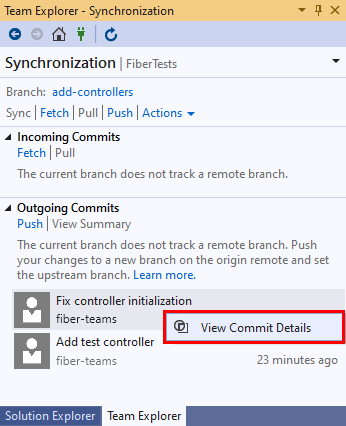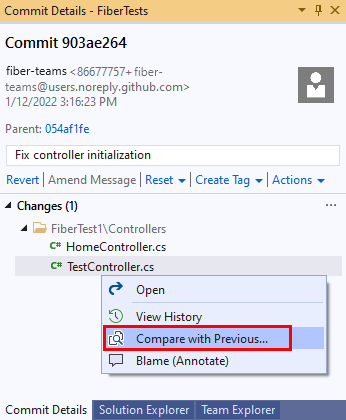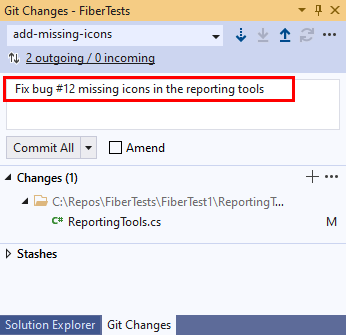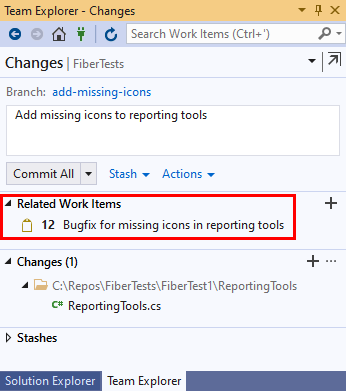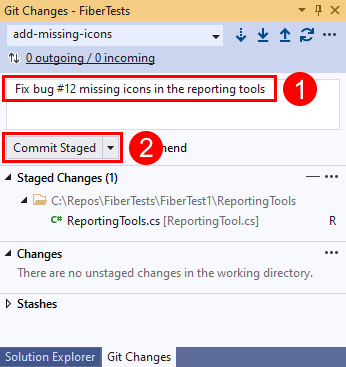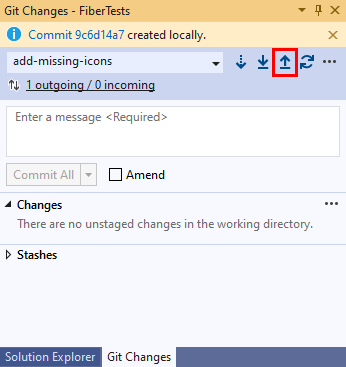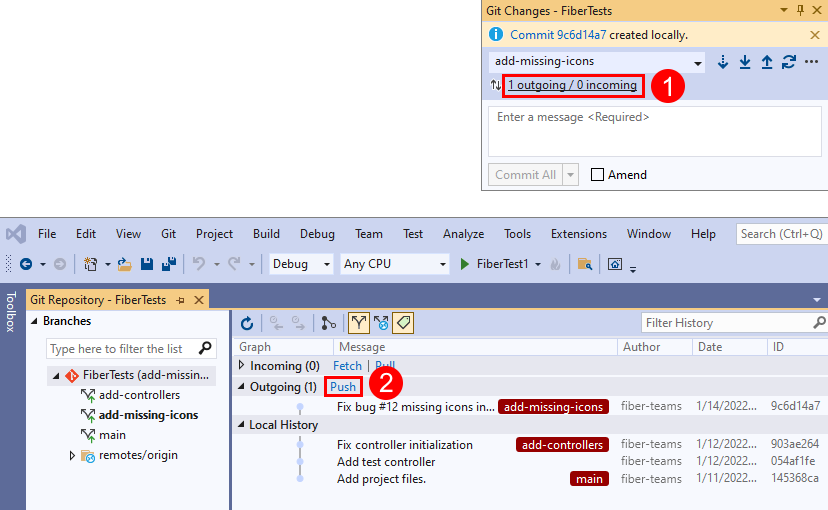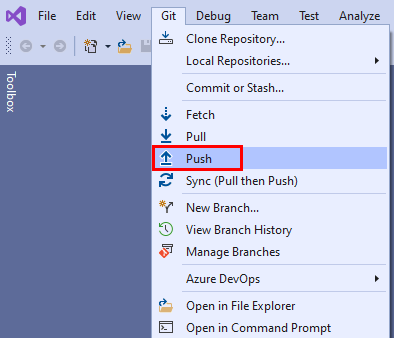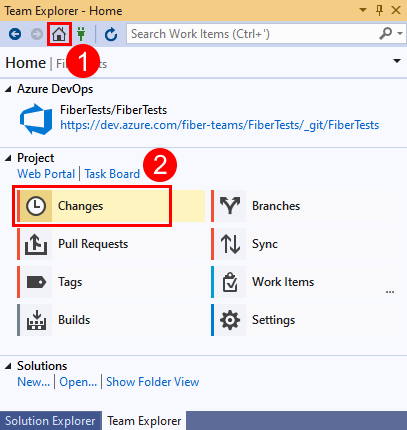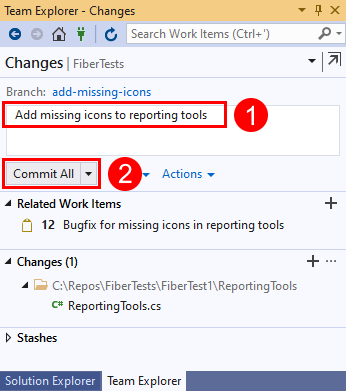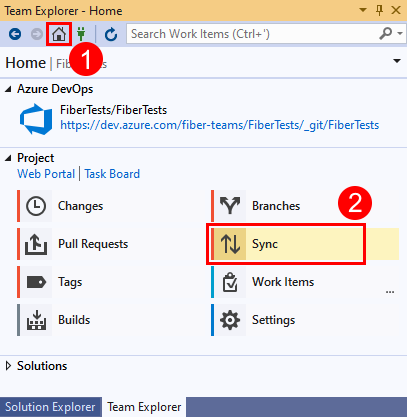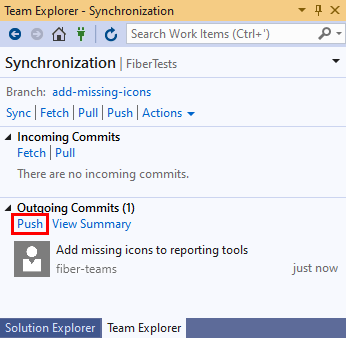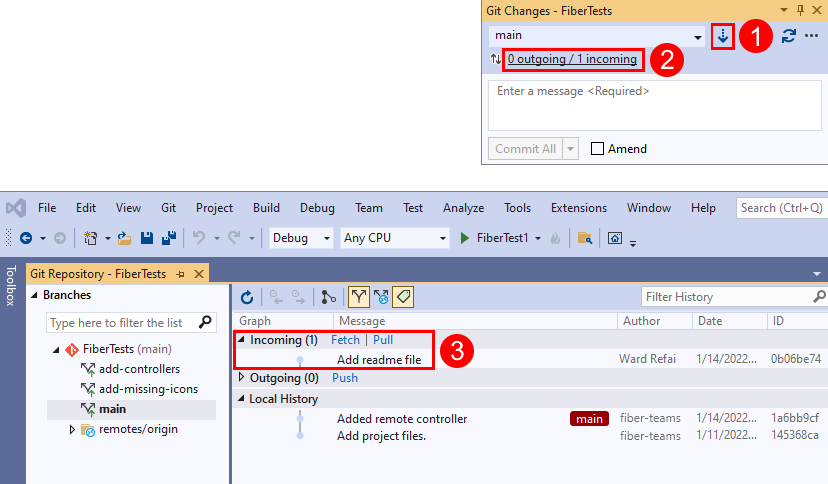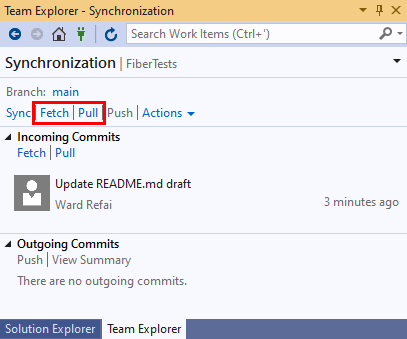Notes
L’accès à cette page nécessite une autorisation. Vous pouvez essayer de vous connecter ou de modifier des répertoires.
L’accès à cette page nécessite une autorisation. Vous pouvez essayer de modifier des répertoires.
Azure DevOps Services | Azure DevOps Server 2022 | Azure DevOps Server 2019
Visual Studio 2019 | Visual Studio 2022
Partagez votre solution Visual Studio avec d’autres personnes en hébergeant votre code dans un référentiel Git Azure Repos. Vous pouvez utiliser Visual Studio pour gérer les référentiels Git Azure Repos ou les référentiels GitHub. Cette article fournit des procédures pour les tâches suivantes :
- Ajoutez un projet ou une solution à un référentiel Git local
- Publiez votre code dans un référentiel Git Azure Repos ou un référentiel GitHub
- Passez en revue vos modifications de code avant la publication
- Liez des éléments de travail à vos validations
- Validez et envoyez (push) les mises à jour
- Modifications de tirage (pull) de la branche primaire de votre référentiel
Pour cloner un référentiel GitHub, obtenez l’URL de clone comme décrit dans Clonage d’un référentiel.
Pour obtenir une vue d’ensemble du flux de travail Git, consultez le tutoriel Git Azure Repos.
Prérequis
| Catégorie | Spécifications |
|---|---|
| Accès au projet | Membre d’un projet. |
| Autorisations | - Afficher le code dans les projets privés : accès basique minimum. - Cloner ou contribuer au code dans des projets privés : membre du groupe de sécurité Contributeurs ou des autorisations correspondantes dans le projet. - Définir des autorisations de branche ou de référentiel : Gérer les autorisations pour la branche ou le référentiel. - Modifier la branche par défaut : modifier les autorisations des stratégies pour le référentiel. - Importer un référentiel : membre du groupe de sécurité Administrateurs de projets ou autorisation pour Créer un référentiel au niveau du projet Git définie sur Autoriser. Pour plus d'informations, voir Définir les autorisations de référentiel Git. |
| Services | Référentiels activés. |
| Outils | Optionnel. Utilisez les commandes az repos : Azure DevOps CLI. |
Remarque
Dans les projets publics, les utilisateurs disposant de l’accès Stakeholder ont un accès complet à Azure Repos, y compris l’affichage, le clonage et la contribution au code.
| Catégorie | Spécifications |
|---|---|
| Accès au projet | Membre d’un projet. |
| Autorisations | - Afficher le code : accès basique minimum. - Cloner ou contribuer au code : membre du groupe de sécurité Contributeurs ou des autorisations correspondantes dans le projet. |
| Services | Référentiels activés. |
Pour plus d'informations sur les permissions et l'accès, voir Permissions par défaut du référentiel et de la branche Git et À propos des niveaux d'accès.
Remarque
Visual Studio 2019 version 16.8 et versions ultérieures fournissent un menu Git pour gérer le flux de travail Git avec moins de changement de contexte que Team Explorer. Les procédures décrites dans cet article sous l’onglet Visual Studio décrivent comment utiliser l’expérience Git et Team Explorer. Pour plus d'informations, voir Comparaison côte à côte de Git et de Team Explorateur.
Ajoutez un projet ou une solution à un nouveau référentiel Git local
La première étape pour partager votre solution Visual Studio avec d’autres utilisateurs de Git consiste à créer un référentiel Git local pour votre code. Si c’est la première fois que vous utilisez Visual Studio pour vous connecter à Azure Repos, consultez Se connecter à un projet à partir de Visual Studio pour plus d’informations.
- Visual Studio 2022
- Visual Studio 2019 - Menu Git
- Visual Studio 2019 - Équipe Explorateur
- Ligne de commande Git
Créez un référentiel Git local pour votre solution Visual Studio, en faisant un clic droit sur le nom de la solution dans Explorateur de solutions, puis en sélectionnant Créer un référentiel Git. Vous pouvez également choisir Ajouter au contrôle de code source dans la barre d’état dans le coin inférieur droit de Visual Studio, puis sélectionnez Git. Si vous ne voyez pas ces options, votre code se trouve déjà dans un référentiel Git.
Vous pouvez également choisir Git > Créer un référentiel Git dans la barre de menu pour lancer la fenêtre Créer un référentiel Git. Si vous ne voyez pas cette option, votre code se trouve déjà dans un référentiel Git.
Cette étape s’applique uniquement à l’expérience de contrôle de version de Visual Studio Git : dans la fenêtre Créer un référentiel Git, choisissez Local uniquement, vérifiez que le chemin d’accès local est correct, puis choisissez Créer.
Vous avez maintenant créé un référentiel Git local dans le dossier de solution Visual Studio et vous avez validé votre code dans ce référentiel. Votre référentiel Git local contient à la fois votre solution Visual Studio et des ressources Git.
Publiez votre code
Vous pouvez partager votre travail avec d’autres personnes en publiant votre référentiel Git local dans un référentiel Git Azure Repos.
- Visual Studio 2022
- Visual Studio 2019 - Menu Git
- Visual Studio 2019 - Équipe Explorateur
- Ligne de commande Git
Visual Studio 2022 offre une expérience de contrôle de version Git à l’aide du menu Git, des modifications Git et des menus contextuels dans l’Explorateur de solutions. Visual Studio 2019 version 16.8 offre également l’interface utilisateur Git de Team Explorer. Pour plus d’informations, consultez l’onglet Visual Studio 2019 - Team Explorer.
Connectez-vous à un référentiel Azure DevOps en faisant un clic droit sur le nom de la solution dans Explorateur de solutions, puis en sélectionnant Envoyer (push) vers le service Git pour lancer la fenêtre Créer un référentiel Git.
Vous pouvez également choisir Git > Envoyer (push) vers le service Git dans la barre de menu pour lancer la fenêtre Créer un référentiel Git.
Dans la boîte de dialogue Créer un référentiel Git, sélectionnez GitHub. Entrez les valeurs requises sous Créer un référentiel GitHub. Sélectionnez ensuite Envoyer (push).
Vous pouvez vérifier que le référentiel est créé en accédant à GitHub et en recherchant le nom de votre référentiel dans votre compte.
Passez en revue les modifications de validation
Il est recommandé de passer en revue les modifications apportées au code dans votre validation avant la publication. Visual Studio propose un affichage diff qui vous permet de voir toutes les modifications que vous avez apportées depuis la validation précédente.
- Visual Studio 2022
- Visual Studio 2019 - Menu Git
- Visual Studio 2019 - Équipe Explorateur
- Ligne de commande Git
Pour voir ce qui a changé dans une validation, sélectionnez Git>Gérer les branches pour ouvrir la fenêtre Référentiel Git.
Dans la fenêtre Référentiel Git, sélectionnez votre branche, faites un clic droit sur la validation, puis choisissez Afficher les détails de validation pour ouvrir la fenêtre Validation.
Dans la fenêtre Validation, vous pouvez faire un clic droit sur n’importe quel fichier et sélectionner Comparer avec Précédent pour afficher les modifications apportées au fichier par la validation.
Liez des éléments de travail à vos validations
Lorsque vous développez votre logiciel, vous pouvez capturer les validations qui prennent en charge l’achèvement d’éléments de travail tels que les tâches Azure DevOps ou les correctifs de bogues. La piste d’audit des éléments de travail liés aux validations permet à votre équipe de comprendre comment les tâches et les bogues ont été résolus.
Remarque
La syntaxe #ID est prise en charge lorsque vous vous connectez à un référentiel Git Azure Repos. Si vous vous connectez à un référentiel GitHub, vous pouvez toujours lier des éléments de travail, mais vous devez utiliser la syntaxe #ABID et avoir précédemment configuré une connexion Azure Boards-GitHub.
- Visual Studio 2022
- Visual Studio 2019 - Menu Git
- Visual Studio 2019 - Équipe Explorateur
- Ligne de commande Git
Vous pouvez lier des éléments de travail à des validations en ajoutant #ID dans le message de validation. Par exemple, le message de validation « Corriger le bogue #12 Icônes manquantes dans les outils de création de rapports » lierait l’élément de travail 12 à la validation lorsque la validation est envoyée (push) à Azure Repos.
Envoyer (push) les modifications de validation
- Visual Studio 2022
- Visual Studio 2019 - Menu Git
- Visual Studio 2019 - Équipe Explorateur
- Ligne de commande Git
Lorsque vous écrivez votre code, vos modifications sont suivies automatiquement par Visual Studio. Lorsque vous êtes satisfait de vos modifications, vous pouvez les enregistrer dans Git à l’aide d’une validation, puis envoyer (push) votre validation vers Azure Repos.
Dans la fenêtre Modifications Git, entrez un message qui décrit les modifications, puis choisissez Tout valider. Tout valider permet de valider les modifications non indexées et de ne pas passer par la zone d’indexation. Vous pouvez choisir d’indexer tous les fichiers avant de les valider en sélectionnant le bouton indexer tous + (plus) en haut de la section Modifications de la fenêtre Modifications Git.
Pour envoyer votre validation à Azure Repos, sélectionnez le bouton d’envoi (push) de flèche vers le haut.
Vous pouvez également envoyer (push) votre validation à partir de la fenêtre Référentiel Git. Pour ouvrir la fenêtre Référentiel Git, sélectionnez le lien sortant/entrant dans la fenêtre Modifications Git.
Vous pouvez également choisir Git > Envoyer (push) dans la barre de menu.
Modifications de tirage (pull)
Vous pouvez maintenir la synchronisation de vos branches locales avec leurs homologues distants en tirant (pull) les validations créées par d’autres personnes. Pendant que vous travaillez sur votre branche de fonctionnalité, il est judicieux de basculer régulièrement vers votre branche main et de tirer (pull) de nouvelles validations pour la maintenir à jour avec la branche distante main.
Remarque
Dans Visual Studio, les liens Récupérer (fetch) et Tirer (pull) se trouvent dans différents affichages et dans le menu Git de la barre de menu. Ces liens font tous la même chose : récupérer (fetch) ou tirer (pull) du référentiel distant vers la branche actuelle du référentiel local.
- Visual Studio 2022
- Visual Studio 2019 - Menu Git
- Visual Studio 2019 - Équipe Explorateur
- Ligne de commande Git
Dans la fenêtre Modifications Git, vous pouvez vérifier les validations les plus récentes sur la branche distante à l’aide du lien de récupération (fetch) de flèche vers le bas, puis en sélectionnant le lien sortant/entrant pour ouvrir la fenêtre Référentiel Git. Récupérer (fetch) télécharge les validations distantes qui ne se trouvent pas dans votre branche locale, mais ne les fusionneront pas dans votre branche locale. Les validations récupérées (fetch) s’affichent dans la section Validations entrantes de la fenêtre Référentiel Git. Vous pouvez double-cliquer sur une validation récupérée (fetch) pour afficher ses modifications de fichier.
Choisissez Tirer (pull) pour fusionner les validations distantes récupérée (fetch) dans votre référentiel local. Tirer (pull) effectue une récupération (fetch), puis fusionne les validations téléchargées dans votre branche locale.
FAQ
Q : Pourquoi la page de connexion diffère-t-elle entre le portail web et Visual Studio ?
R : Votre page de connexion dépend de l’utilisation d’un compte Microsoft ou d’un compte professionnel avec Azure DevOps. Connectez-vous toujours avec les informations d’identification que vous utilisez pour Azure DevOps.
Q : Puis-je utiliser l’invite de commandes Git avec Visual Studio ?
R : Team Explorer de Visual Studio et la ligne de commande Git fonctionnent ensemble. Les modifications apportées à vos référentiels dans l’un des deux outils seront reflétées dans l’autre. Veillez à installer la dernière version de Git pour Windows, qui dispose d’outils pour vous aider à vous connecter à vos référentiels Azure DevOps Services/TFS.
Pour obtenir de l’aide supplémentaire sur l’utilisation de Git à partir de la ligne de commande, consultez le tutoriel Git Azure Repos et les informations de référence sur les commandes.