Événements
Créer des applications intelligentes
17 mars, 23 h - 21 mars, 23 h
Rejoignez la série de rencontres pour créer des solutions IA évolutives basées sur des cas d’usage réels avec d’autres développeurs et experts.
S’inscrire maintenantCe navigateur n’est plus pris en charge.
Effectuez une mise à niveau vers Microsoft Edge pour tirer parti des dernières fonctionnalités, des mises à jour de sécurité et du support technique.
Azure DevOps Server 2022 | Azure DevOps Server 2020 | Azure DevOps Server 2019
Vous pouvez effectuer un scale-up d’un déploiement Azure DevOps Server, précédemment nommé Team Foundation Server (TFS), pour des milliers ou des dizaines de milliers d’utilisateurs en installant votre niveau Application sur de nombreux serveurs, et vous pouvez garantir la haute disponibilité à l’aide de SQL Server Always On groupes de disponibilité.
Notes
Si vous avez une installation Azure DevOps existante et que vous souhaitez la mettre à niveau, utilisez l’Assistant Mise à niveau.
Configurez votre déploiement SQL Server à l’aide d’une version prise en charge de SQL Server. Votre déploiement peut être un seul instance de SQL Server ou un groupe de disponibilité Always On.
Lorsque vous configurez SQL Server, installez le moteur de base de données et les services de recherche en texte intégral.
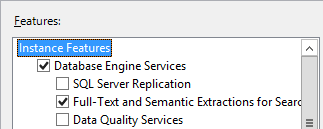
Configurez le pare-feu sur chacun des serveurs pour autoriser l’accès au moteur de base de données SQL Server afin que les serveurs de la couche Application Azure DevOps puissent passer par le pare-feu pour se connecter au moteur de base de données SQL Server.
Si vous souhaitez activer la création de rapports, préparez les serveurs de couche Données pour cela.
Notes
Veillez à consulter les choix de configuration de création de rapports pour comprendre les choix disponibles et l’impact qu’ils ont sur votre choix de modèles de processus de personnalisation de suivi du travail.
Installez SQL Server Analysis Services.
Vous pouvez installer Analysis Services sur le serveur ou Always On groupe de disponibilité sur lequel vous avez installé le moteur de base de données, ou vous pouvez l’installer sur un SQL Server instance distinct ou un groupe de disponibilité Always On distinct.
Configurez le pare-feu sur chacun des serveurs Analysis Services pour autoriser l’accès à Analysis Services.
Installez et configurez SQL Server Reporting Services.
Vous pouvez installer Reporting Services sur le serveur ou Always On groupe de disponibilité sur lequel vous avez installé le moteur de base de données ou Analysis Services, ou sur un SQL Server instance distinct ou un groupe de disponibilité Always On distinct.
Configurez le pare-feu sur chacun des serveurs Reporting Services pour autoriser l’accès à Reporting Services.
Installez Azure DevOps Server sur plusieurs serveurs de couche Application.
Si vous souhaitez activer la création de rapports, installez Outils clients SQL Server Connectivité sur le serveur de couche Application.

Téléchargez Azure DevOps Server via l’un des canaux suivants :
Choisissez Assistant Démarrer pour exécuter l’Assistant Configuration de la couche Application uniquement.
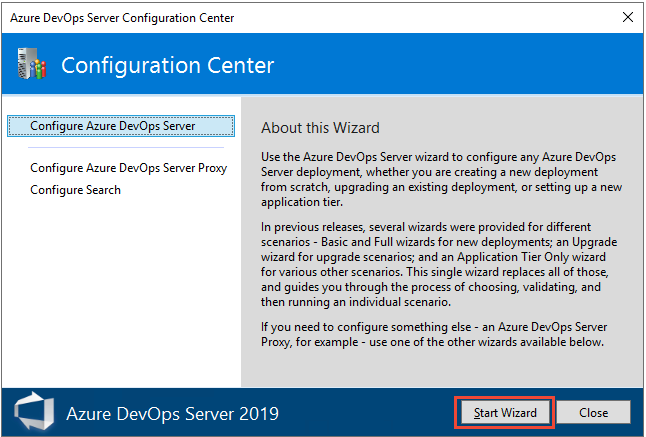
Choisissez l’option Nouveau déploiement - Avancé . Pour plus d’informations, consultez Configurer à l’aide de l’option Avancé.
Dans la page de la base de données, pointez sur le SQL Server instance sur la couche données et testez la connexion.
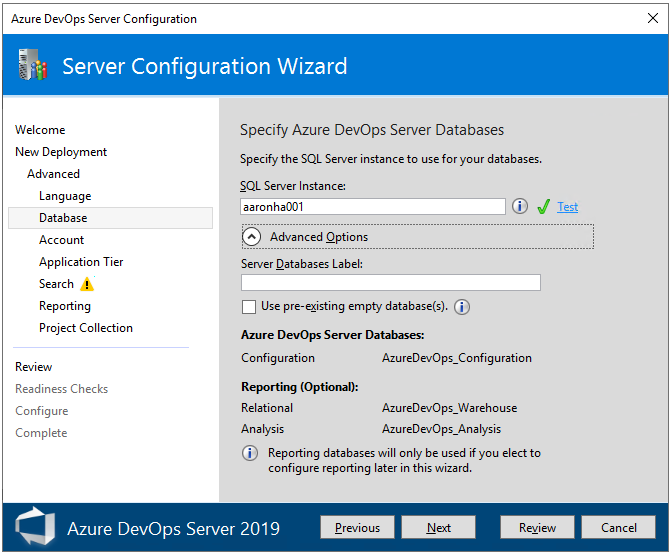
Dans la page Compte, spécifiez le compte de service à utiliser.
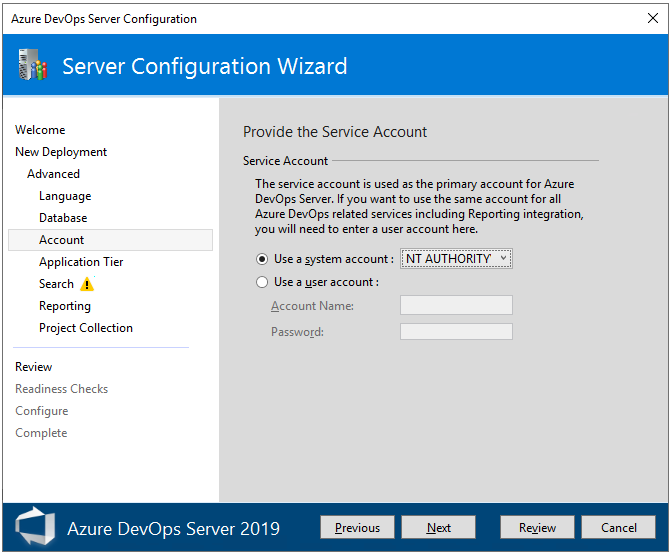
Par défaut, les services Azure DevOps s’exécutent en tant que service réseau dans un domaine ou en tant que système local dans un groupe de travail. Sur un domaine, vous pouvez utiliser un compte de domaine et lui accorder uniquement les autorisations dont le compte de service Azure DevOps a besoin.
Si vous souhaitez activer la création de rapports, activez-le ici.
Décochez la case Configurer les rapports si vous ne prévoyez pas d’utiliser SQL Server Reporting Services ou si vous n’avez pas encore installé SQL Server Analysis Services et SQL Server Reporting Services. Sinon, gardez la case cochée.
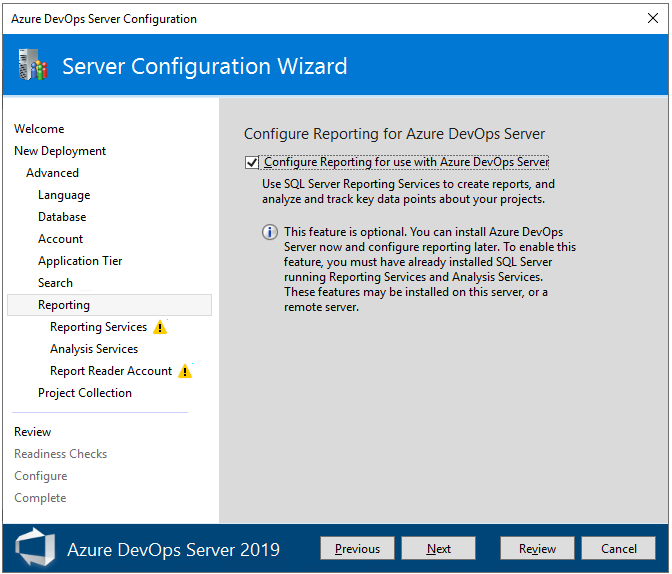
Entrez le nom du serveur sur lequel vous avez installé SQL Server Reporting Services. Ensuite, choisissez Remplir les URL.
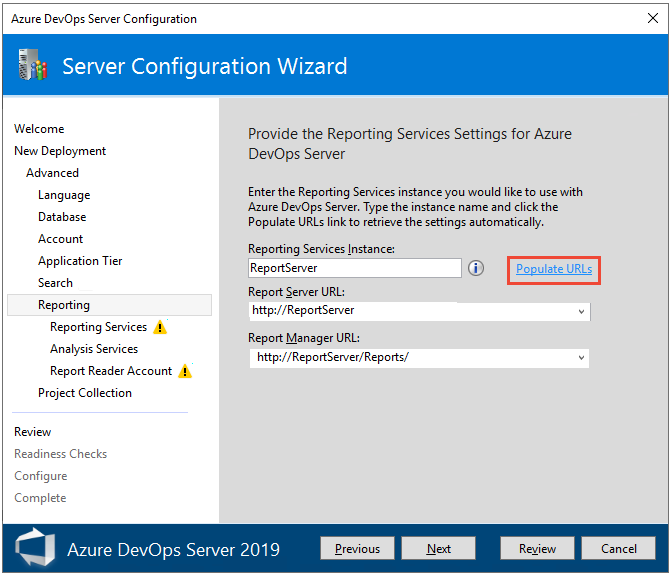
Définissez le compte auquel sera attribué le rôle Lecteur de rapports dans le instance Analysis Services et vérifiez que le compte et le mot de passe peuvent être authentifiés. Les rapports utilisent ce compte lorsqu’ils accèdent à la base de données Analysis Services.
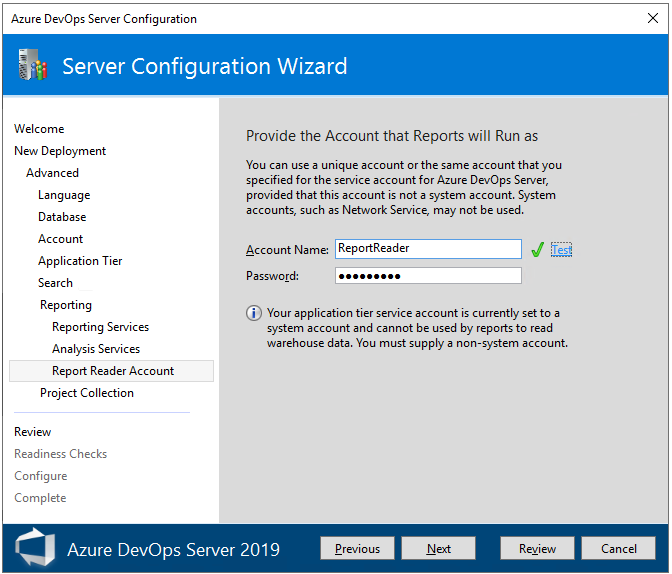
Téléchargez Azure DevOps Server via l’un des canaux suivants :
Dans la page de la base de données, pointez sur le SQL Server instance qui est le réplica principal dans le groupe de disponibilité Always On où vous avez installé le moteur de base de données, puis répertoriez les bases de données disponibles.
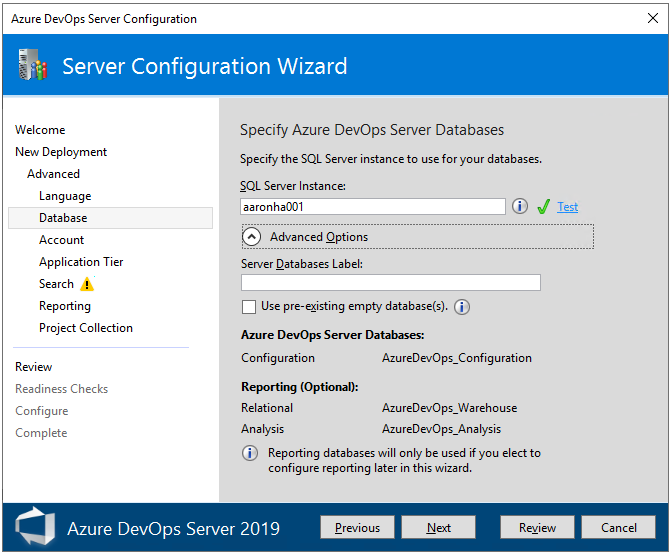
Dans la page Compte , spécifiez le compte de service à utiliser.
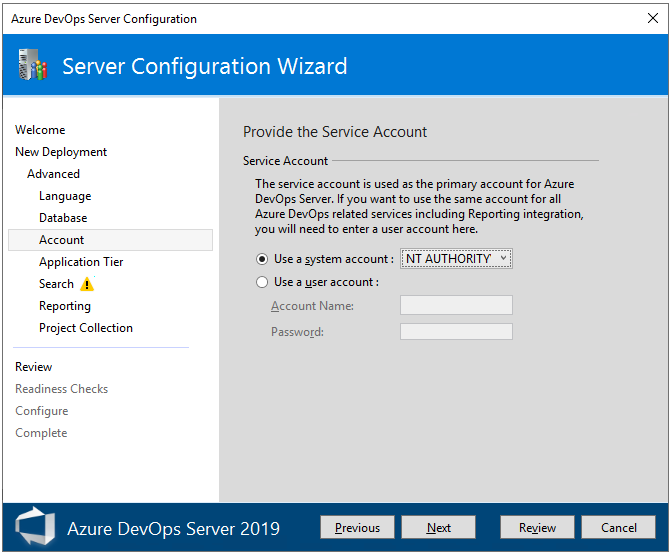
Si vous avez installé le moteur de base de données sur un groupe de disponibilité SQL Server Always On, ajoutez les bases de données Azure DevOps suivantes au groupe de disponibilité.
TfsConfigurationTfsDefaultCollectionSi vous ajoutez une nouvelle collection de projets, ajoutez également cette base de données au groupe de disponibilité Always On.
Événements
Créer des applications intelligentes
17 mars, 23 h - 21 mars, 23 h
Rejoignez la série de rencontres pour créer des solutions IA évolutives basées sur des cas d’usage réels avec d’autres développeurs et experts.
S’inscrire maintenantEntrainement
Module
Déployer des solutions hautement disponibles à l’aide d’Azure SQL - Training
Dans ce module, vous allez apprendre à déployer des solutions hautement disponibles à l’aide d’Azure SQL. Vous allez également examiner les architectures et leur impact sur la disponibilité.
Certification
Microsoft Certified : Azure Database Administrator Associate - Certifications
Administrer une infrastructure de base de données SQL Server pour les bases de données relationnelles cloud, locales et hybrides à l’aide des offres de bases de données relationnelles Microsoft PaaS.
Documentation
Configurer une configuration double serveur - Azure DevOps
Comment configurer Team Foundation Server dans une configuration double serveur à l’aide de l’Assistant Configuration complète
Installer sur un seul serveur - Azure DevOps
Installez et configurez Azure DevOps Server Express sur un serveur unique à l’aide de l’Assistant Configuration du serveur.
Configuration requise pour l’installation et la mise à niveau - Azure DevOps Server
Découvrez le matériel, les systèmes d’exploitation, les exigences SQL Server pour installer Azure DevOps Server.