Notes
L’accès à cette page nécessite une autorisation. Vous pouvez essayer de vous connecter ou de modifier des répertoires.
L’accès à cette page nécessite une autorisation. Vous pouvez essayer de modifier des répertoires.
Azure DevOps Server 2022 | Azure DevOps Server 2020 | Azure DevOps Server 2019
La façon la plus simple de configurer Azure DevOps Server consiste à tout placer sur un seul serveur. Pour vérifier que cette configuration est appropriée pour votre équipe, consultez les recommandations matérielles. Si ce n’est pas le cas, envisagez plutôt une configuration double serveur ou plusieurs serveurs .
Si vous effectuez une mise à niveau à partir d’une version antérieure, apprenez-en davantage sur la compatibilité, les notes de publication et la prise en main de votre mise à niveau.
Remarque
Les procédures d’installation d’un nouveau déploiement sont similaires pour toutes les versions d’Azure DevOps Server. Les images présentées dans cet article peuvent faire référence à Azure DevOps Server 2022 ou Azure DevOps Server 2019, mais les informations configurées sont identiques, sauf indication contraire.
Prérequis
Préparez un seul ordinateur qui répond à la configuration système requise.
Si vous ne prévoyez pas d’utiliser SQL Server Express, configurez une version prise en charge de SQL Server. Lorsque vous configurez SQL Server pour Azure DevOps localement, installez au minimum les Moteur de base de données et les extractions sémantiques et de texte intégral pour les fonctionnalités de recherche.
Nous vous recommandons d’utiliser SQL Server Express uniquement pour les déploiements personnels ou d’évaluation. Les copies payantes d’Azure DevOps en local incluent une licence SQL Server Standard. Pour plus d’informations, consultez la tarification d’Azure DevOps Server et la tarification Team Foundation Server. Si vous utilisez la licence incluse, vous pouvez l’utiliser uniquement pour les bases de données créées avec ces produits.
Le compte que vous utilisez pour configurer l’installation doit être membre du rôle serveur sysadmin dans SQL Server.
Remarque
L’installation d’Azure DevOps locale implique un ensemble complexe d’opérations nécessitant un degré élevé de privilèges. Ces opérations incluent la création de bases de données, l’approvisionnement de connexions pour les comptes de service, etc. Techniquement, tout ce qui est nécessaire est :
Appartenance au rôle d'administrateur du serveur.
ALTER ANY LOGIN, CREATE ANY DATABASE et VIEW ANY DEFINITION : autorisations au niveau du serveur.
Autorisation CONTROL sur la base de données principale.
L’appartenance au rôle serveur sysadmin confère toutes ces appartenances et autorisations. Il s’agit du moyen le plus simple de s’assurer que la configuration réussit. Si nécessaire, vous pouvez révoquer ces appartenances et autorisations après l’installation.
Pour prendre en charge l’installation et la configuration de l’extension de recherche , vous devez fournir un nom d’utilisateur et un mot de passe. L’installation et la configuration de Search prennent en charge les fonctionnalités de recherche dans le code, les éléments de travail et le Wiki. Pour plus d’informations, consultez Configurer la recherche. Notez que les noms d’utilisateur ne peuvent pas inclure de trait d’union ou de caractères spéciaux.
Remarque
La recherche nécessite également Oracle Server JRE 8 (Update 60 ou version ultérieure). Vous pouvez télécharger et installer ou mettre à jour vers la dernière version en acceptant le contrat de licence de code binaire Oracle pour JRE serveur et en sélectionnant Configurer. Notez que cela définit la variable d’environnement JAVA_HOME pour qu’elle pointe vers le répertoire d’installation Java et que Server JRE ne fournit pas de mises à jour automatiques.
Lorsque vous configurez la couche Application, vous avez le choix entre les paramètres du site web. Passez en revue les paramètres du site web pour comprendre les choix et les exigences.
Télécharger et installer
-
Téléchargez Azure DevOps Server via l’un des canaux suivants :
- Téléchargements Visual Studio, c'est la méthode la plus simple (faites défiler jusqu’à Tous les Téléchargements, Azure DevOps Server 2019)
- Visual Studio Dev Essentials
- Centre de gestion des licences en volume
Démarrez l’installation.
Le programme d’installation copie les fichiers sur votre ordinateur, puis démarre l’Assistant Centre de configuration du serveur Azure DevOps.
Vous pouvez configurer votre installation en choisissant l’Assistant de démarrage, ou revenir plus tard et lancer l’Assistant de configuration du serveur, comme décrit dans la section suivante.
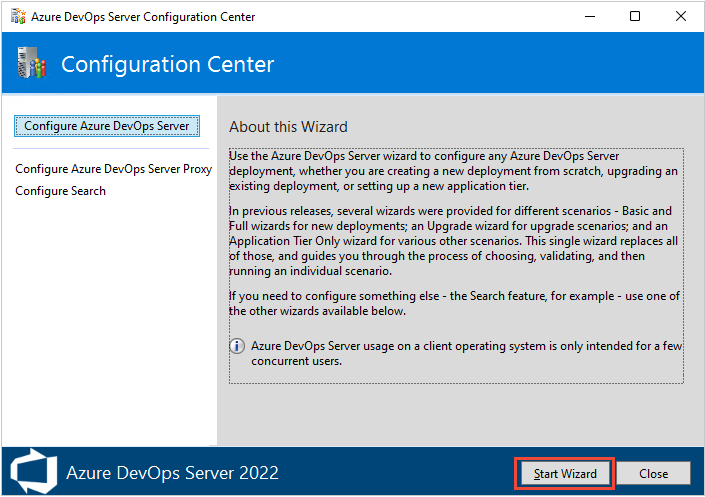
Ici, nous affichons l’Assistant fourni pour Azure DevOps Server 2019
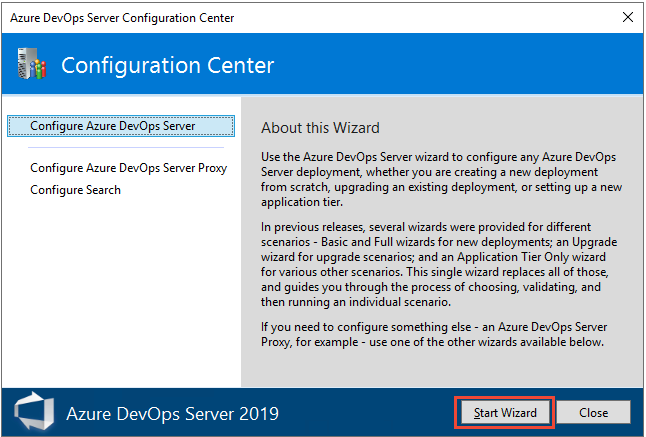
Choisir De base ou Avancé pour un nouveau déploiement
La première étape de configuration de votre serveur consiste à choisir entre les deux options de déploiement.
Choisissez le nouveau déploiement - Scénario de base à installer sur un seul serveur. Ce scénario est optimisé pour la simplicité en utilisant les options par défaut pour la plupart des entrées.
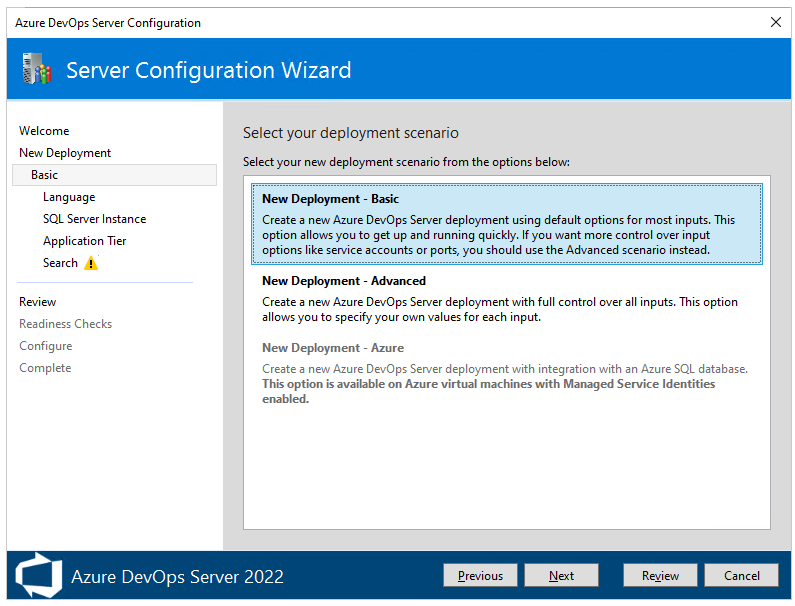
Avec le nouveau déploiement - Scénario de base , vous allez spécifier les paramètres suivants :
- Langue : sélectionnez la langue à utiliser pour la configuration.
- Instance SQL Server : indiquez s’il faut installer SQL Server Express ou utiliser une instance SQL Server existante.
- Niveau d'application : sélectionnez les paramètres du site web à utiliser, y compris l'utilisation des liaisons HTTP ou HTTPS. Pour plus d’informations, consultez les paramètres du site web.
- Recherche : indiquez s’il faut installer et configurer des fonctionnalités de recherche de code ou utiliser un service de recherche existant. Pour plus d’informations, consultez Configurer la recherche.
Choisissez le nouveau déploiement - Scénario avancé lorsque vous souhaitez un contrôle total sur toutes les entrées.
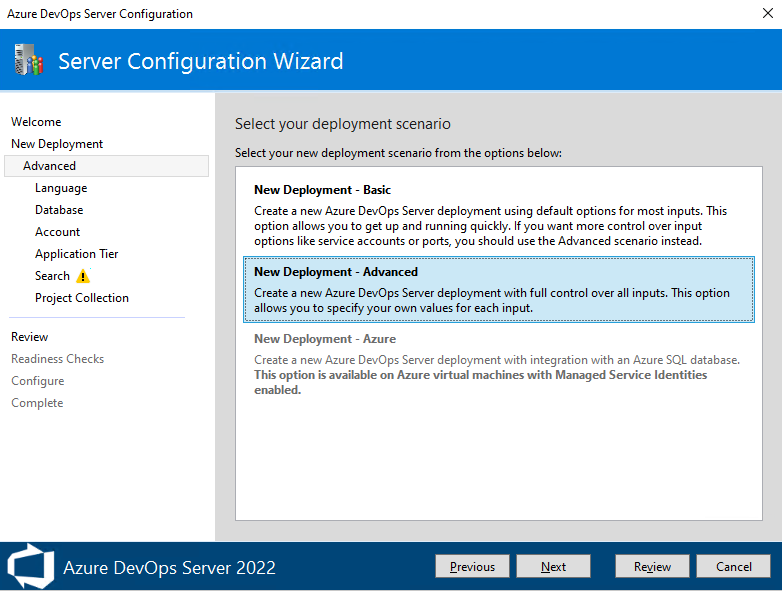
Vous spécifiez les paramètres supplémentaires suivants :
-
Compte : sélectionnez le compte de service sous lequel vos processus s’exécutent. La valeur par défaut utilisée dans le scénario de base se trouve
NT AUTHORITY\NETWORK SERVICEdans les scénarios joints à un domaine etLOCAL SERVICEdans les scénarios de groupe de travail. -
Couche Applicative:
- Sous Paramètres SSH, sélectionnez s’il faut activer SSH et le port sur lequel il doit écouter. La valeur par défaut utilisée dans le scénario de base consiste à configurer SSH sur le port 22.
- Sous Emplacement du cache de fichiers, sélectionnez l’emplacement du cache de fichiers utilisé pour les ressources fréquemment consultées. La valeur par défaut utilisée dans le scénario De base est le chemin d’accès
AzureDevOpsServerData\ApplicationTier\_fileCachesur le lecteur local, qui a le plus d’espace libre..
- Collection de projets : spécifiez le nom de la collection de projets à utiliser pour stocker vos projets. Le comportement par défaut du scénario de base consiste à créer une collection de projets nommée DefaultCollection.
-
Compte : sélectionnez le compte de service sous lequel vos processus s’exécutent. La valeur par défaut utilisée dans le scénario de base se trouve
NT AUTHORITY\NETWORK SERVICEdans les scénarios joints à un domaine etLOCAL SERVICEdans les scénarios de groupe de travail. -
Couche Applicative:
- Sous Paramètres SSH, sélectionnez s’il faut activer SSH et le port sur lequel il doit écouter. La valeur par défaut utilisée dans le scénario de base consiste à configurer SSH sur le port 22.
- Sous Emplacement du cache de fichiers, sélectionnez l’emplacement du cache de fichiers utilisé pour les ressources fréquemment consultées. La valeur par défaut utilisée dans le scénario De base est le chemin d’accès
AzureDevOpsServerData\ApplicationTier\_fileCachesur le lecteur local, qui a le plus d’espace libre..
-
Création de rapports : (facultatif) Choisissez si vous souhaitez utiliser SQL Server Reporting Services pour créer des rapports. Vous devez spécifier les informations suivantes pour justifier ce choix :
- Reporting Services Instance
- URL du serveur de rapports
- URL du Gestionnaire de rapports
- SQL Server Analysis Services Instance
- Nom du compte lecteur de rapport
- Collection de projets : spécifiez le nom de la collection de projets à utiliser pour stocker vos projets. Le comportement par défaut du scénario de base consiste à créer une collection de projets nommée DefaultCollection.
-
Compte : sélectionnez le compte de service sous lequel vos processus s’exécutent. La valeur par défaut utilisée dans le scénario de base se trouve
Après avoir examiné vos sélections et sélectionné Vérifier, l’Assistant exécute des vérifications de préparation pour valider votre environnement et vos sélections de paramètres. Si elle réussit, vous pouvez configurer votre déploiement. Sinon, corrigez les erreurs et réexécutez les vérifications de préparation.
Configurer à l’aide de l’option De base
Cette section vous guide tout au long de la configuration de votre serveur Azure DevOps à l’aide de l’option de base sélectionnée dans l’Assistant Configuration du serveur, page Nouveau déploiement.
Dans la page d’accueil, choisissez vos options, puis sélectionnez Suivant.
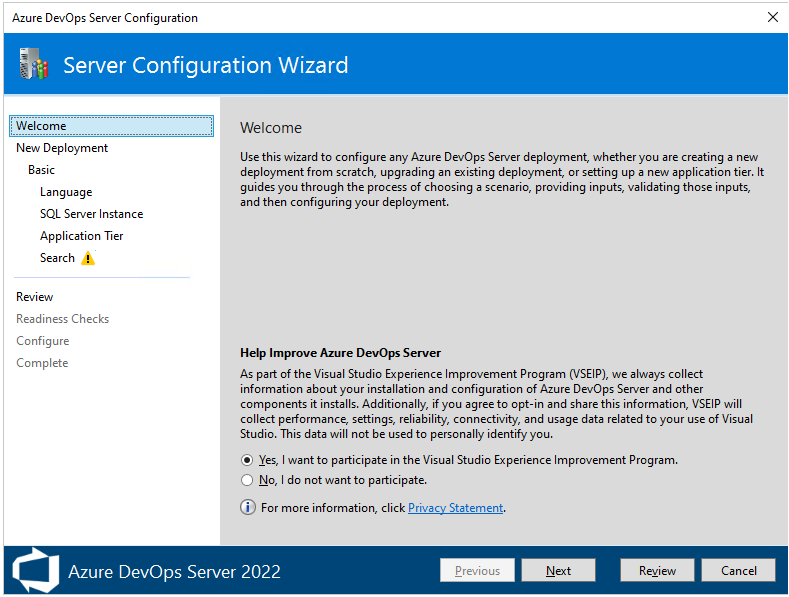
Dans la page Nouveau déploiement , choisissez votre type de déploiement, puis sélectionnez Suivant.
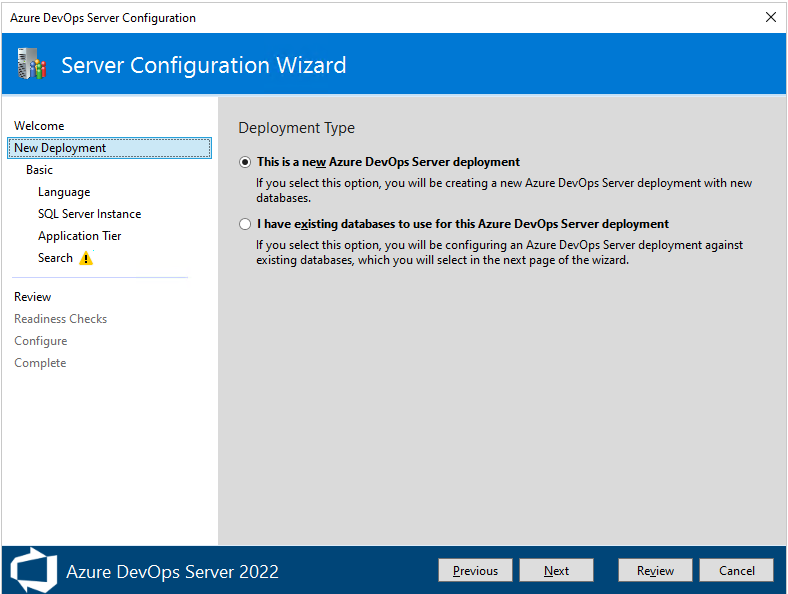
Dans la page suivante, choisissez Nouveau déploiement - De base, puis sélectionnez Suivant.
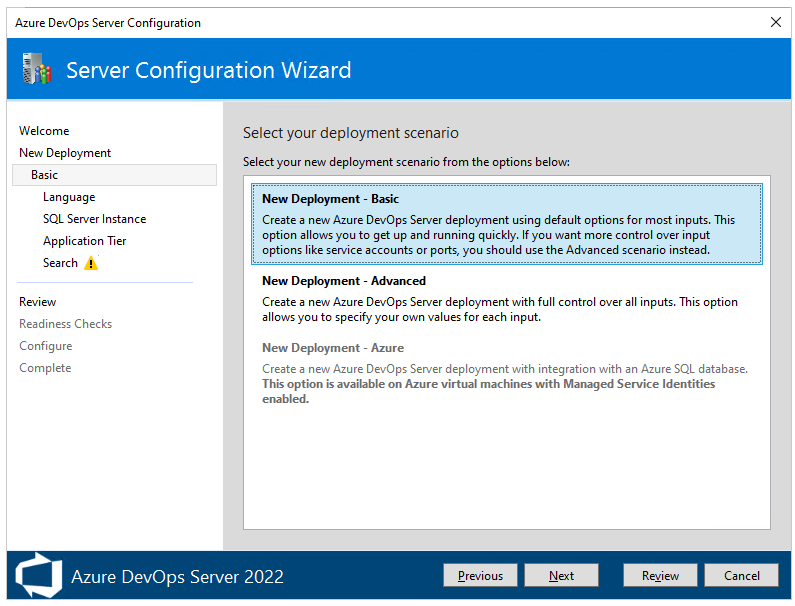
Dans la page Langue, choisissez votre option Langue préférée, puis sélectionnez Suivant.
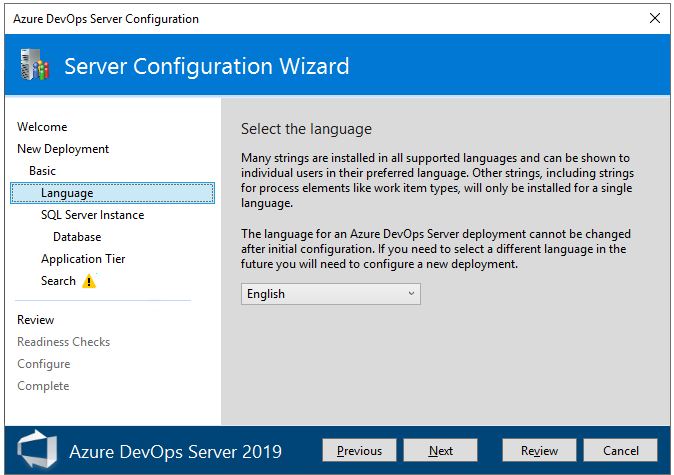
Dans la page SQL Server Instance, sélectionnez l’instance SQL Server que vous souhaitez utiliser. À des fins d’évaluation, choisissez Installer SQL Server Express. À des fins de production, choisissez Utiliser une instance SQL Server existante. Choisissez ensuite Suivant.
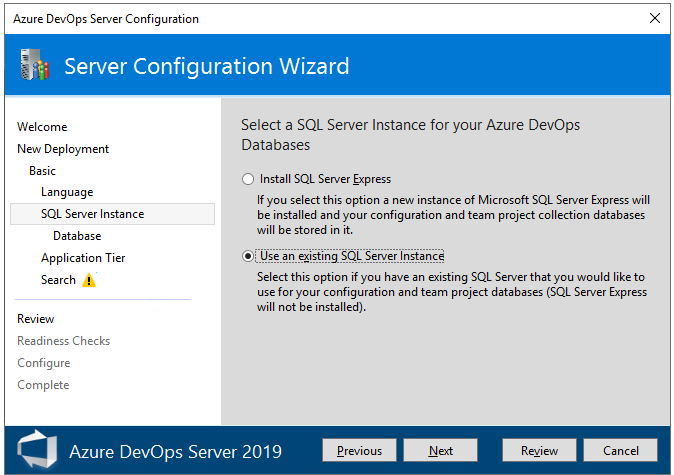
Si vous avez choisi d’utiliser une instance SQL Server existante, entrez les informations de base de données dans la page suivante et choisissez Test pour vérifier. Ensuite, choisissez Suivant.
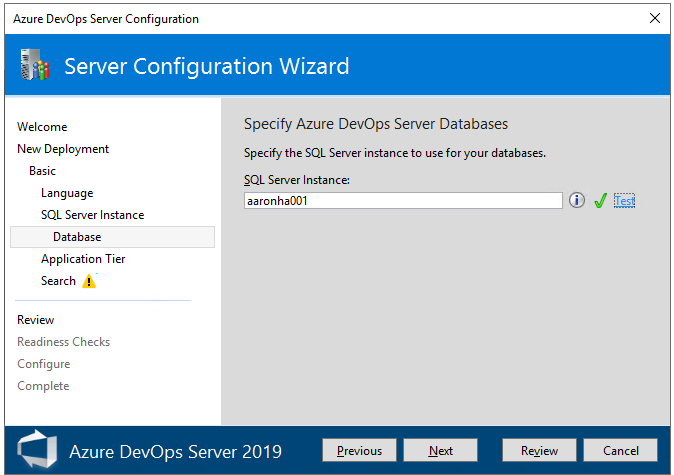
Sur la page de la Couche d'Application, choisissez les paramètres de site web que vous souhaitez utiliser, ce qui inclut : l'utilisation d'associations HTTP ou HTTPS, puis choisissez Suivant. Pour plus d’informations, consultez les paramètres du site web.
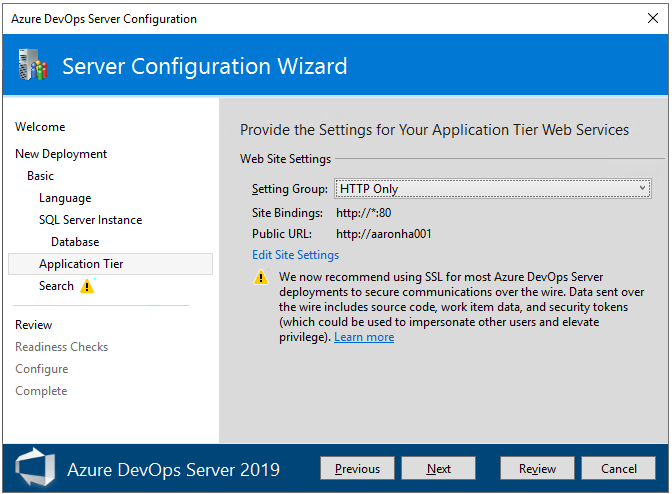
Dans la page Recherche, sélectionnez s’il faut installer et configurer les fonctionnalités de recherche ou utiliser un service de recherche existant. L’installation et la configuration de Search prennent en charge les fonctionnalités de recherche dans le code, les éléments de travail et le Wiki. Pour plus d’informations, consultez Configurer la recherche. Choisissez Suivant.
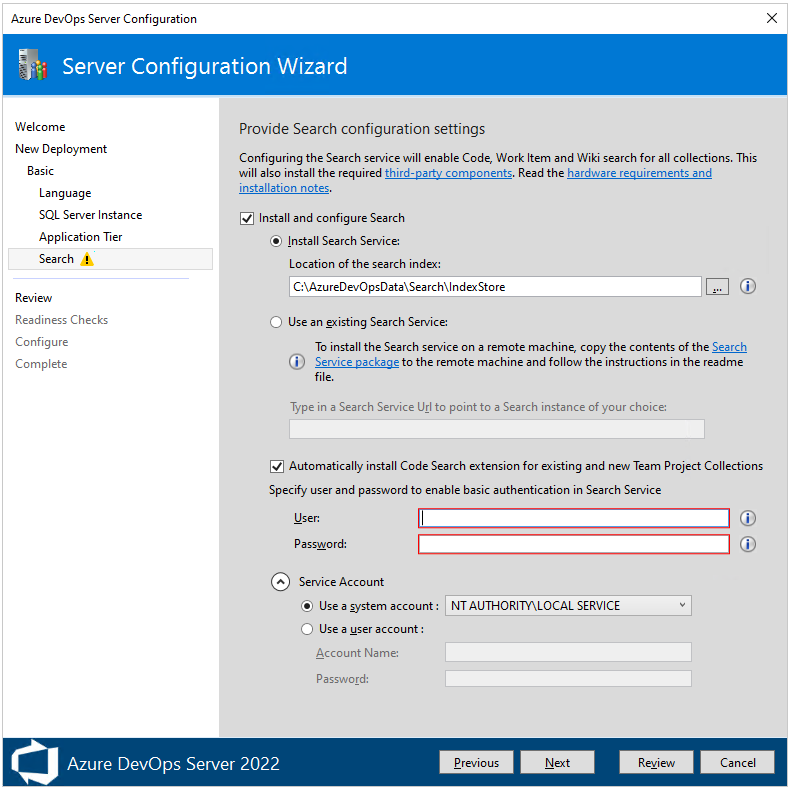
Dans la page Révision , passez en revue vos sélections, puis choisissez Vérifier, l’Assistant exécute des vérifications de préparation pour valider votre environnement et vos sélections de paramètres. Si elle réussit, vous pouvez configurer votre déploiement. Sinon, corrigez les erreurs et réexécutez les vérifications de préparation.
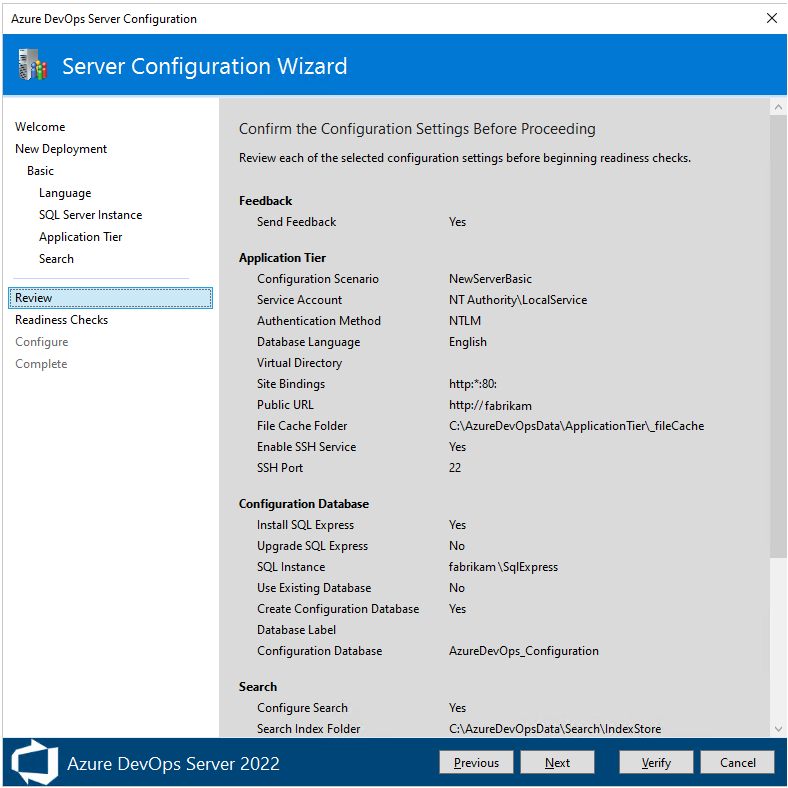
Vérifications de préparation. Lorsque toutes les vérifications sont passées, vous êtes prêt à terminer la configuration. Choisissez Configurer.
Conseil
Vous pouvez revenir à n’importe quelle page précédente en choisissant Précédent ou le nom de la page dans le volet gauche. Si vous modifiez un paramètre de configuration, vous devez vérifier les paramètres en choisissant Cliquez ici pour réexécuter les vérifications de préparation.
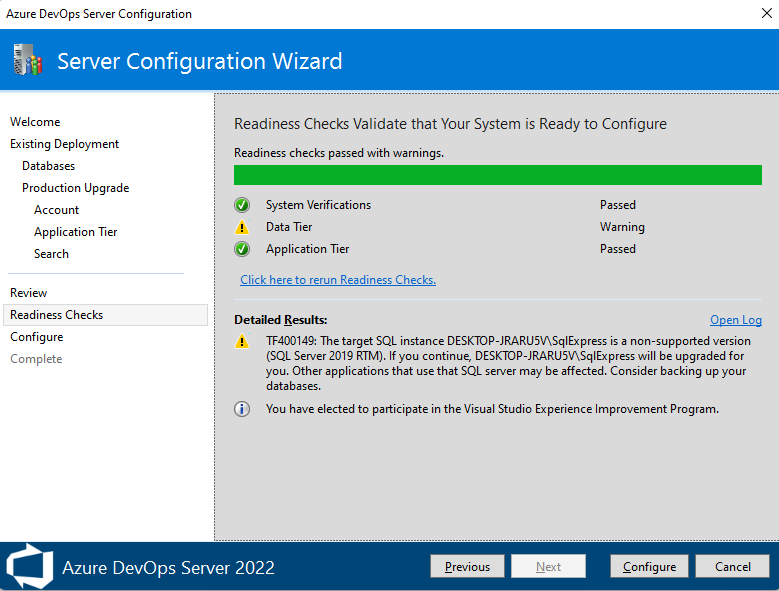
L’Assistant passe à la page Configurer, commence à configurer chaque fonctionnalité et affiche la progression. Cette étape peut prendre plusieurs minutes. Si toutes les configurations réussissent, vous recevez le message de réussite suivant. Cliquez sur Suivant.
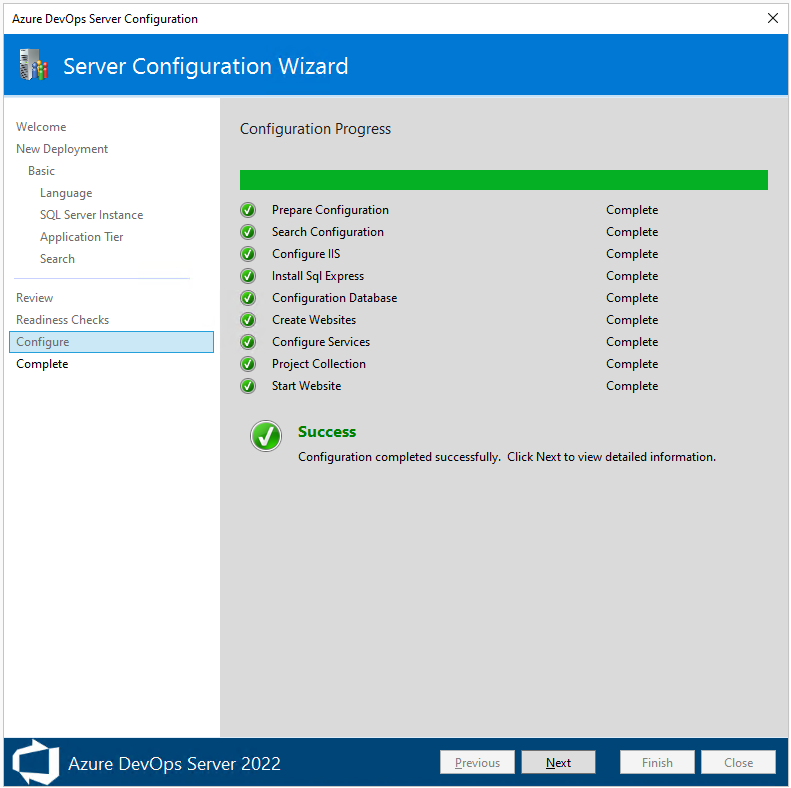
Dans la page Terminer , passez en revue les résultats de la configuration. Passez en revue les résultats de votre configuration et choisissez Copier le chemin complet pour copier le lien vers le fichier journal de configuration. Choisissez le lien URL du serveur Azure DevOps pour vous connecter au portail web de votre serveur configuré.
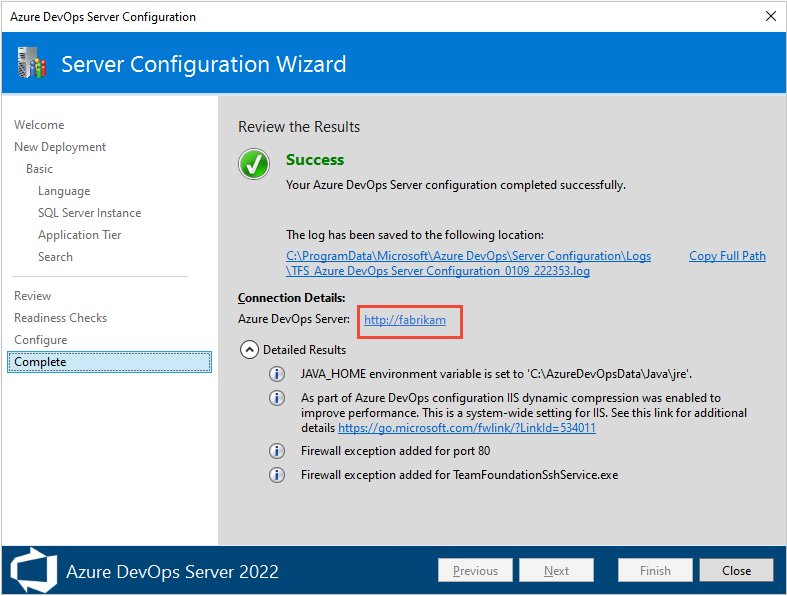
Configurer à l’aide de l’option Avancé
Cette section vous guide tout au long de la configuration de votre serveur Azure DevOps à l’aide de l’option Avancé .
Remarque
Les procédures d’installation d’un nouveau déploiement avec l’option Avancé sont similaires pour toutes les versions d’Azure DevOps Server et Team Foundation Server 2018, sauf que Reporting n’est pas pris en charge pour Azure DevOps Server 2022 et versions ultérieures. Les images affichées dans cette section font référence à Azure DevOps Server 2019, mais les informations configurées sont identiques, sauf indication contraire.
Dans la page d’accueil, choisissez vos options, puis sélectionnez Suivant.
Dans la page Nouveau déploiement , choisissez le type de déploiement, puis sélectionnez Suivant.
Dans la page suivante, choisissez Nouveau déploiement - Avancé, puis sélectionnez Suivant.
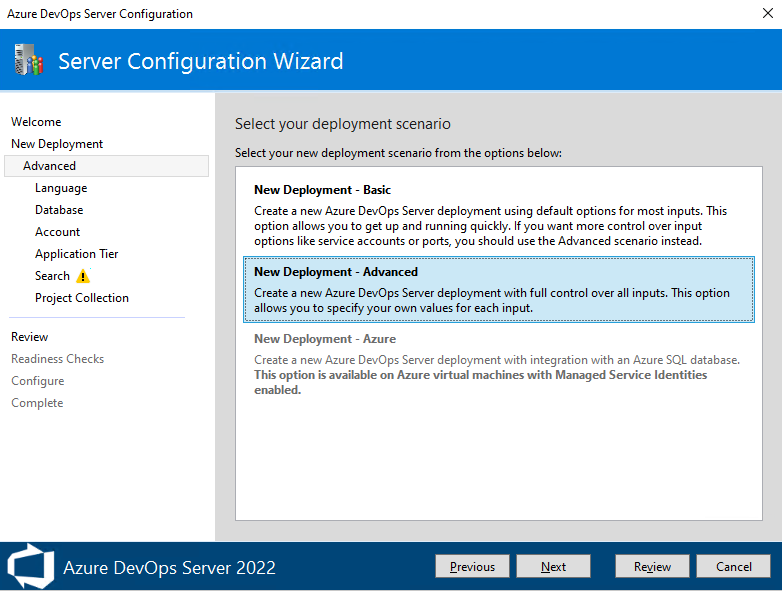
Dans la page Langue, choisissez votre option Langue préférée, puis sélectionnez Suivant.
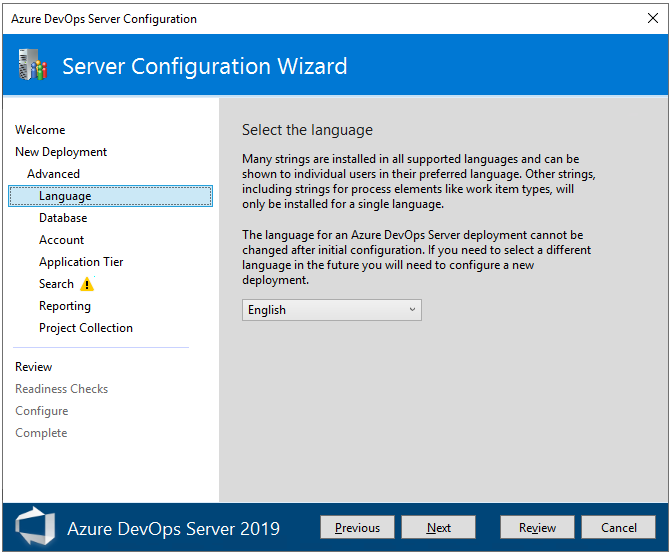
Dans la page Base de données , spécifiez l’instance SQL Server que vous avez configurée pour une utilisation avec Azure DevOps Server. Choisissez ensuite Suivant.
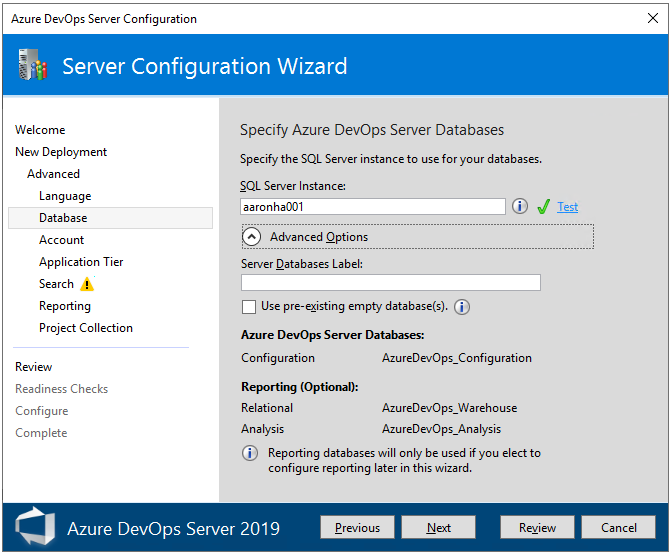
Dans la page Compte , spécifiez le compte de service à utiliser.
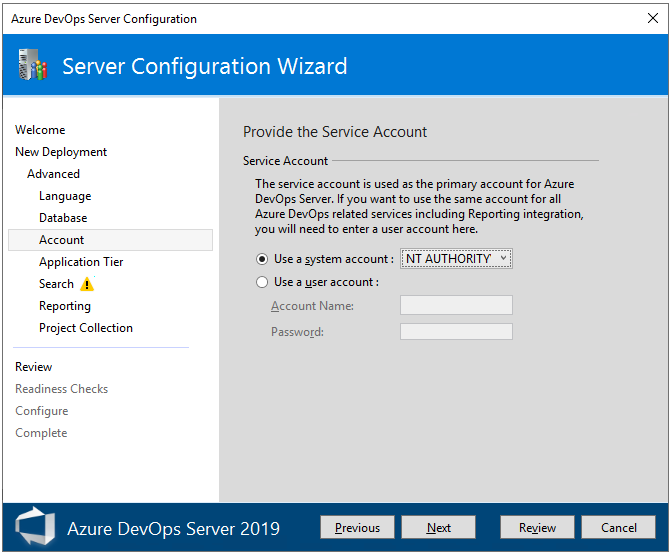
Sur la page de la Couche d'Application, choisissez les paramètres de site web que vous souhaitez utiliser, ce qui inclut : l'utilisation d'associations HTTP ou HTTPS, puis choisissez Suivant. Pour plus d’informations, consultez les paramètres du site web.
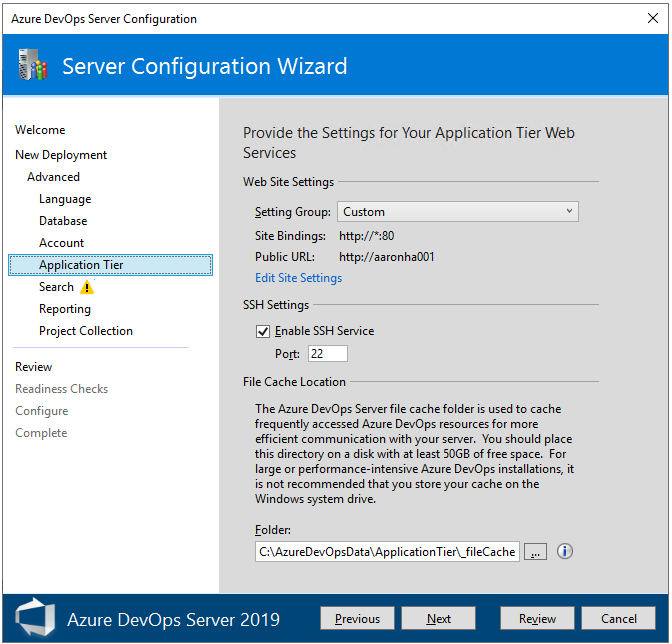
Dans la page Recherche, sélectionnez s’il faut installer et configurer les fonctionnalités de recherche ou utiliser un service de recherche existant. L’installation et la configuration de Search prennent en charge les fonctionnalités de recherche dans le code, les éléments de travail et le Wiki. Pour plus d’informations, consultez Configurer la recherche. Choisissez Suivant.
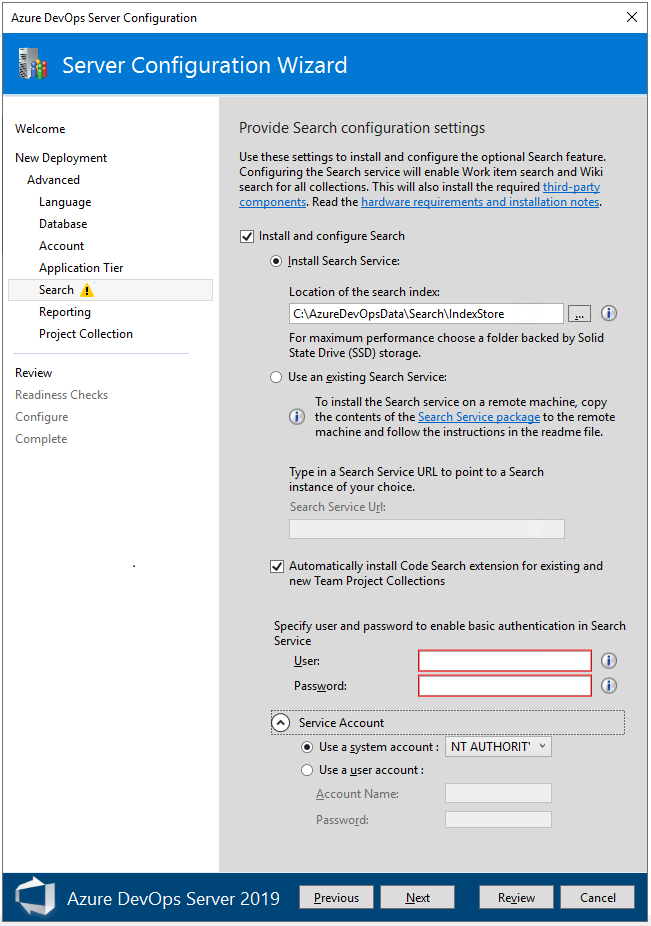
Dans la page Création de rapports, décochez la case Configurer la création de rapports si vous ne prévoyez pas d’utiliser SQL Server Reporting Services ou si vous n’avez pas encore installé SQL Server Analysis Services et SQL Server Reporting Services. Sinon, cochez la case et choisissez Suivant.
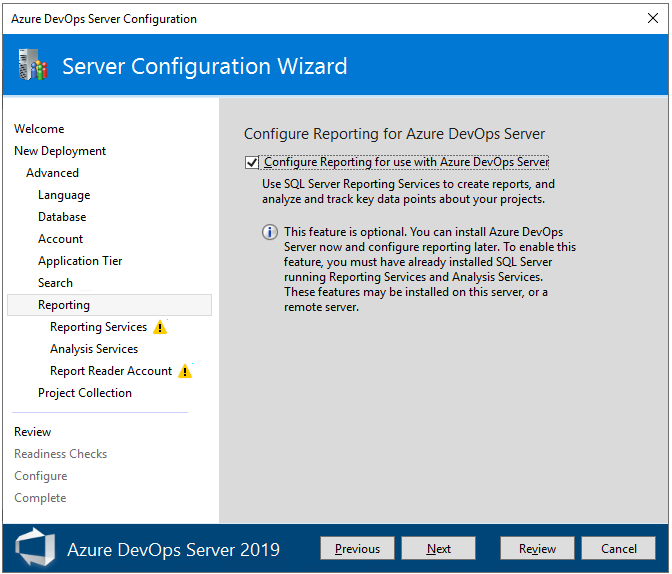
Services de rapports. Entrez le nom du serveur sur lequel vous avez installé SQL Server Reporting Services. Ensuite, choisissez Remplir les URL. Choisissez Suivant.
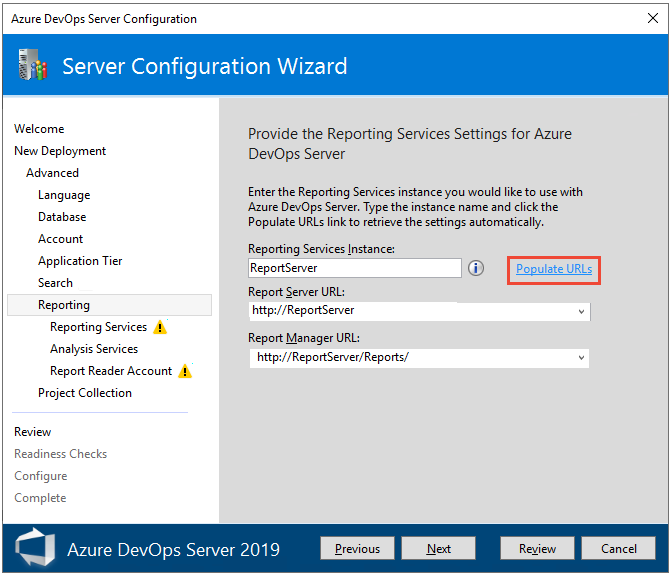
Analysis Services. Entrez le nom du serveur sur lequel vous avez installé SQL Server Reporting Services, puis choisissez Test. Choisissez Suivant.
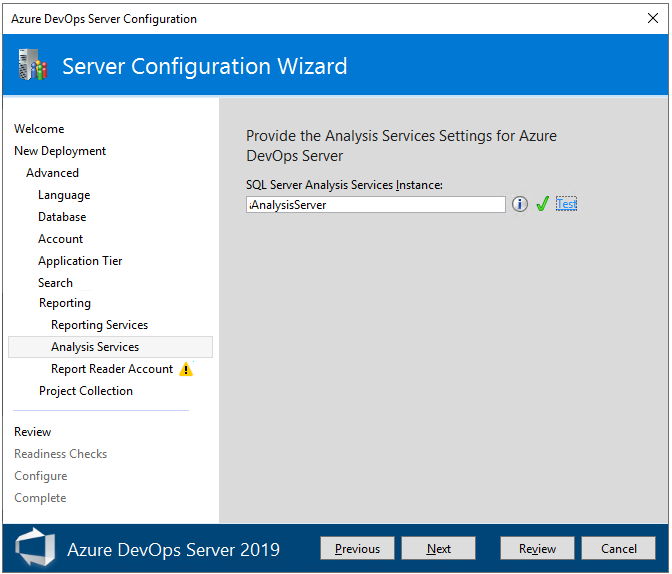
Compte de lecteur du rapport. Entrez les informations d’identification du compte de service que vous avez configuré pour la création de rapports, puis choisissez Test. Choisissez Suivant.
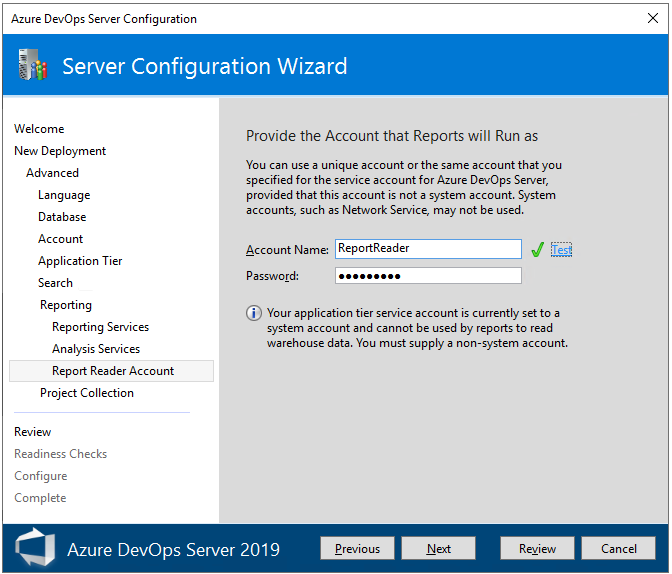
Depuis la page Collection de projets, laissez la case Créer une nouvelle collection de projets d'équipe cochée. Vous devez disposer d’au moins une collection de projets dans laquelle définir des projets. Laissez le nom du projet tel quel, DefaultCollection ou donnez-lui un nouveau nom et éventuellement une description.
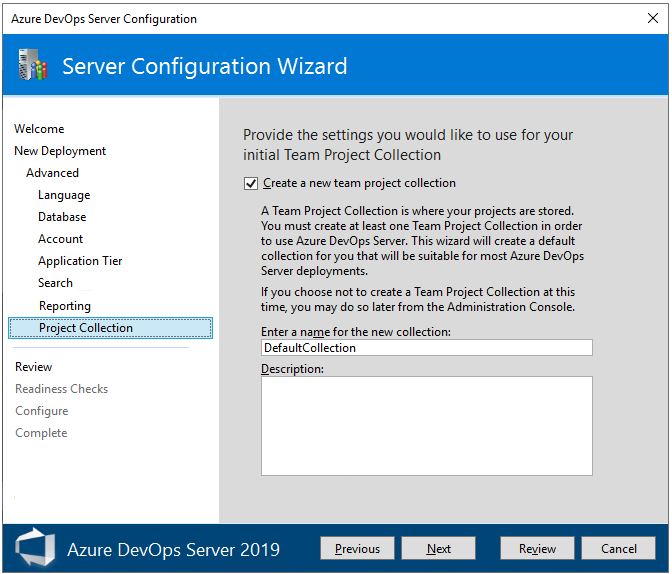
Remarque
La collection de projets est créée pour utiliser le modèle de processus hérité, qui prend en charge la personnalisation via le portail web. Vous pouvez créer d’autres collections de projets si nécessaire pour prendre en charge le modèle de processus XML local ultérieurement. Consultez Gérer les collections de projets. Pour en savoir plus sur le modèle de processus d’héritage, consultez À propos de la personnalisation des processus et des processus hérités.
Remarque
Lorsque Reporting Services est défini, la collection de projets créée prend en charge le modèle de processus XML local pour personnaliser le suivi des travaux. Pour créer une collection qui utilise le modèle de processus d’héritage, vous devez ajouter une collection de projets qui n’est pas configurée avec Reporting Services. Consultez Gérer les collections de projets. Pour en savoir plus sur le modèle de processus d’héritage, consultez À propos de la personnalisation des processus et des processus hérités.
Dans la page Révision , passez en revue vos sélections, puis choisissez Vérifier, l’Assistant exécute des vérifications de préparation pour valider votre environnement et vos sélections de paramètres. Si elle réussit, vous pouvez configurer votre déploiement. Sinon, corrigez les erreurs et réexécutez les vérifications de préparation.
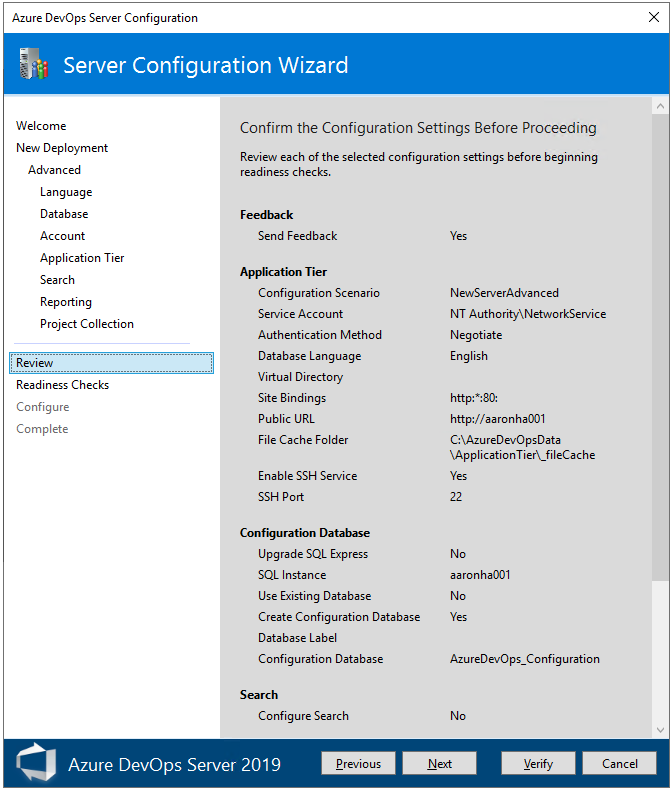
Dans la page Vérifications de préparation, le système effectue une passe finale pour vous assurer que les paramètres de configuration sont valides. Lorsque toutes les vérifications sont passées, vous êtes prêt à terminer la configuration. Choisissez Configurer.
Conseil
Vous pouvez revenir à n’importe quelle page précédente en choisissant Précédent ou le nom de la page dans le volet gauche. Si vous modifiez un paramètre de configuration, vous devez vérifier les paramètres en choisissant Cliquez ici pour réexécuter les vérifications de préparation.
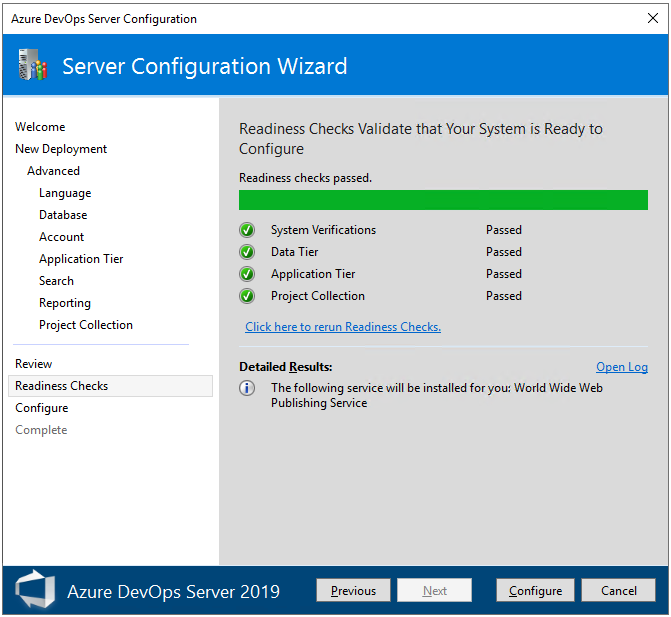
L’Assistant passe à la page Configurer, commence à configurer chaque fonctionnalité et affiche la progression. Cette étape peut prendre plusieurs minutes. Si toutes les configurations réussissent, vous recevez le message de réussite suivant. Cliquez sur Suivant.
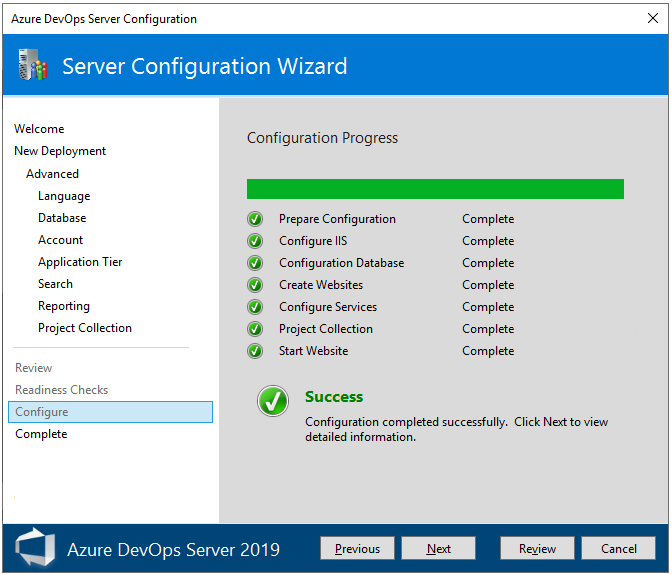
Dans la page Terminer , passez en revue les résultats de la configuration. Passez en revue les résultats de votre configuration et choisissez Copier le chemin complet pour copier le lien vers le fichier journal de configuration. Choisissez le lien URL du serveur Azure DevOps pour vous connecter au portail web de votre serveur configuré.
Dans cet exemple, le lien est
/http:aaronha001/.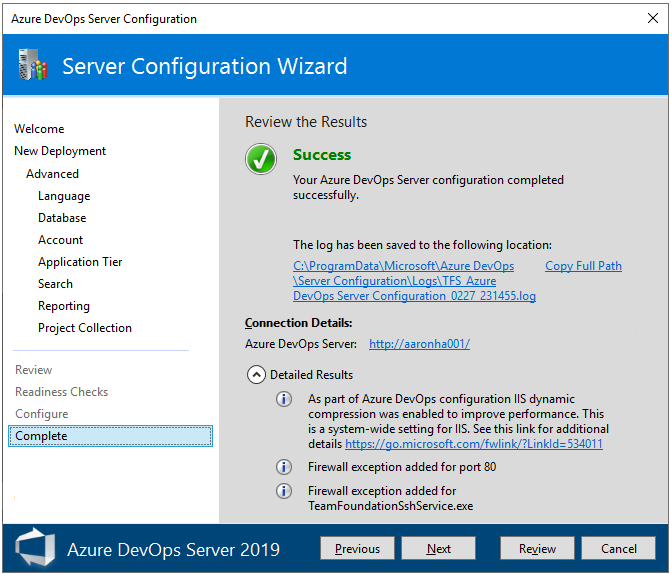
Créer un projet
Votre portail web s’ouvre sur la page Créer un projet .
Fournissez un nom de projet et une description facultative. Le nom du projet ne peut pas contenir d’espaces ou de caractères spéciaux (tels que / : \ ~ & % ; @ ' ? <> | | # $ * } { , + = [ ]), ne peut pas commencer par un trait de soulignement, ne peut pas commencer ou se terminer par un point et doit comporter 64 caractères ou moins.
Les paramètres par défaut configurent un référentiel Git pour le contrôle de version et le processus Agile pour le suivi du travail. Pour choisir différentes options, développez Avancé.
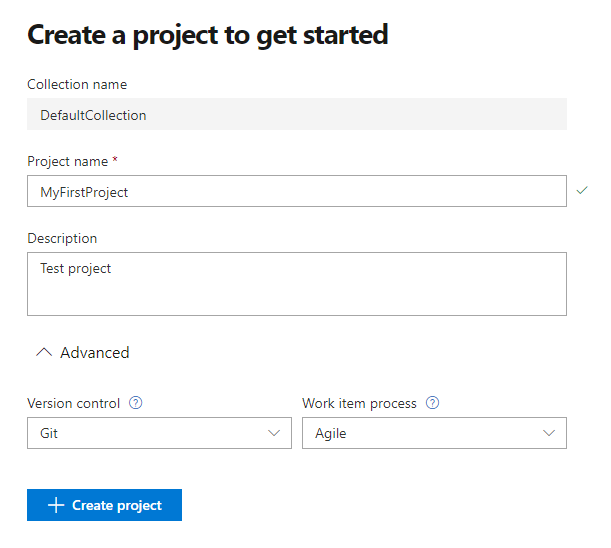
Pour obtenir une comparaison des options de contrôle de version, consultez Choisir le contrôle de version approprié pour votre projet. Pour un examen des processus de suivi des travaux, consultez Choisir un processus.
Une fois votre projet créé, la page récapitulative du projet s’affiche. Pour plus d’informations, consultez Partager votre mission de projet, afficher l’activité du projet.
Étapes suivantes
Pour les administrateurs :
Pour les développeurs :