Notes
L’accès à cette page nécessite une autorisation. Vous pouvez essayer de vous connecter ou de modifier des répertoires.
L’accès à cette page nécessite une autorisation. Vous pouvez essayer de modifier des répertoires.
Azure DevOps Services | Azure DevOps Server 2022 | Azure DevOps Server 2020
Pour suivre la progression de plusieurs plans de test ou suite de tests, utilisez le rapport de progression. Les rapports de progression vous aident à suivre l’état des tests réussis, échoués ou bloqués, des estimations, le taux d’exécution, la progression et bien plus encore pour votre équipe.
- Le rapport de progression vous permet d’afficher les données d’un ou plusieurs plans de test dans un seul projet. Pour afficher les données entre les projets, utilisez les API OData. Ce rapport est également rendu à l’aide des mêmes API OData.
- Le rapport affiche toujours les données du plan de test auquel vous avez accédé pour la dernière fois. Les sélections de filtre ne sont pas stockées.
- Les données de rapport correspondent à la hiérarchie actuelle de la suite de tests dans les plans de test sélectionnés. L’historique des hiérarchies n’est pas stocké.
- Les données de rapport sont mises à jour environ toutes les 15 minutes. N’utilisez pas ce rapport pour l’analyse ou la création de rapports en temps réel. Attendez-vous à une durée d’environ 15 minutes entre l’exécution d’un test et la même chose pour apparaître dans le rapport.
- Les données des plans de test migrés à partir d’un serveur Azure DevOps local ne s’affichent pas dans ce rapport.
- Les données de pourcentage n’affichent pas les valeurs décimales dans ce rapport.
- Certains résultats ne sont pas identifiés dans la section Détails, même s’ils contribuent à la colonne « Run% ». Les cas de test avec le résultat « Bloqué », « Non applicable » et dans l’état suspendu ne sont pas reflétés sur le « % passé » ou « Échec % ». Si vous avez des cas de test avec ces résultats, il y aura une différence entre la somme « Run% » et the « Passed% » + « Failed% ». La colonne « Non exécuter » compte uniquement les cas de test qui s’affichent comme « Actifs » dans le résultat actuel. Vous pouvez utiliser les filtres de rapport pour affiner les résultats.
Prérequis
| Category | Spécifications |
|---|---|
| Accès au projet | Membre du projet. |
| Niveaux d’accès | Accès de base au minimum. Pour plus d'informations, consultez Accès manuel aux tests et permissions. |
| Permissions | Autorisation Afficher l’analyse définie sur Autoriser. Pour plus d’informations, consultez Accorder des autorisations pour accéder au service Analytics. |
| Services | Plans de test activés. Si elle est désactivée, la page Rapport de progression des plans>de test ne s’affiche pas. Pour réactiver les plans de test, consultez Activer ou désactiver un service Azure DevOps |
| Category | Spécifications |
|---|---|
| Accès au projet | Membre du projet. |
| Niveaux d’accès | Accès de base au minimum. Pour plus d'informations, consultez Accès manuel aux tests et permissions. |
| Permissions | Autorisation Afficher l’analyse définie sur Autoriser. Pour plus d’informations, consultez Accorder des autorisations pour accéder au service Analytics. |
| Extensions | Extension d’analytique installée et activée. |
| Services | Plans de test activés. Si elle est désactivée, la page Rapport de progression des plans>de test ne s’affiche pas. Pour réactiver les plans de test, consultez Activer ou désactiver un service Azure DevOps |
Configurer le rapport
Ouvrez le rapport à partir du portail web en accédant au >de test. Le rapport vous indique l’état du plan de test auquel vous avez accédé pour la dernière fois. Toutefois, à l’aide de la barre de filtre, vous pouvez sélectionner un ou plusieurs plans de test dans le projet.
Comprendre le rapport
Le rapport de progression se compose des sections suivantes.
- Résumé : cette section vous fournit une vue consolidée pour les plans de test sélectionnés. Pour comprendre les points de test, consultez Les plans de test Navigate.
- Tendance des résultats : ce graphique affiche un instantané quotidien pour vous donner une courbe de tendance d’exécution et d’état. Il peut afficher les données pendant 14 jours (par défaut), 30 jours ou une plage personnalisée de votre choix. Les données pour aujourd’hui peuvent ne pas apparaître dans ce graphique en fonction de l’heure du jour où vous examinez le rapport.
- Détails : cette section vous permet d’explorer chaque plan de test et de vous donner un résumé de chaque suite de tests. La section vous permet également d’accéder à un plan de test ou à une suite de choix en double-cliquant dessus.
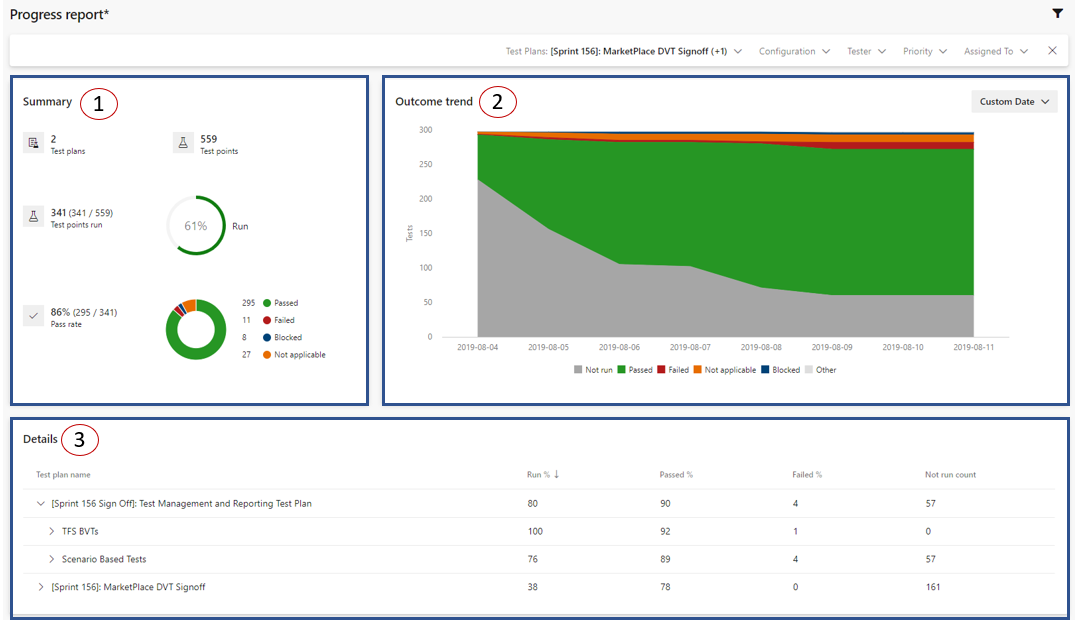
Un exemple de tendance de résultat sain serait à mesure que le temps progresse, le nombre de tests non exécutés diminue et le nombre de tests réussis augmente.
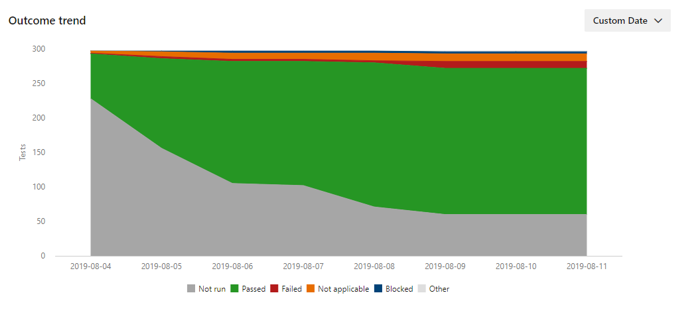
Un exemple de tendance de résultat non sain serait à mesure que le temps progresse, aucune exécution significative ne se produit et le nombre de tests réussis et ayant échoué reste plat. Dans de telles situations, utilisez la carte de détails pour explorer et prendre des mesures appropriées.
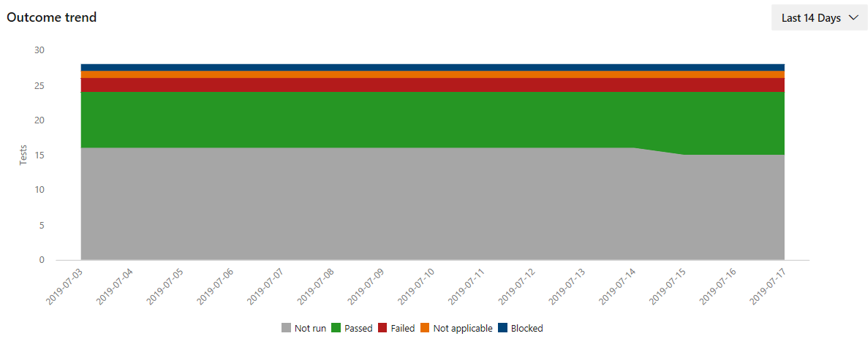
Filter
Filtrez par suites de tests, configuration, testeur, priorité de cas de test et cas de test attribué à. Par exemple, vous pouvez filtrer par configuration « Chrome », puis « Microsoft Edge » pour comprendre où l’exécution et la transmission sont supérieures. Le testeur est l’utilisateur auquel le point de test est affecté pour l’exécution, tandis qu’Affecté à est l’utilisateur responsable du cas de test réutilisable.
Remarque
Le plan de test est considéré comme niveau 1. Ses suites enfants sont considérées comme de niveau 2. Leurs suites enfants à leur tour sont considérées comme niveau 3. Le filtre Suites de tests affiche uniquement les suites de test de niveau 3 à l’intérieur des plans de test sélectionnés. Pour sélectionner une suite de tests de niveau 2, sélectionnez toutes les suites de tests de niveau 3 sous celle-ci. Cela suppose que les suites de test de niveau 2 elle-même n’ont aucun point de test.