Créer un environnement avec un cluster Service Fabric autonome dans Azure DevTest Labs
Cet article fournit des informations sur la création d’un environnement avec un cluster Service Fabric autonome dans Azure DevTest Labs.
Vue d’ensemble
DevTest Labs peut créer des environnements de test autonomes tels que définis par les modèles Azure Resource Manager. Ces environnements contiennent les deux ressources IaaS, comme les machines virtuelles et les ressources PaaS, comme Service Fabric. DevTest Labs vous permet de gérer des machines virtuelles dans un environnement avec des commandes permettant de contrôler ces machines virtuelles. Ces commandes vous permettent de démarrer ou d’arrêter une machine virtuelle en fonction d’une planification. De même, DevTest Labs peut aussi vous aider à gérer les clusters Service Fabric dans un environnement. Vous pouvez démarrer ou arrêter un cluster Service Fabric dans un environnement manuellement ou via une planification.
Remarque
Le service ADE (Environnements de déploiement Azure) est fortement recommandé pour la création d’environnements. ADE donne aux développeurs les moyens de déployer rapidement une infrastructure d’application à l’aide de modèles basés sur des projets, ce qui garantit des environnements cohérents et sécurisés pour vos équipes de développement.
Pour en savoir plus sur le service Environnements de déploiement Azure, consultez la documentation sur le service Environnements de déploiement Azure.
Créer un cluster Service Fabric
Les clusters Service Fabric sont créés à l’aide des environnements dans DevTest Labs. Chaque environnement est défini par un modèle Azure Resource Manager dans un référentiel Git. Le référentiel Git public de DevTest Labs contient le modèle Resource Manager permettant de créer un cluster Service Fabric dans le dossier ServiceFabric-Cluster.
Commencez par créer un laboratoire dans Azure DevTest Labs en suivant les instructions fournies dans l’article suivant : Créer un labo. Notez que l’option Environnements publics est activée par défaut.
Vérifiez que le fournisseur Service Fabric est inscrit pour votre abonnement en procédant comme suit :
- Sélectionnez Abonnements dans le menu de navigation de gauche, puis sélectionnez votre abonnement
- Dans la page Abonnement, sélectionnez Fournisseurs de ressources dans la section Paramètres du menu de gauche.
- Si Microsoft.ServiceFabric n’est pas inscrit, sélectionnez Inscrire.
Dans la page DevTest Lab pour votre labo, sélectionnez + Ajouter dans la barre d’outils.
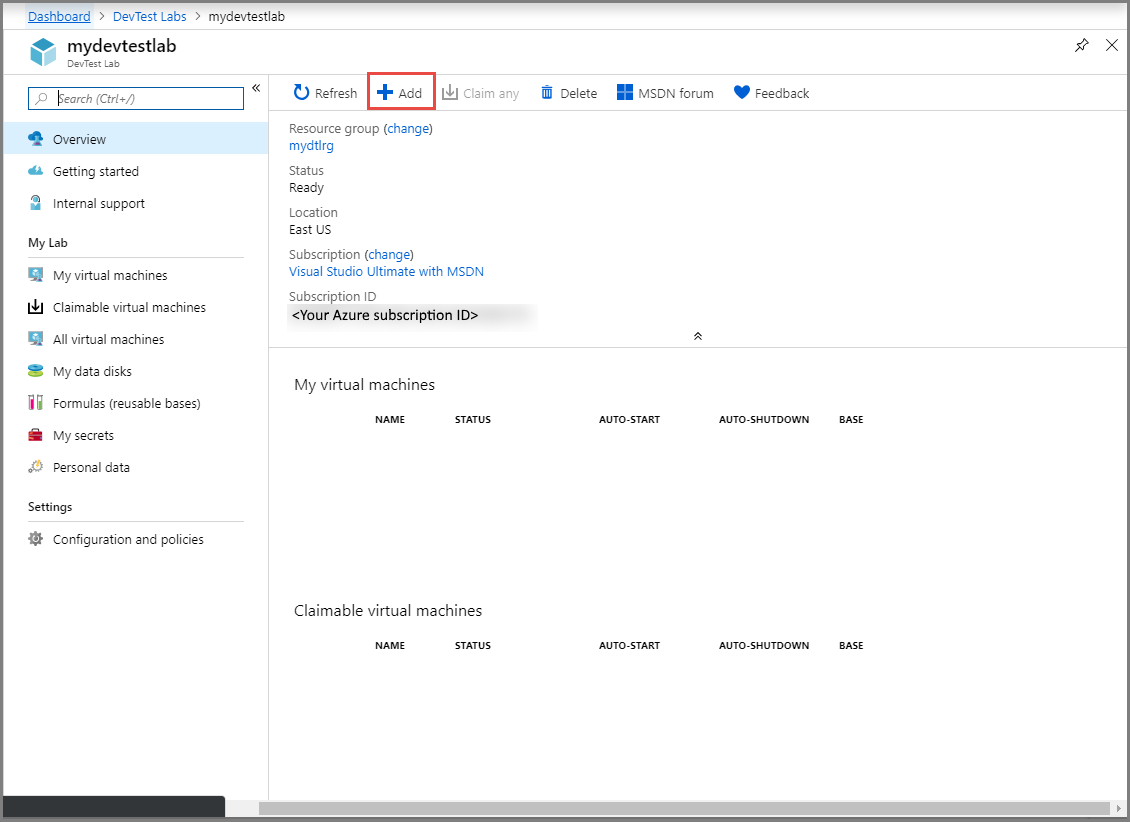
Dans la page Choisir une base, sélectionnez Cluster Service Fabric Lab dans la liste.
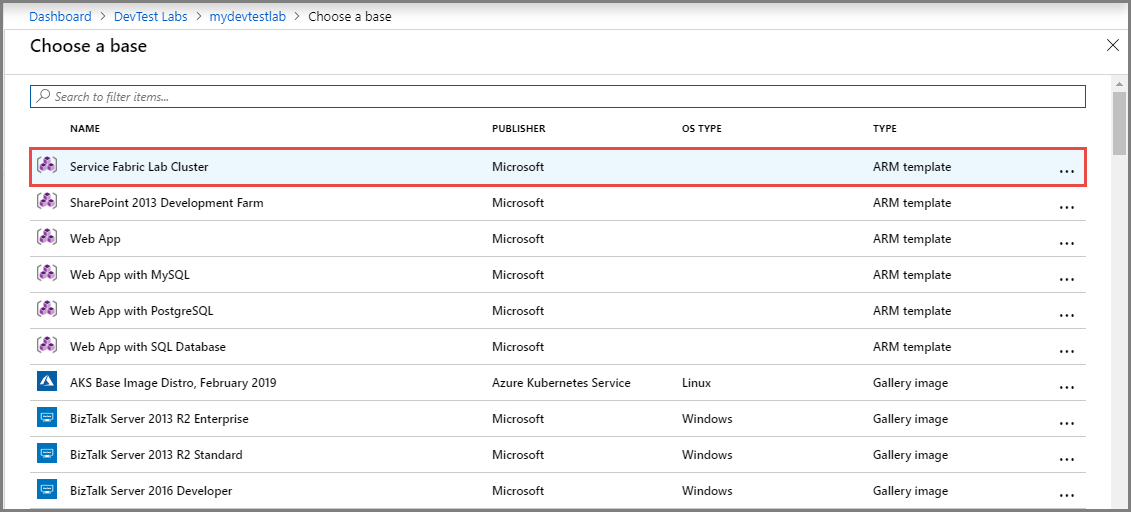
Dans la page Configurer les paramètres, effectuez les étapes suivantes :
Spécifiez un nom pour votre environnement de cluster, qui est le groupe de ressources Azure pour le cluster Service Fabric.
Sélectionnez le système d’exploitation des machines virtuelles du cluster. La valeur par défaut est : Windows.
Spécifiez le nom de l’administrateur du cluster.
Spécifiez le mot de passe de l’administrateur.
Pour le certificat, entrez vos informations de certificat sous forme de chaîne codée en Base64. Pour créer un fichier de certificat, procédez comme suit :
- Téléchargez le fichier Create-ClusterCertificate.ps1 dans le référentiel Git. Ou clonez le référentiel sur votre ordinateur.
- Lancez PowerShell.
- Exécutez le fichier ps1 à l’aide de la commande
.\Create-ClusterCertificate.ps1. Vous voyez alors un fichier texte ouvert dans le Bloc-notes, avec les informations dont vous avez besoin pour remplir les champs du certificat sur cette page.
Entrez le mot de passe du certificat.
Spécifiez l’empreinte numérique de votre certificat.
Sélectionnez Ajouter dans la page Configurer les paramètres.
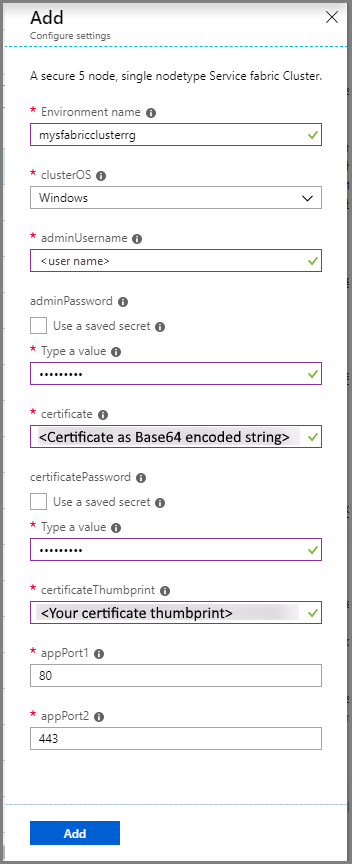
Une fois le cluster créé, vous voyez un groupe de ressources portant le nom de l’environnement que vous avez fourni à l’étape précédente. Lorsque vous le développez, vous voyez le cluster Service Fabric qu’il contient. Si l’état du groupe de ressources est bloqué au niveau Création, sélectionnez Actualiser dans la barre d’outils. L’environnement de cluster Service Fabric crée un cluster à 5 nœuds 1-nodetype sur Linux ou Windows.
Dans l’exemple suivant, mysfabricclusterrg est le nom du groupe de ressources que vous avez créé pour le cluster Service Fabric. N’oubliez pas que les environnements lab sont autonomes dans le groupe de ressources dans lequel vous les avez créés. Cette limitation signifie que le modèle qui définit l’environnement peut accéder aux ressources uniquement dans le groupe de ressources nouvellement créé ou dans les réseaux virtuels utilisés par le laboratoire. Cet exemple crée toutes les ressources requises dans le même groupe de ressources.
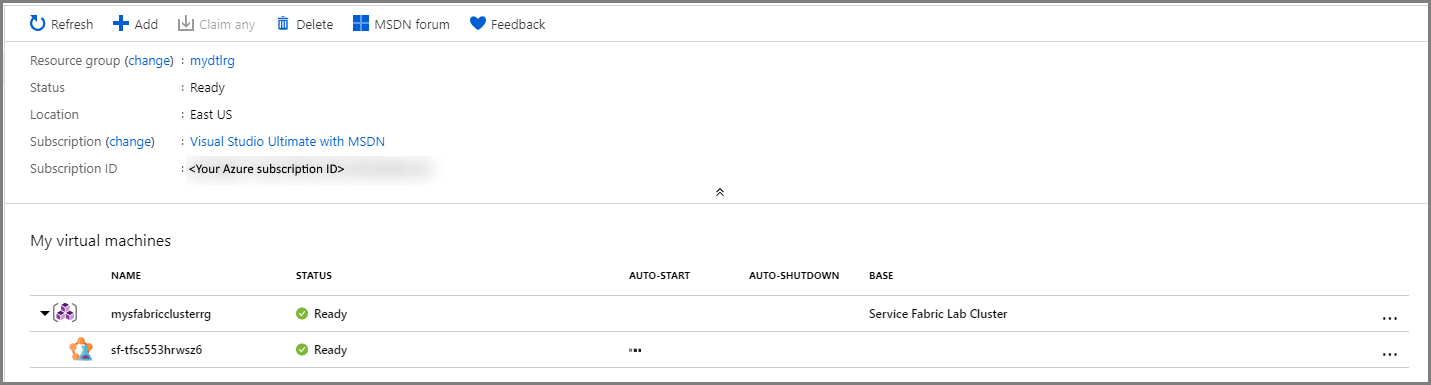
Démarrer ou arrêter le cluster
Vous pouvez démarrer ou arrêter le cluster à partir de la page DevTest Labs ou de la page du cluster Service Fabric fourni par DevTest Labs.
À partir de la page DevTest Labs
Vous pouvez démarrer ou arrêter le cluster sur la page DevTest Labs de votre laboratoire.
Sélectionnez les points de suspension (...) pour le cluster Service Fabric, comme illustré dans l’image suivante :

Le menu contextuel propose deux commandes pour démarrer et arrêter le cluster. La commande de démarrage démarre tous les nœuds dans un cluster. La commande d’arrêt arrête démarre tous les nœuds dans un cluster. Une fois que vous avez arrêté un cluster, le cluster Service Fabric lui-même reste dans un état prêt. Mais aucun nœud n’est disponible tant que vous n’avez pas réémis la commande de démarrage sur le cluster dans le laboratoire.
Il existe quelques points à tenir en tête lorsque vous utilisez un cluster Service Fabric dans un environnement de test. Il peut s’écouler un certain temps avant que le cluster Service Fabric ne soit totalement actualisé une fois que les nœuds ont été redémarrés. Pour conserver les données entre l’arrêt et le démarrage, vous devez enregistrer les données sur un disque managé attaché à la machine virtuelle. L’utilisation d’un disque managé attaché a des répercussions sur les performances ; elle est donc recommandée uniquement pour les environnements de test. Si le disque utilisé pour le stockage des données n’est pas sauvegardé, vous perdez les données lors de l’émission de la commande d’arrêt sur le cluster.
Depuis la page du cluster Service Fabric
Il existe une autre méthode pour démarrer ou arrêter le cluster.
Dans l’arborescence de la page DevTest Labs, sélectionnez votre cluster Service Fabric.

Dans la page Cluster Service Fabric de votre cluster, vous voyez les commandes sur la barre d’outils pour démarrer ou arrêter le cluster.
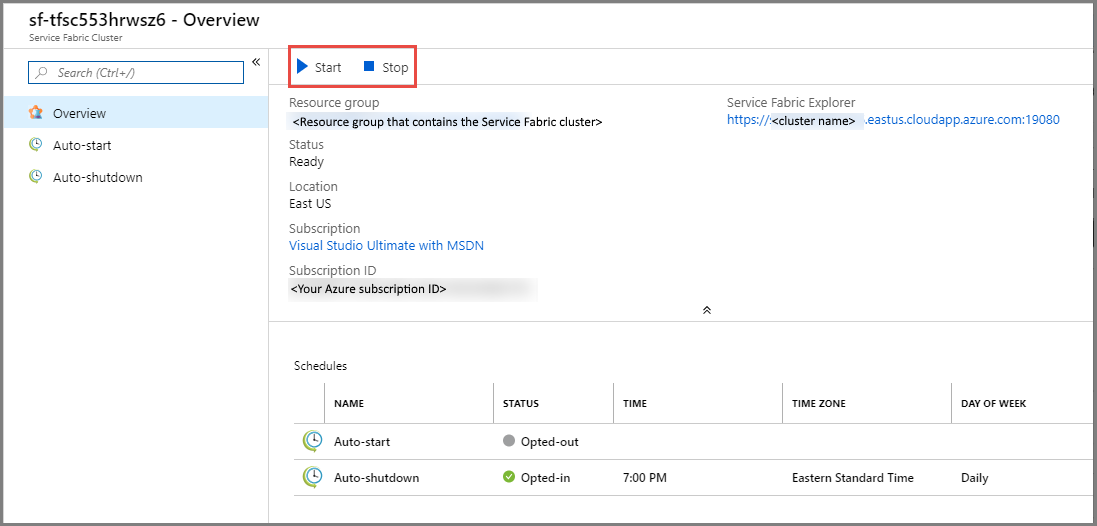
Configurer le démarrage automatique et l’arrêt automatique
Les clusters Service Fabric peuvent également être démarrés ou arrêtés en fonction d’une planification. Cette expérience est similaire à l’expérience des machines virtuelles dans un labo. Pour réaliser des économies, par défaut, chaque cluster créé automatiquement dans un labo s’arrête automatiquement au moment défini par la stratégie d’arrêt du labo. Vous pouvez remplacer cette configuration en spécifiant si le cluster doit être arrêté ou en spécifiant l’heure à laquelle le cluster est arrêté.
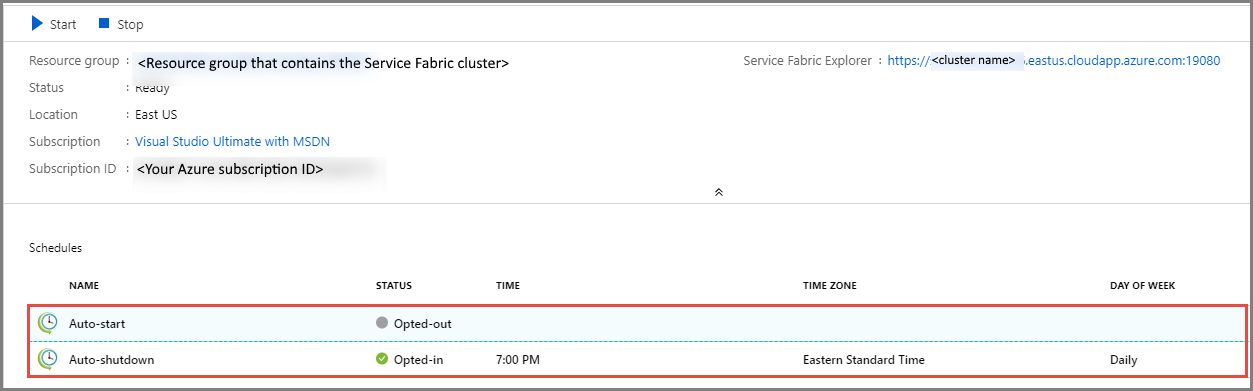
Accepter la planification du démarrage automatique
Pour accepter la planification de démarrage, procédez comme suit :
Sélectionnez Démarrage automatique dans le menu de gauche.
Sélectionnez Activé pour Autoriser la planification du démarrage automatique pour ce cluster Service Fabric. Cette page est activée uniquement si le propriétaire du labo a autorisé les utilisateurs à démarrer automatiquement leurs machines virtuelles ou leurs clusters Service Fabric.
Sélectionnez Enregistrer dans la barre d’outils.
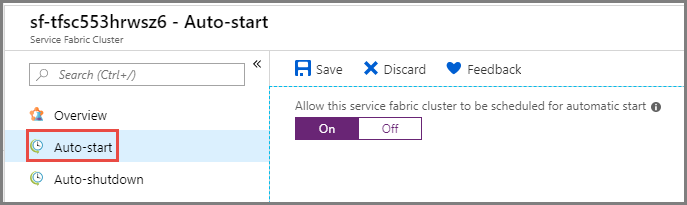
Configurer les paramètres d’arrêt automatique
Pour modifier les paramètres d’arrêt, procédez comme suit :
- Sélectionnez Arrêt automatique dans le menu de gauche.
- Sur cette page, vous pouvez refuser l’arrêt automatique en sélectionnant Désactivé pour Activé.
- Si vous avez sélectionné Activé pour Activé, procédez comme suit :
Spécifiez l’heure de l’arrêt.
Spécifiez le fuseau horaire de l’heure.
Spécifiez si vous souhaitez que DevTest Labs vous envoie des notifications avant l’arrêt automatique.
Si vous avez sélectionné Oui pour l’option de notification, spécifiez l’URL du Webhook et/ou l’adresse e-mail à laquelle envoyer les notifications.
Sélectionnez Enregistrer dans la barre d’outils.
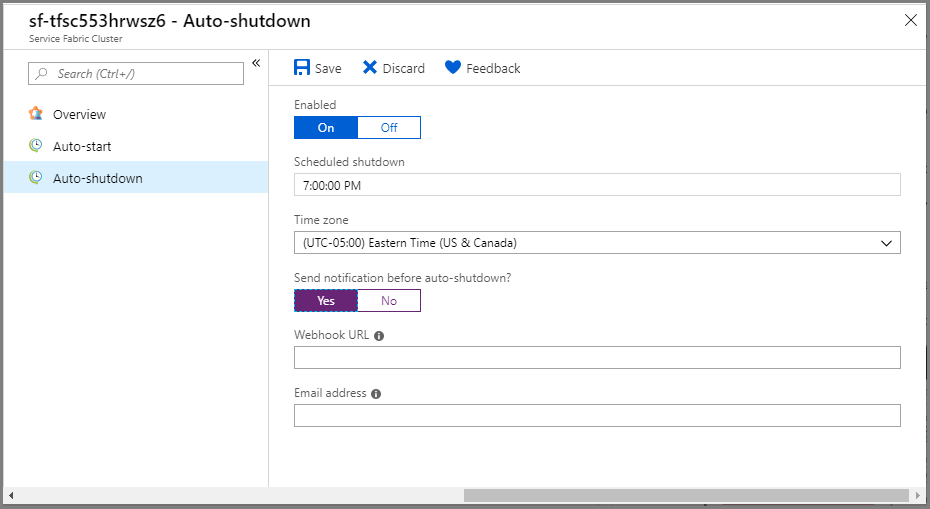
Pour voir les nœuds dans le cluster Service Fabric
La page du cluster Service Fabric dans les étapes précédentes est une page DevTest Labs. Cette page ne vous montre pas les nœuds du cluster. Pour voir plus d’informations sur le cluster, procédez comme suit :
Sur la page DevTest Lab de votre labo, sélectionnez le groupe de ressources dans l’arborescence dans la section Mes machines virtuelles.

Pour voir toutes les ressources d’un groupe de ressources sous forme de liste, utilisez la page Groupe de ressources. Sélectionnez votre cluster Service Fabric dans la liste.
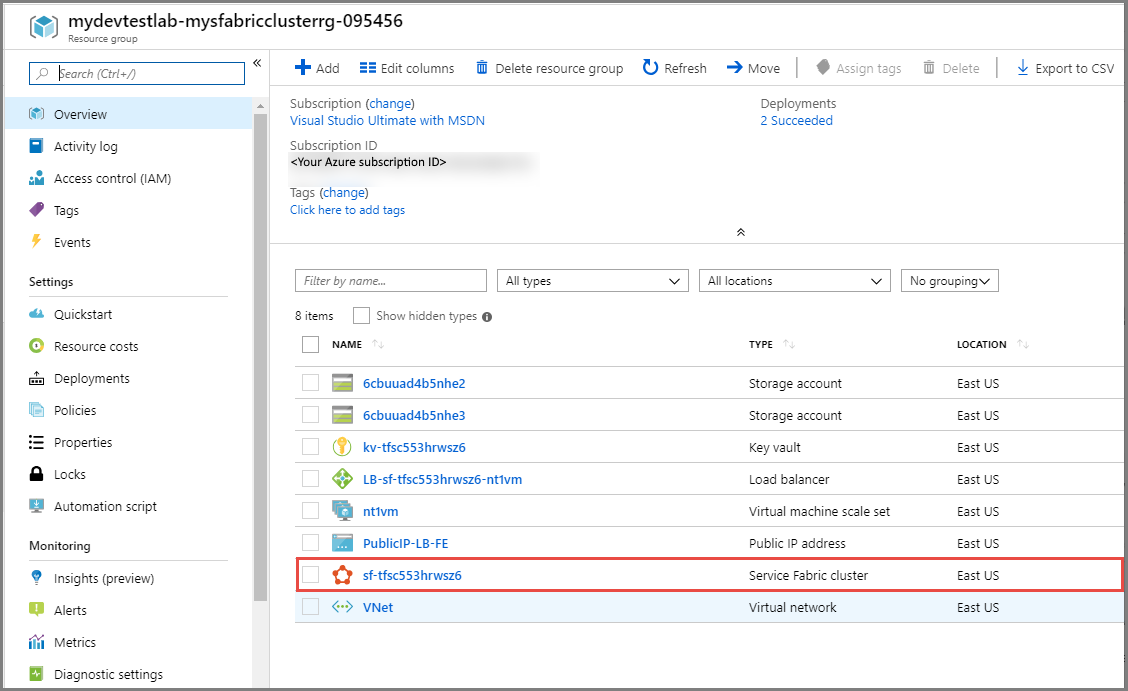
Vous voyez la page Cluster Service Fabric que Service Fabric fournit pour votre cluster. La page affiche toutes les informations sur le cluster, telles que les nœuds et les types de nœuds.
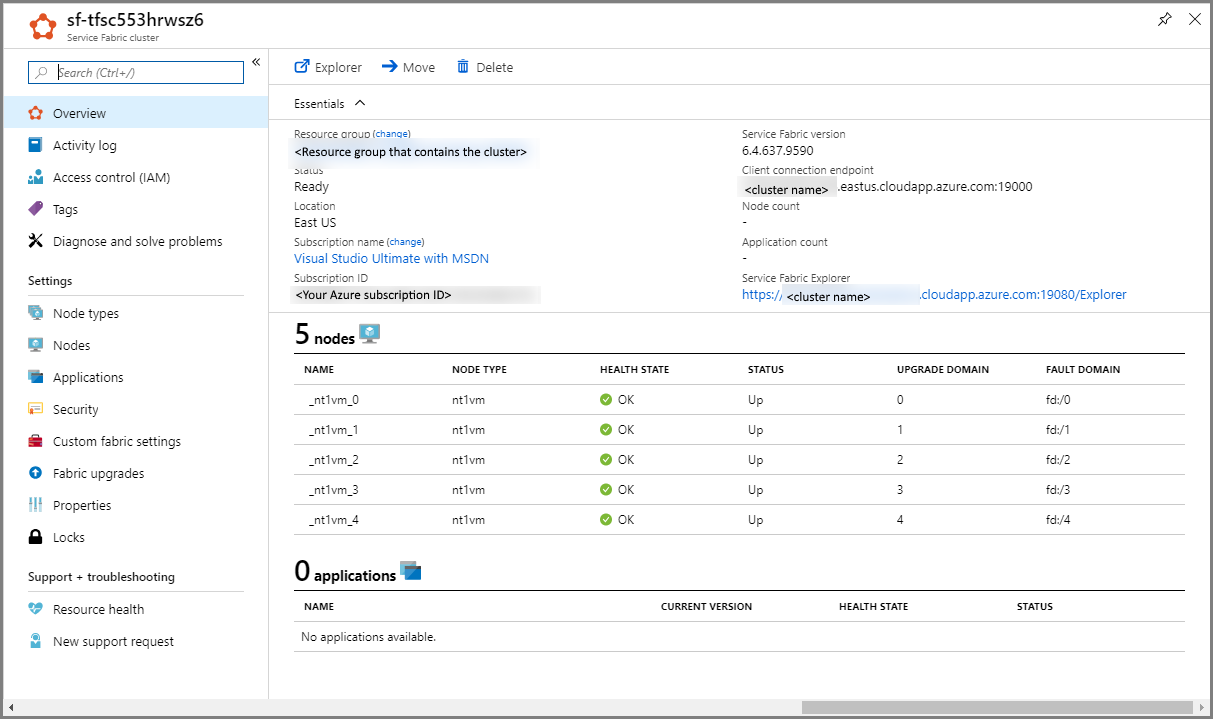
Étapes suivantes
Pour plus d'informations sur les environnements, consultez les articles suivants :