Configurer un arrêt automatique pour des labs et des machines virtuelles dans DevTest Labs
En tant que propriétaire d’un lab Azure DevTest Labs, vous pouvez configurer une planification pour arrêter toutes les machines virtuelles incluses dans votre lab à une heure précise de la journée ou de la nuit. Vous économisez ainsi le coût d’exécution des machines inutilisés.
Vous pouvez aussi définir une stratégie d’arrêt automatique centrale pour déterminer si les utilisateurs du lab peuvent planifier un arrêt automatique pour leurs propres machines virtuelles. Les stratégies d’arrêt automatique permettent soit d’octroyer aux propriétaires des machines virtuelles un contrôle total des planifications d’arrêt de leur machine, soit de leur refuser tout contrôle sur ces planifications.
Cet article explique comment définir des planifications d’arrêt automatique pour des labs DevTest Labs et pour des machines virtuelles de lab individuelles. L’article explique aussi comment définir une stratégie d’arrêt automatique de lab et comment configurer des notifications d’arrêt automatique.
Configurer une planification d’arrêt automatique de lab
L’arrêt automatique permet de réduire le gaspillage en arrêtant toutes les machines virtuelles d’un lab à une heure précise de la journée ou de la nuit. Pour voir ou modifier la planification de l’arrêt automatique d’un lab, effectuez les étapes suivantes :
Sur la page d’accueil de votre laboratoire, sélectionnez Configuration et stratégies.
Dans la section Planifications du menu de gauche, sélectionnez Arrêt automatique.
Dans l’écran Arrêt automatique, pour l’option Activé, sélectionnez Activé pour activer l’arrêt automatique ou Désactivé pour le désactiver.
Pour Arrêt planifié et Fuseau horaire, si vous avez activé l’arrêt automatique, spécifiez l’heure et le fuseau horaire de l’arrêt de toutes les machines virtuelles du lab.
Pour Envoyer une notification avant l’arrêt automatique ? , sélectionnez Oui ou Non pour l’option d’envoi d’une notification 30 minutes avant l’heure d’arrêt automatique spécifiée.
- Si vous choisissez Oui, entrez un point de terminaison d’URL de webhook sous URL de webhook ou des adresses e-mail séparées par des points-virgules sous Adresse e-mail pour indiquer la destination de la publication ou de l’envoi de la notification. Pour plus d’informations, consultez la section Notifications d’arrêt automatique.
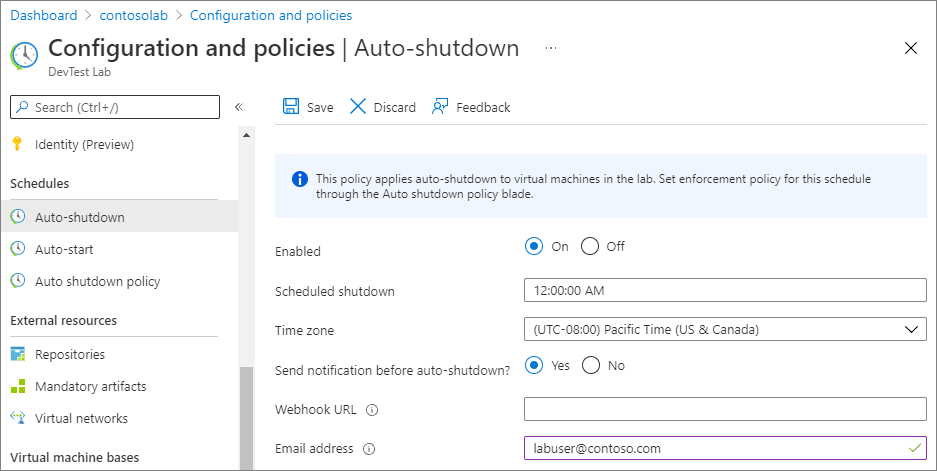
Sélectionnez Enregistrer.
Par défaut, cette planification s’applique à toutes les machines virtuelles du lab. Pour supprimer cette configuration d’une machine virtuelle spécifique, si elle est autorisée par une stratégie, ouvrez le volet de gestion de la machine virtuelle et modifiez son paramètre Arrêt automatique.
Notes
Si vous mettez à jour la planification de l’arrêt automatique de votre lab ou d’une machine virtuelle dans les 30 minutes suivant l’heure d’arrêt précédemment planifiée, la nouvelle heure d’arrêt prend effet dès le lendemain.
Configurer une stratégie d’arrêt automatique de lab
En tant que propriétaire de lab, vous pouvez contrôler le coût et réduire le gaspillage inhérent à vos labs en gérant les paramètres de stratégie d’arrêt automatique de vos labs. Pour voir comment définir les stratégies de tous les labs, consultez Définir des stratégies de lab dans Azure DevTest Labs.
Important
Les modifications apportées aux stratégies d’arrêt automatique s’appliquent uniquement aux nouvelles machines virtuelles créées dans le lab et non pas aux machines virtuelles déjà existantes.
Sur la page d’accueil de votre laboratoire, sélectionnez Configuration et stratégies.
Dans la section Planifications du menu de gauche, sélectionnez Stratégie d’arrêt automatique.
Sélectionnez l'une des options.
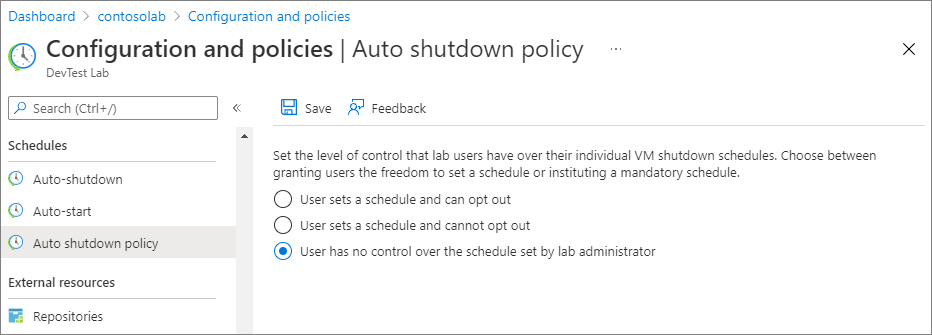
L’utilisateur définit une planification qu’il peut refuser : Les utilisateurs du lab peuvent remplacer ou refuser la planification du lab. Cette option octroie un contrôle total aux propriétaires de machines virtuelles sur la définition des planifications d’arrêt automatique de leurs machines virtuelles.
L’utilisateur définit une planification qu’il ne peut pas refuser : Les utilisateurs du lab peuvent remplacer la planification du lab, mais ils ne peuvent pas refuser la stratégie d’arrêt automatique. Cette option permet de veiller à ce que chaque machine virtuelle du lab soit soumise à une planification d’arrêt automatique. Les propriétaires de machines virtuelles peuvent mettre à jour l’heure de planification et configurer les notifications d’arrêt.
L’utilisateur n’a aucun contrôle sur la planification définie par l’administrateur du lab : Les utilisateurs du lab ne peuvent pas modifier ni refuser la planification de l’arrêt automatique du lab. Cette option donne à l’administrateur du lab un contrôle total de la planification définie pour toutes les machines virtuelles du lab. Les propriétaires du lab peuvent quand même configurer des notifications d’arrêt automatique pour leurs machines virtuelles.
Sélectionnez Enregistrer.
Configurer les paramètres d’arrêt automatique des machines virtuelles
Selon la stratégie d’arrêt automatique, vous pouvez aussi définir une planification d’arrêt automatique pour des machines virtuelles de lab individuelles.
Dans la page d’accueil de la machine virtuelle, dans la section Opérations du menu de gauche, sélectionnez Arrêt automatique.
Dans l’écran Arrêt automatique, pour l’option Activé, sélectionnez Activer pour activer l’arrêt automatique ou Désactiver pour le désactiver.
Pour Arrêt planifié et Fuseau horaire, si vous avez activé l’arrêt automatique, spécifiez l’heure et le fuseau horaire de l’arrêt de toutes les machines virtuelles du lab.
Pour Envoyer une notification avant l’arrêt automatique ? , sélectionnez Oui ou Non pour l’option d’envoi d’une notification 30 minutes avant l’heure d’arrêt automatique spécifiée. Si vous choisissez Oui, entrez un point de terminaison d’URL de webhook sous URL de webhook ou une adresse e-mail sous Adresse e-mail pour indiquer la destination de la publication ou de l’envoi de la notification. Pour plus d’informations, consultez la section Notifications d’arrêt automatique.
Sélectionnez Enregistrer.
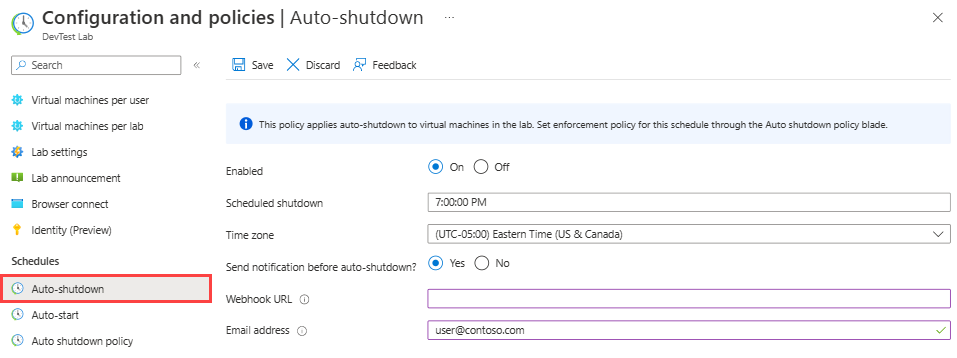
Afficher les journaux d'activité pour les mises à jour de l'arrêt automatique
Après avoir mis à jour le paramètre d’arrêt automatique, vous pouvez consulter l’activité enregistrée dans le journal d’activité de la machine virtuelle.
Dans la page d’accueil de la machine virtuelle, sélectionnez Journal d’activité dans le menu de gauche.
Supprimez le filtre Ressource, appliquez le filtre Groupe de ressources approprié et affichez les entrées pour Ajouter ou modifier des planifications.
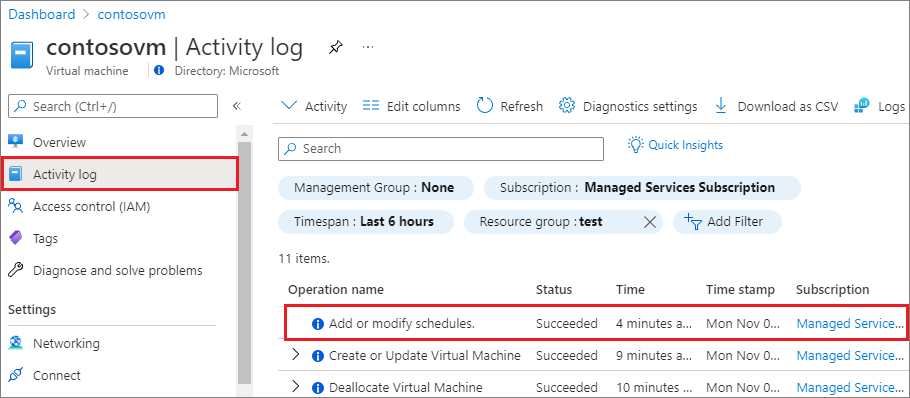
Sélectionnez l’opération Ajouter ou modifier des planifications pour ouvrir une page récapitulative qui présente les détails de l’opération.
Notifications d’arrêt automatique
Quand vous activez les notifications dans la configuration de l’arrêt automatique, les utilisateurs du labo reçoivent une notification 30 minutes avant que l’arrêt automatique ne touche l’une de leurs machines virtuelles. Cette notification donne la possibilité aux utilisateurs du lab d’enregistrer leur travail avant l’arrêt. Si les paramètres d’arrêt automatique spécifient une adresse e-mail, la notification est envoyée à cette adresse e-mail. Si les paramètres spécifient un webhook, la notification est envoyée à l’URL du webhook.
La notification peut aussi fournir des liens permettant d’effectuer les actions suivantes pour chaque machine virtuelle si un utilisateur a besoin de continuer à travailler :
- Ignorer l’arrêt automatique cette fois-ci.
- Retarder l’arrêt automatique d’une heure.
- Retarder l’arrêt automatique de 2 heures.
Vous pouvez utiliser des webhooks pour implémenter vos propres notifications. Vous configurez des intégrations qui s’abonnent à certains événements. Quand l’un de ces événements se produit, une charge utile HTTP POST est envoyée à l’URL du webhook.
Des applications comme Azure Logic Apps et Slack prennent largement en charge les webhooks. Pour plus d’informations sur la réponse aux webhooks, consultez Vue d’ensemble des déclencheurs et des liaisons HTTP Azure Functions ou Ajouter un déclencheur HTTP pour Azure Logic Apps.
L’exemple suivant montre comment utiliser Logic Apps pour configurer une notification d’arrêt automatique qui envoie un e-mail aux propriétaires de machines virtuelles.
Créer une application logique qui envoie des notifications par e-mail
Logic Apps fournit de nombreux connecteurs qui facilitent l’intégration d’un service avec d’autres clients, comme Office 365 et X. À un niveau élevé, les étapes pour configurer une Logic App pour la notification par e-mail sont les suivantes :
- Créez une application logique.
- Configurez le modèle intégré.
- Intégrez-le à votre client de messagerie.
- Obtenez l’URL du webhook à utiliser dans les paramètres de notification d’arrêt automatique.
Pour commencer, créez une application logique dans Azure en effectuant les étapes suivantes :
Dans le portail Azure, entrez logic apps dans le champ de recherche situé en haut, puis sélectionnez Logic Apps.
En haut de la page Logic Apps, sélectionnez Ajouter.
Dans la page Créer une application logique :
Nom Valeur Abonnement Sélectionnez votre abonnement Azure. Groupe de ressources Sélectionnez un groupe de ressources ou créez-en un. Nom de l’application logique Entrez un nom descriptif pour votre application logique. Publier Flux de travail Région Sélectionnez une région à proximité ou d’autres services auxquels votre application logique accède. Type de plan Consommation. Un plan de consommation vous permet d’utiliser le concepteur d’application logique pour créer votre application. Plan Windows Acceptez le plan App Service par défaut (ASP). Plan tarifaire Acceptez le WS1 Standard du flux de travail par défaut (210 ACU au total, 3,5 Go de mémoire, 1 processeur virtuel) Redondance de zone Acceptez la valeur par défaut : Désactivé. 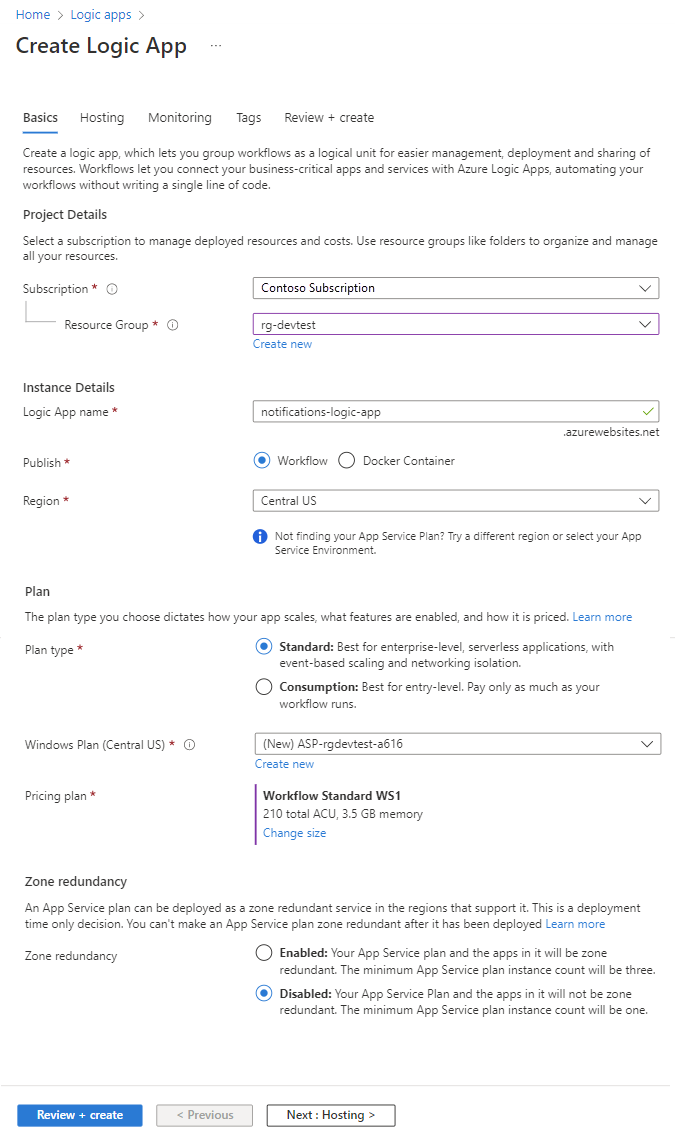
Sélectionnez Vérifier + créer, puis quand la validation réussit, sélectionnez Créer.
Une fois le déploiement terminé, sélectionnez Accéder à la ressource.
Ensuite, configurez le modèle intégré.
Dans la page de l’application logique, sélectionnez Concepteur d’application logique sous Outils de déploiement dans le volet de navigation gauche.
Sélectionnez Modèles dans le menu supérieur.
Sous Modèles, sélectionnez Demande-réponse HTTP.
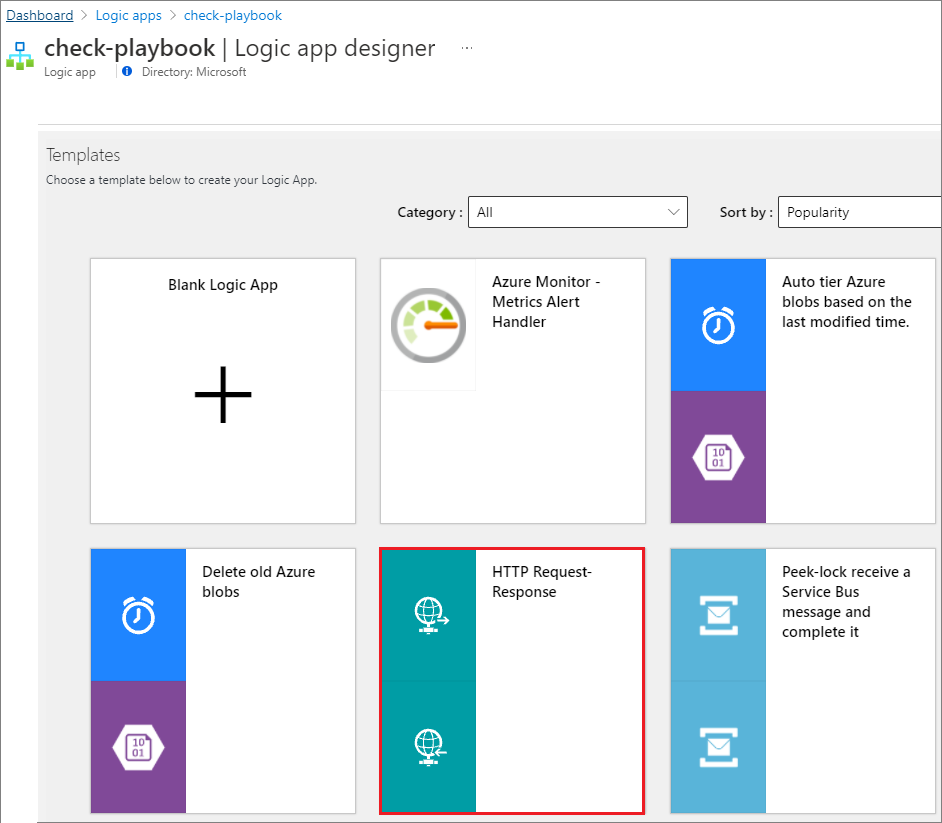
Dans la page Demande-réponse HTTP, sélectionnez Utiliser ce modèle.
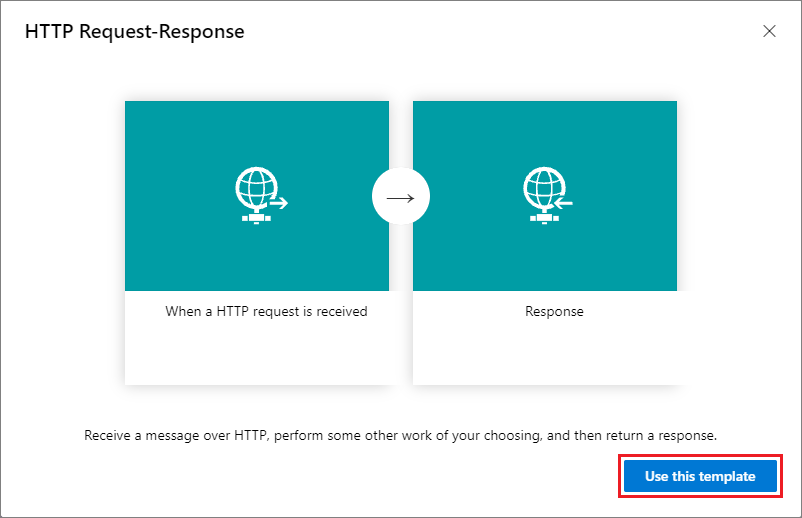
Collez le code JSON suivant dans la section Schéma JSON du corps de la demande.
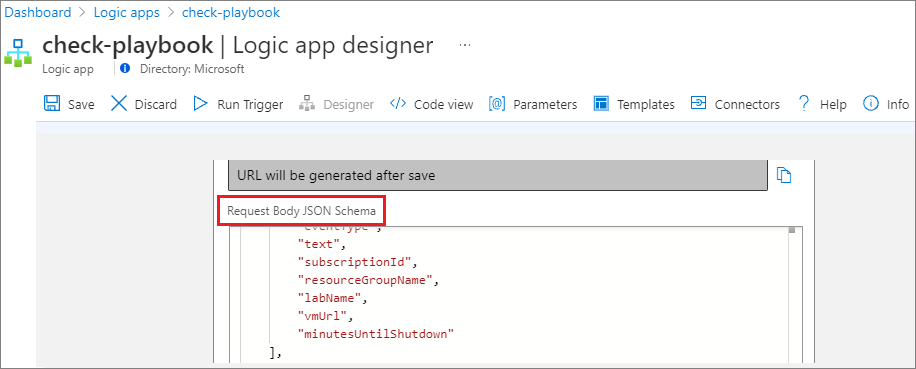
{ "$schema": "http://json-schema.org/draft-04/schema#", "properties": { "delayUrl120": { "type": "string" }, "delayUrl60": { "type": "string" }, "eventType": { "type": "string" }, "guid": { "type": "string" }, "labName": { "type": "string" }, "owner": { "type": "string" }, "resourceGroupName": { "type": "string" }, "skipUrl": { "type": "string" }, "subscriptionId": { "type": "string" }, "text": { "type": "string" }, "vmName": { "type": "string" }, "vmUrl": { "type": "string" }, "minutesUntilShutdown": { "type": "string" } }, "required": [ "skipUrl", "delayUrl60", "delayUrl120", "vmName", "guid", "owner", "eventType", "text", "subscriptionId", "resourceGroupName", "labName", "vmUrl", "minutesUntilShutdown" ], "type": "object" }
À présent, intégrez-le à votre client de messagerie.
Dans le concepteur, sélectionnez Nouvelle étape.

Dans la page Choisir une opération, entrez Office 365 Outlook – Envoyer un e-mail dans le champ de recherche, puis sélectionnez Envoyer un e-mail (V2) sous Actions.
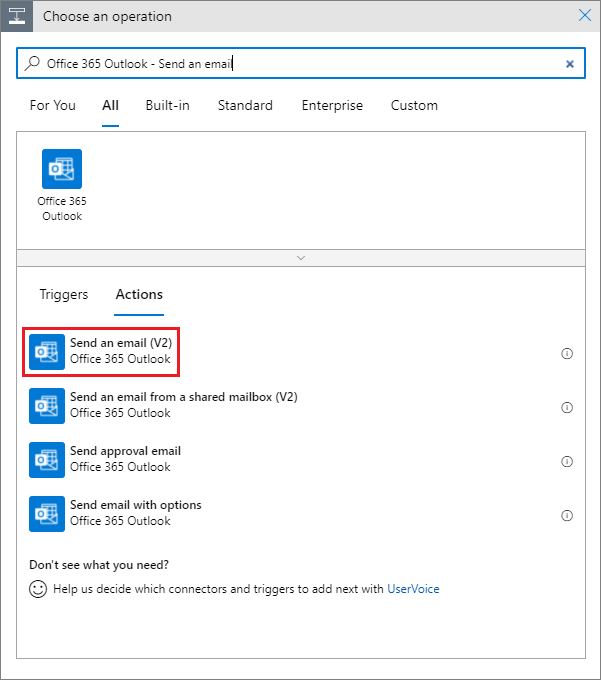
Dans le formulaire Envoyer un e-mail (V2) , renseignez les champs À, Objet et Corps.
Sélectionnez Ajouter du contenu dynamique pour remplir automatiquement la notification avec les valeurs utilisées par l’application et les connecteurs. Par exemple, pour À, sélectionnez propriétaire. Renseignez l’objet avec vmName et labName. Ajoutez du contenu comme les valeurs skipUrl et delayUrl au corps du message.
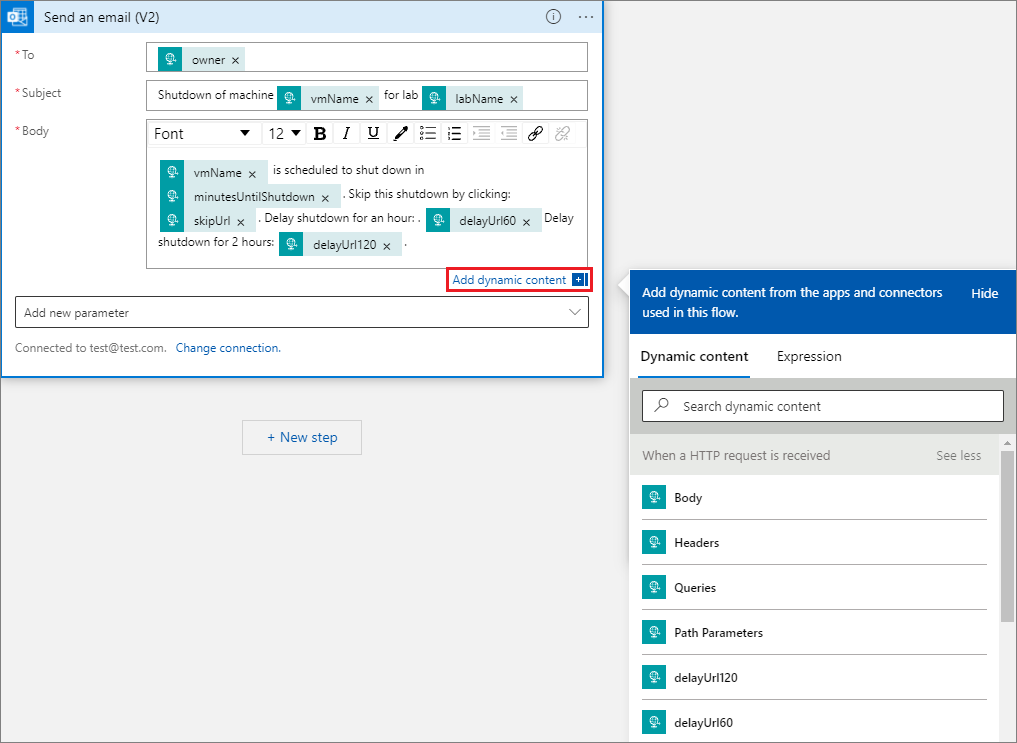
Sélectionnez Enregistrer dans la barre d’outils.
Vous pouvez maintenant copier l’URL du webhook.
Sélectionnez l’étape Lors de la réception d’une requête HTTP, puis sélectionnez le bouton Copier pour copier l’URL HTTP POST dans le Presse-papiers.
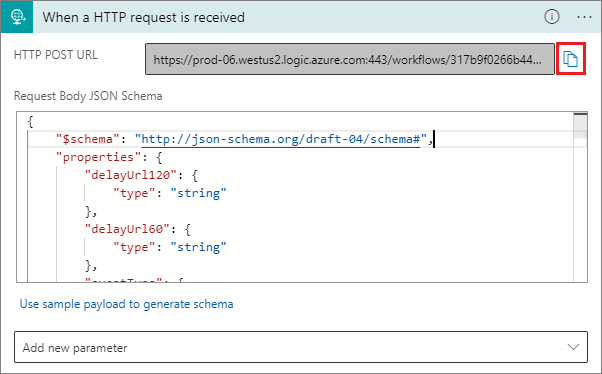
Collez cette URL de webhook dans les paramètres de notification d’arrêt automatique.
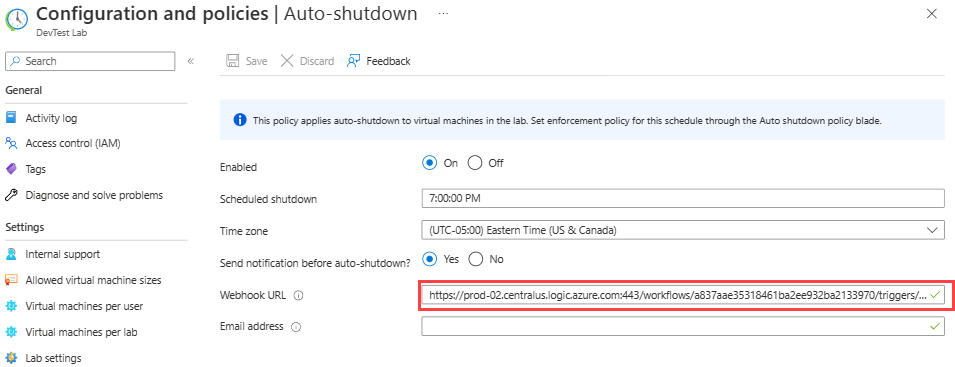
Sélectionnez Enregistrer.