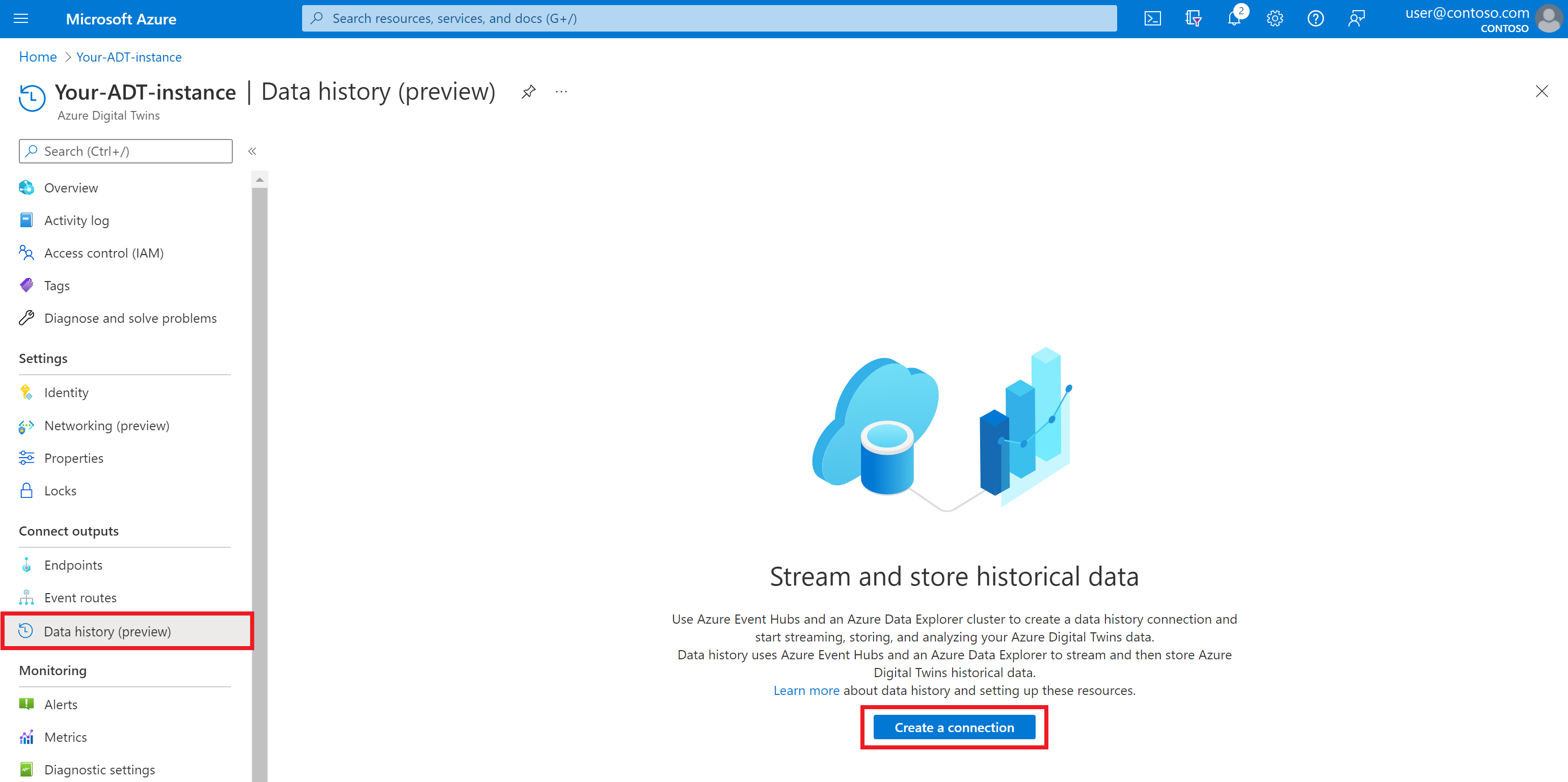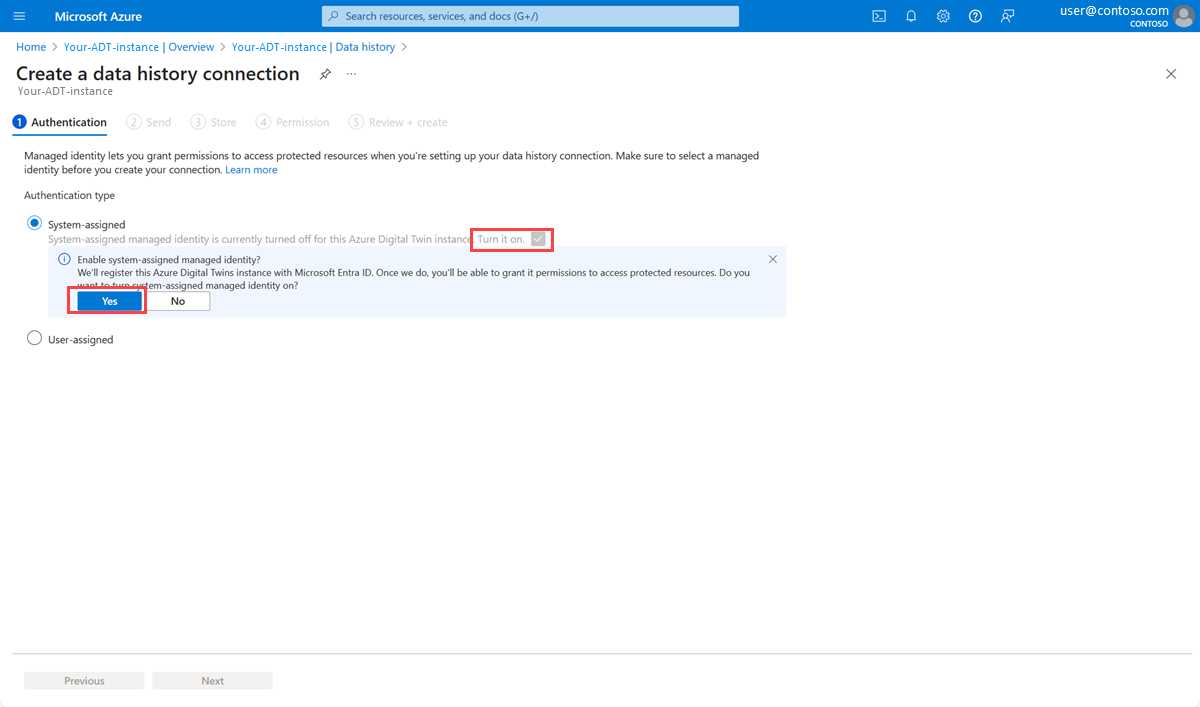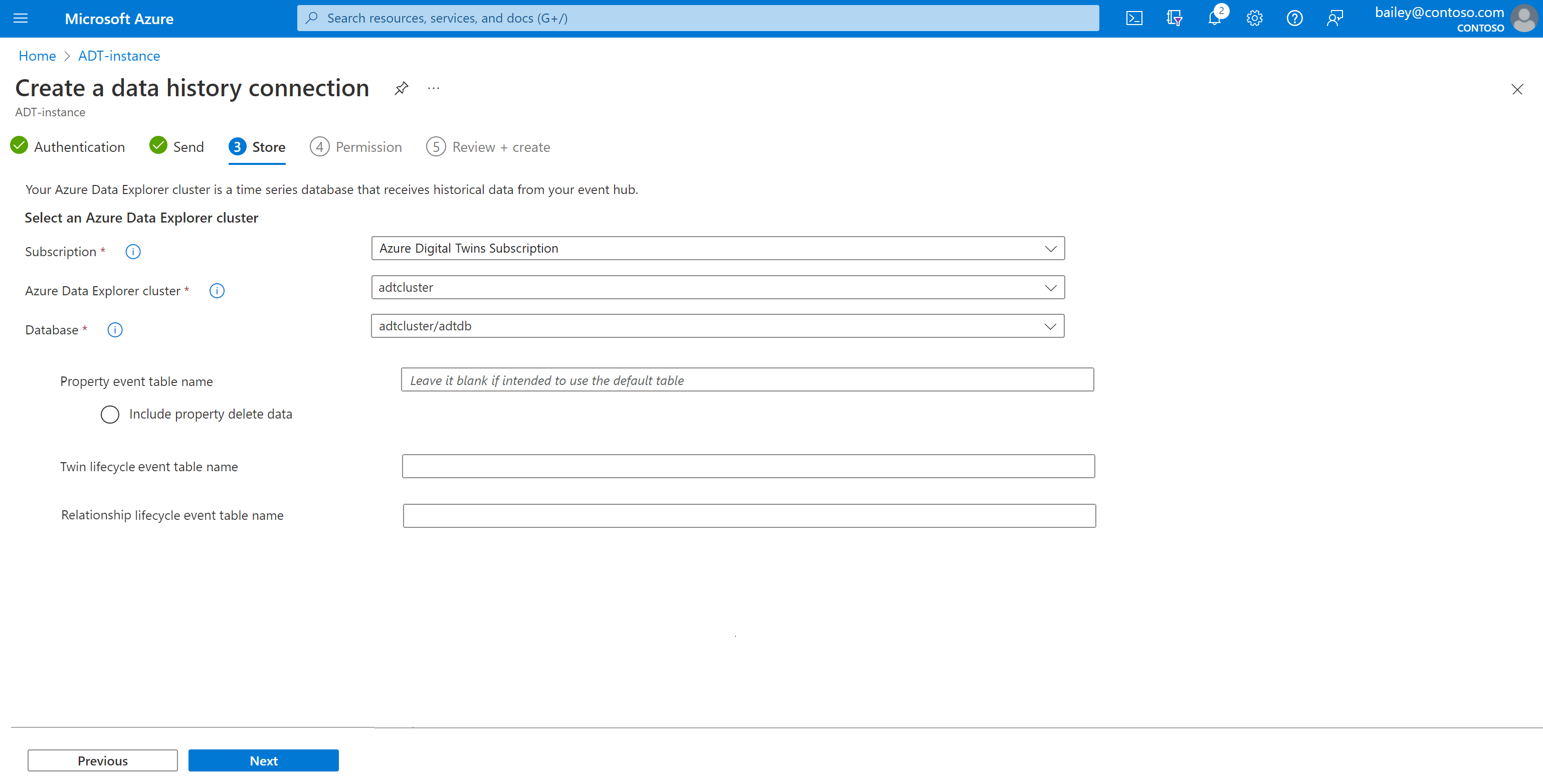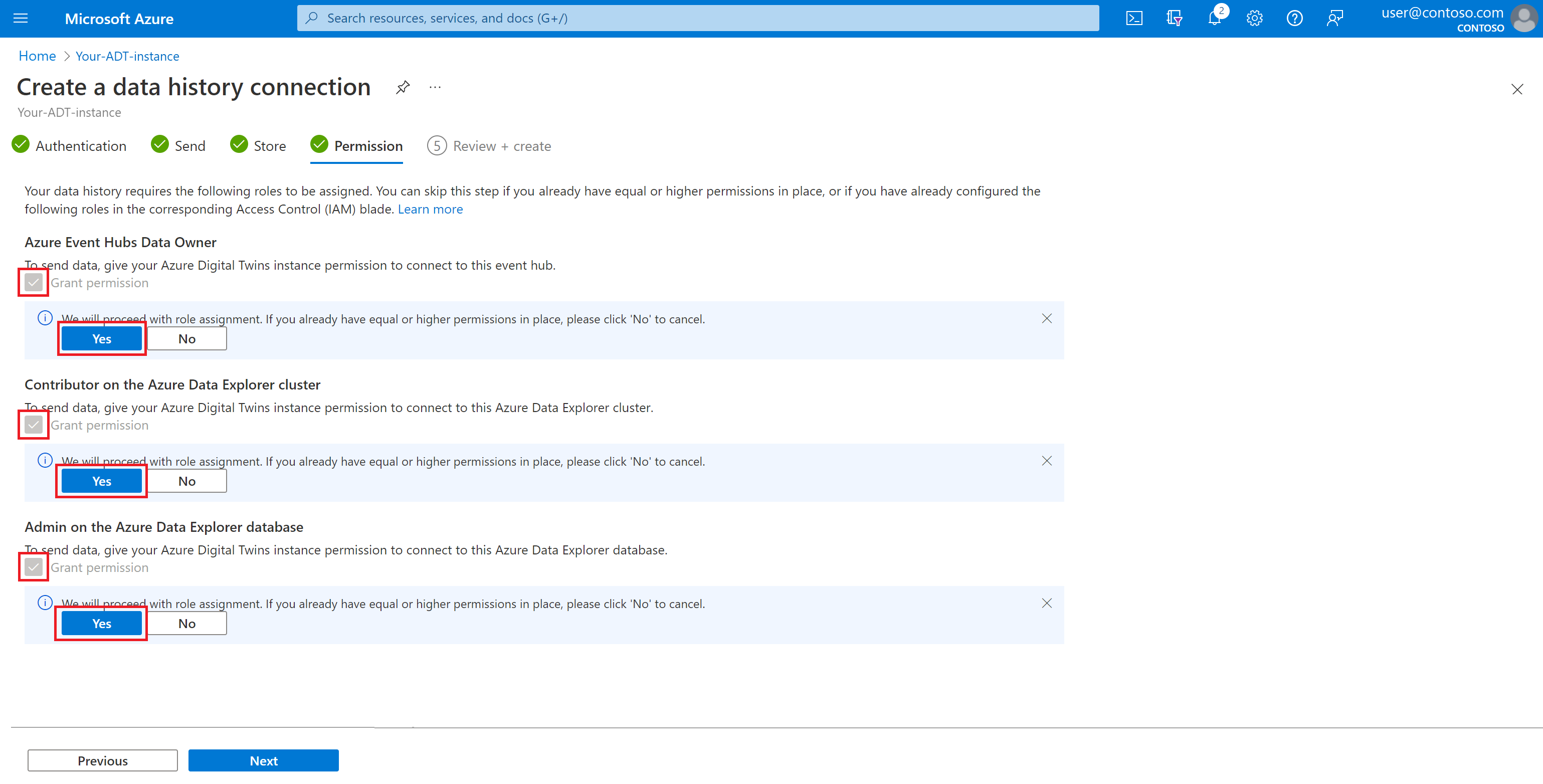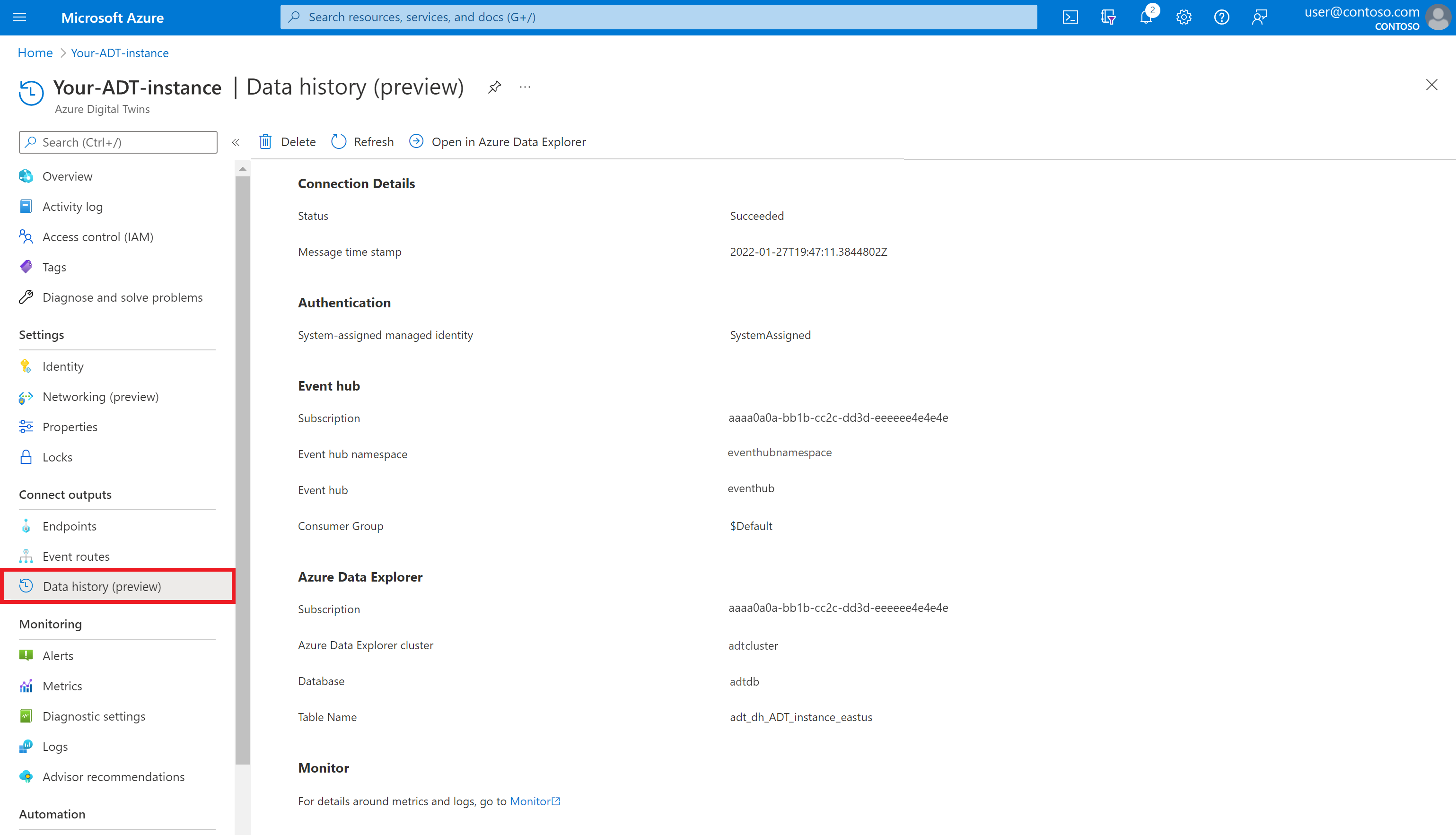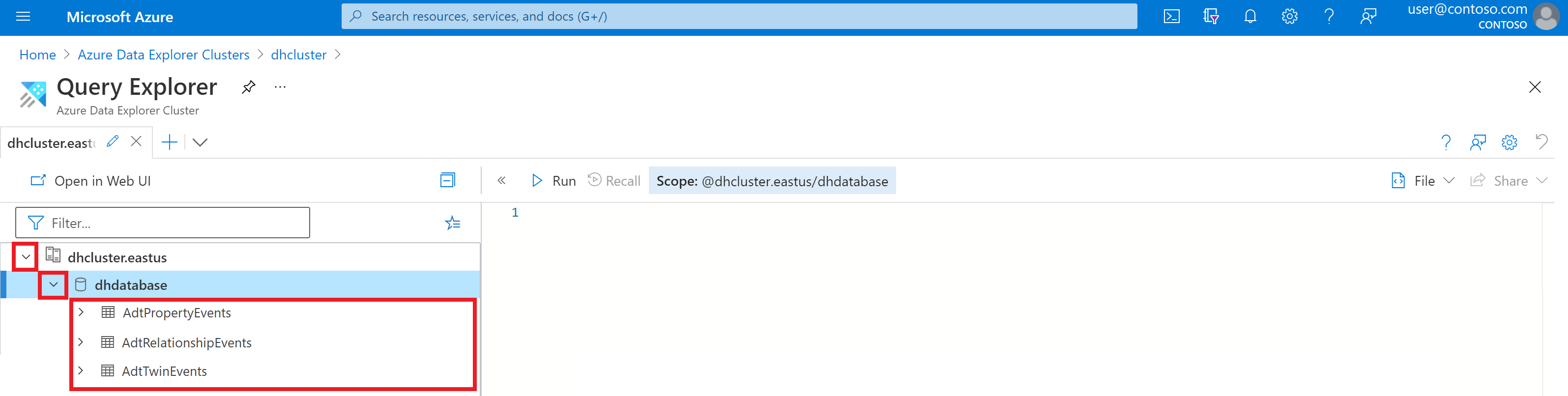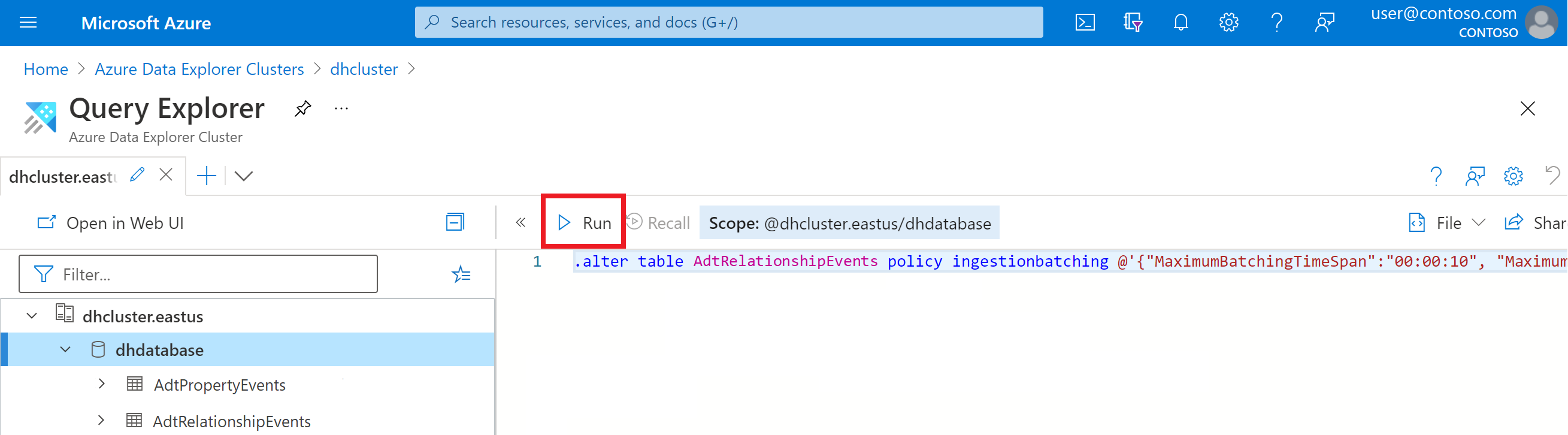Notes
L’accès à cette page nécessite une autorisation. Vous pouvez essayer de vous connecter ou de modifier des répertoires.
L’accès à cette page nécessite une autorisation. Vous pouvez essayer de modifier des répertoires.
L’historique des données est une fonctionnalité Azure Digital Twins permettant d’historiser automatiquement les mises à jour de graphe vers Azure Data Explorer. Ces données peuvent être interrogées à l’aide du plug-in de requête Azure Digital Twins pour Azure Data Explorer pour obtenir des insights sur votre environnement au fil du temps.
Cet article explique comment configurer une connexion d’historique des données de travail entre Azure Digital Twins et Azure Data Explorer. Il utilise Azure CLI et le portail Azure pour configurer et connecter les ressources d’historique des données requises, notamment :
- une instance Azure Digital Twins
- un espace de noms Event Hubs contenant un hub d’événements
- un cluster Azure Data Explorer contenant une base de données
Il contient également un exemple de graphe de jumeau que vous pouvez utiliser pour voir les mises à jour de graphique historisées dans Azure Data Explorer.
Conseil / Astuce
Bien que cet article utilise le portail Azure, vous pouvez également utiliser l’historique des données à l’aide de la version 2022-05-31 des API rest.
Conditions préalables
Préparation de votre environnement pour Azure CLI
Utilisez l’environnement Bash dans Azure Cloud Shell. Pour obtenir plus d’informations, consultez Démarrage d’Azure Cloud Shell.
Si vous préférez exécuter des commandes de référence CLI localement, installez Azure CLI. Si vous exécutez sur Windows ou macOS, envisagez d’exécuter Azure CLI dans un conteneur Docker. Pour plus d’informations, consultez Guide pratique pour exécuter Azure CLI dans un conteneur Docker.
Si vous utilisez une installation locale, connectez-vous à Azure CLI à l’aide de la commande az login. Pour terminer le processus d’authentification, suivez les étapes affichées dans votre terminal. Pour obtenir d’autres options de connexion, consultez S’authentifier auprès d’Azure à l’aide d’Azure CLI.
Lorsque vous y êtes invité, installez l’extension Azure CLI lors de la première utilisation. Pour plus d’informations sur les extensions, consultez Utiliser et gérer des extensions avec Azure CLI.
Exécutez az version pour rechercher la version et les bibliothèques dépendantes installées. Pour effectuer une mise à niveau vers la dernière version, exécutez az upgrade.
Remarque
Vous pouvez également utiliser Azure Cloud Shell dans l’environnement PowerShell au lieu de l’environnement Bash, si vous préférez. Les commandes de cette page sont écrites pour l’environnement Bash. Ils peuvent donc nécessiter des petits ajustements à exécuter dans PowerShell.
Configurer une session CLI
Pour commencer à utiliser Azure Digital Twins dans l’interface CLI, la première chose à faire est de vous connecter et de définir le contexte CLI sur votre abonnement pour cette session. Exécutez les commandes suivantes dans votre fenêtre CLI :
az login
az account set --subscription "<your-Azure-subscription-ID>"
Conseil / Astuce
Vous pouvez également utiliser votre nom d’abonnement au lieu de l’ID dans la commande précédente.
Si vous utilisez cet abonnement avec Azure Digital Twins pour la première fois, exécutez la commande suivante pour vous inscrire auprès de l’espace de noms Azure Digital Twins. (Si vous n’êtes pas sûr, il est possible de le réexécuter même si vous l’avez exécuté dans le passé.)
az provider register --namespace 'Microsoft.DigitalTwins'
Ensuite, vous ajoutez l’extension Microsoft Azure IoT pour Azure CLI pour activer les commandes permettant d’interagir avec Azure Digital Twins et d’autres services IoT. Exécutez cette commande pour vous assurer de disposer de la version la plus récente de l’extension :
az extension add --upgrade --name azure-iot
Vous êtes maintenant prêt à utiliser Azure Digital Twins dans Azure CLI.
Vous pouvez vérifier cet état en exécutant az dt --help à tout moment pour afficher la liste des commandes Azure Digital Twins de niveau supérieur disponibles.
Configurer des variables locales pour la session CLI
Cet article fournit des commandes CLI que vous pouvez utiliser pour créer les ressources d’historique des données. Pour faciliter la copie et l’exécution de ces commandes ultérieurement, vous pouvez configurer des variables locales dans votre session CLI maintenant, puis faire référence à ces variables plus loin dans les commandes CLI lors de la création de vos ressources. Pour créer les variables, mettez à jour les espaces réservés (identifiés par <...> des crochets) dans les commandes suivantes, puis exécutez les commandes. Veillez à suivre les règles d’affectation de noms décrites dans les commentaires. Ces valeurs sont utilisées ultérieurement lors de la création des nouvelles ressources.
Remarque
Ces commandes sont écrites pour l’environnement Bash. Elles peuvent être ajustées pour PowerShell si vous préférez utiliser un environnement CLI PowerShell.
## General Setup
location="<your-resource-region>"
resourcegroup="<your-resource-group-name>"
## Azure Digital Twins Setup
# Instance name can contain letters, numbers, and hyphens. It must start and end with a letter or number, and be between 4 and 62 characters long.
dtname="<name-for-your-digital-twins-instance>"
# Connection name can contain letters, numbers, and hyphens. It must contain at least one letter, and be between 3 and 50 characters long.
connectionname="<name-for-your-data-history-connection>"
## Event Hub Setup
# Namespace can contain letters, numbers, and hyphens. It must start with a letter, end with a letter or number, and be between 6 and 50 characters long.
eventhubnamespace="<name-for-your-event-hub-namespace>"
# Event hub name can contain only letters, numbers, periods, hyphens and underscores. It must start and end with a letter or number.
eventhub="<name-for-your-event-hub>"
## Azure Data Explorer Setup
# Cluster name can contain only lowercase alphanumeric characters. It must start with a letter, and be between 4 and 22 characters long.
clustername="<name-for-your-cluster>"
# Database name can contain only alphanumeric, spaces, dash and dot characters, and be up to 260 characters in length.
databasename="<name-for-your-database>"
# Enter a name for the table where relationship create and delete events are stored.
relationshiplifecycletablename="<name-for-your-relationship-lifecycle-events-table>"
# Enter a name for the table where twin create and delete events are stored.
twinlifecycletablename="<name-for-your-twin-lifecycle-events-table>"
# Optionally, enter a custom name for the table where twin property updates are stored. If not provided, the table is named AdtPropertyEvents.
twinpropertytablename="<name-for-your-twin-property-events-table>"
Créer une instance Azure Digital Twins avec une identité managée
Si vous disposez déjà d’une instance Azure Digital Twins, veillez à activer une identité managée affectée par le système pour celle-ci .
Si vous n’avez pas d’instance Azure Digital Twins, suivez les instructions de Créer l’instance avec une identité managée pour créer une instance Azure Digital Twins avec une identité managée affectée par le système pour la première fois.
Vérifiez ensuite que vous disposez du rôle Propriétaire des données Azure Digital Twins sur l’instance. Vous trouverez des instructions dans Configurer les autorisations d’accès utilisateur.
Si vous souhaitez ajouter le nom de votre instance à vos variables CLI locales, il peut donc être connecté automatiquement aux commandes ultérieures copiées à partir de cet article, stockez-la dans la variable dtname comme suit :
dtname="<name-of-your-instance>"
Créer un espace de noms Event Hubs et un hub d’événements
L’étape suivante consiste à créer un espace de noms Event Hubs et un hub d’événements. Ce hub reçoit les notifications de cycle de vie de graphique et de mise à jour des propriétés de l’instance Azure Digital Twins, puis transfère les messages au cluster Azure Data Explorer cible.
Dans le cadre d'une configuration ultérieure de la connexion à l'historique des données, vous accordez à l'instance Azure Digital Twins le rôle de Propriétaire des données Azure Event Hubs sur la ressource Event Hubs.
Pour plus d’informations sur Event Hubs et leurs fonctionnalités, consultez la documentation Event Hubs.
Remarque
Lors de la configuration de l’historique des données, l’autorisation locale doit être activée sur le hub d’événements. Si vous souhaitez finalement que l’autorisation locale soit désactivée sur votre hub d’événements, désactivez l’autorisation après avoir configuré la connexion. Vous devez également ajuster certaines autorisations, décrites dans Restreindre l’accès réseau aux ressources d’historique des données plus loin dans cet article.
Utilisez les commandes CLI suivantes pour créer les ressources requises. Les commandes utilisent plusieurs variables locales ($location, $resourcegroup, $eventhubnamespaceet $eventhub) créées précédemment dans Configurer des variables locales pour la session CLI.
Créez un espace de noms pour Event Hubs :
az eventhubs namespace create --name $eventhubnamespace --resource-group $resourcegroup --location $location
Créez un hub d’événements dans votre espace de noms :
az eventhubs eventhub create --name $eventhub --resource-group $resourcegroup --namespace-name $eventhubnamespace
Créer un cluster et une base de données Kusto (Azure Data Explorer)
Ensuite, créez un cluster et une base de données Kusto (Azure Data Explorer) pour recevoir les données d’Azure Digital Twins.
Dans le cadre de la configuration de la connexion d’historique des données ultérieurement, vous accordez à l’instance Azure Digital Twins le rôle Contributeur sur au moins la base de données (il peut également être étendu au cluster) et le rôle Administrateur sur la base de données.
Important
Vérifiez que le cluster dispose d’un accès réseau public activé. Si le cluster Azure Data Explorer dispose d’un accès réseau public désactivé, Azure Digital Twins ne peut pas configurer les tables et d’autres artefacts requis, et la configuration de l’historique des données échoue.
Utilisez les commandes CLI suivantes pour créer les ressources requises. Les commandes utilisent plusieurs variables locales ($location, $resourcegroup, $clusternameet $databasename) créées précédemment dans Configurer des variables locales pour la session CLI.
Commencez par ajouter l’extension Kusto à votre session CLI, si vous ne l’avez pas déjà.
az extension add --name kusto
Ensuite, créez le cluster Kusto. La commande suivante nécessite 5 à 10 minutes d’exécution et crée un cluster E2a v4 au niveau développeur. Ce type de cluster a un nœud unique pour le moteur et le cluster de gestion des données, et s’applique aux scénarios de développement et de test. Pour plus d’informations sur les niveaux dans Azure Data Explorer et sur la sélection des options appropriées pour votre charge de travail de production, consultez Sélectionner la référence SKU de calcul appropriée pour votre cluster Azure Data Explorer et la tarification d’Azure Data Explorer.
az kusto cluster create --cluster-name $clustername --sku name="Dev(No SLA)_Standard_E2a_v4" tier="Basic" --resource-group $resourcegroup --location $location --type SystemAssigned
Créez une base de données dans votre nouveau cluster Kusto (à l’aide du nom de cluster spécifié précédemment et dans le même emplacement). Cette base de données est utilisée pour stocker des données Azure Digital Twins contextuelles. La commande suivante crée une base de données avec une période de suppression réversible de 365 jours et une période de cache à chaud de 31 jours. Pour plus d’informations sur les options disponibles pour cette commande, consultez az kusto database create.
az kusto database create --cluster-name $clustername --database-name $databasename --resource-group $resourcegroup --read-write-database soft-delete-period=P365D hot-cache-period=P31D location=$location
Configurer une connexion d’historique des données
Maintenant que vous avez créé les ressources requises, utilisez la commande de cette section pour créer une connexion d’historique des données entre l’instance Azure Digital Twins, le hub d’événements et le cluster Azure Data Explorer.
Cette commande crée également trois tables dans votre base de données Azure Data Explorer pour stocker les mises à jour des propriétés de jumeaux, les événements de cycle de vie relationnels et les événements de cycle de vie de jumeaux, respectivement. Pour plus d’informations sur ces types de données historisées et leurs tables Azure Data Explorer correspondantes, consultez Types de données et schémas.
Utilisez la commande de cette section pour créer une connexion d’historique des données et les tables dans Azure Data Explorer. La commande crée toujours une table pour les mises à jour des propriétés de jumeaux historisées et inclut des paramètres pour créer les tables concernant le cycle de vie des relations et des événements de cycle de vie des jumeaux.
Remarque
Par défaut, cette commande suppose que toutes les ressources se trouvent dans le même groupe de ressources que l’instance Azure Digital Twins. Vous pouvez spécifier des ressources qui se trouvent dans différents groupes de ressources à l’aide des options de paramètre de cette commande.
La commande suivante utilise des variables locales créées précédemment dans Configurer des variables locales pour la session CLI et possède plusieurs paramètres, notamment...
- Les noms des tables de cycle de vie des relations et du cycle de vie des jumeaux dans Azure Data Explorer (ces paramètres sont facultatifs si vous ne souhaitez pas historiser ces types d’événements, mais requis si vous souhaitez historiser ces types d’événements)
- Paramètre facultatif pour spécifier le nom de la table d’événements de propriété de jumeaux (si ce paramètre n’est pas fourni, cette table est nommée AdtPropertyEvents par défaut). Si vous ne souhaitez pas spécifier un autre nom, supprimez le
--adx-property-events-tableparamètre de la commande avant de l’exécuter. - Pour activer l’historisation des suppressions de propriétés de jumeaux (événements qui suppriment entièrement les propriétés), utilisez le paramètre facultatif
--adx-record-removals
az dt data-history connection create adx --dt-name $dtname --cn $connectionname --adx-cluster-name $clustername --adx-database-name $databasename --eventhub $eventhub --eventhub-namespace $eventhubnamespace --adx-property-events-table $twinpropertytablename --adx-twin-events-table $twinlifecycletablename --adx-relationship-events-table $relationshiplifecycletablename --adx-record-removals true
Lors de l’exécution de la commande précédente, vous avez la possibilité d’attribuer les autorisations nécessaires pour configurer votre connexion d’historique des données en votre nom (si vous avez déjà attribué les autorisations nécessaires, vous pouvez ignorer ces invites). Ces autorisations sont accordées à l’identité managée de votre instance Azure Digital Twins. Les rôles minimum requis sont les suivants :
- Propriétaire des données Azure Event Hubs sur le hub d’événements
- Contributeur étendu au moins à la base de données spécifiée (il peut également être étendu au cluster)
- Attribution du principal de base de données avec le rôle d'administrateur (pour la création et la gestion de tables) restreint à la base de données spécifiée
Pour une opération de plan de données standard, ces rôles peuvent être réduits à un seul rôle Expéditeur de données Azure Event Hubs, si vous le souhaitez.
Après avoir configuré la connexion d’historique des données, vous pouvez éventuellement supprimer les rôles accordés à votre instance Azure Digital Twins pour accéder aux ressources Event Hubs et Azure Data Explorer. Pour utiliser l’historique des données, le seul rôle dont l’instance a besoin est l’expéditeur de données Azure Event Hubs (ou un rôle supérieur qui inclut ces autorisations, telles qu’Azure Event Hubs Data Owner) sur la ressource Event Hubs.
Remarque
Une fois la connexion configurée, les paramètres par défaut de votre cluster Azure Data Explorer entraînent une latence d’ingestion d’environ 10 minutes ou moins. Vous pouvez réduire cette latence en activant l’ingestion de streaming (moins de 10 secondes de latence) ou une stratégie de traitement par lot d’ingestion. Pour plus d’informations sur la latence d’ingestion d’Azure Data Explorer, consultez la latence d’ingestion de bout en bout.
Restreindre l’accès réseau aux ressources d’historique des données
Si vous souhaitez restreindre l’accès réseau aux ressources impliquées dans l’historique des données (votre instance Azure Digital Twins, event hub ou cluster Azure Data Explorer), vous devez définir ces restrictions après avoir configuré la connexion d’historique des données. Ces restrictions incluent la désactivation de l’accès local pour vos ressources, entre autres mesures pour réduire l’accès réseau.
Pour vous assurer que vos ressources d’historique des données peuvent communiquer entre elles, vous devez également modifier la connexion de données pour la base de données Azure Data Explorer afin d’utiliser une identité managée affectée par le système.
Pour vous assurer que votre connexion d’historique des données est configurée correctement lorsque vos ressources ont besoin d’un accès réseau réduit, effectuez les étapes suivantes dans l’ordre :
- Vérifiez que l’autorisation locale est activée sur vos ressources d’historique des données (votre instance Azure Digital Twins, event hub et cluster Azure Data Explorer)
- Créer la connexion d’historique des données
- Mettez à jour la connexion de données pour la base de données Azure Data Explorer afin d’utiliser une identité managée affectée par le système. Dans le portail Azure, vous pouvez mettre à jour la connexion de données en accédant au cluster Azure Data Explorer et en utilisant des bases de données dans le menu pour accéder à la base de données d’historique des données. Dans le menu de base de données, sélectionnez Connexions de données. Dans l’entrée de table de votre connexion d’historique des données, vous devez voir l’option Attribuer une identité managée, où vous pouvez choisir Attribuée par le système.

- Vous pouvez désormais désactiver l’autorisation locale ou définir d’autres restrictions réseau pour vos ressources souhaitées, en modifiant les paramètres d’accès sur votre instance Azure Digital Twins, event hub ou cluster Azure Data Explorer.
Résoudre les problèmes de configuration de connexion
Voici quelques erreurs courantes que vous pouvez rencontrer lors de la configuration d’une connexion d’historique des données et comment les résoudre.
- Si vous avez un accès réseau public désactivé pour votre cluster Azure Data Explorer, vous rencontrez une erreur indiquant que le service n’a pas pu créer la connexion d’historique des données, avec le message « La ressource n’a pas pu AGIR en raison d’une erreur de serveur interne ». La configuration de l’historique des données échoue si le cluster Azure Data Explorer dispose d’un accès réseau public désactivé, car Azure Digital Twins ne parvient pas à configurer les tables et d’autres artefacts requis.
- (Utilisateurs de l’interface CLI) Si vous rencontrez l’erreur « Impossible de créer une connexion d’instance Azure Digital Twins. Impossible de créer une table et une règle de mappage dans la base de données. Vérifiez vos autorisations pour Azure Database Explorer et exécutez
az loginpour actualiser vos informations d’identification », résolvez l’erreur en vous ajoutant en tant qu’AllDatabasesAdmin sous Autorisations dans votre cluster Azure Data Explorer. - (Utilisateurs de Cloud Shell) Si vous utilisez Cloud Shell et que vous rencontrez l’erreur « Échec de la connexion à MSI. Assurez-vous que MSI est correctement configuré », essayez d’exécuter la commande avec une installation Azure CLI locale à la place.
Effectuer une vérification à l’aide d’un exemple de graphique de jumeaux
Maintenant que votre connexion d’historique des données est configurée, vous pouvez la tester avec les données de vos jumeaux numériques.
Si vous avez déjà des jumeaux dans votre instance Azure Digital Twins qui reçoivent activement des mises à jour de graphe (y compris les mises à jour des propriétés de jumeau ou les mises à jour de la modification de la structure du graphique en créant ou en supprimant des éléments), vous pouvez ignorer cette section et visualiser les résultats à l’aide de vos propres ressources.
Sinon, passez à cette section pour mettre en place un exemple de graphique qui subit des événements de cycle de vie des jumeaux et des relations et génère des mises à jour des propriétés des jumeaux.
Vous pouvez configurer un exemple de graphique pour ce scénario à l’aide du simulateur de données Azure Digital Twins. Le simulateur de données Azure Digital Twins crée des jumeaux et des relations dans votre instance Azure Digital Twins, et envoie en continu des mises à jour de propriété aux jumeaux.
Créer un exemple de graphique
Vous pouvez utiliser le Simulateur de données Azure Digital Twins pour approvisionner un exemple de graphique et envoyer (push) des mises à jour de propriétés à ce dernier. Le graphe jumeau créé ici modélise les processus de pasteurisation d’une société laitière.
Commencez par ouvrir le simulateur de données Azure Digital Twins dans votre navigateur. Définissez ces champs :
-
URL de l’instance : entrez le nom d’hôte de votre instance Azure Digital Twins. Le nom d’hôte se trouve dans la page du portail pour votre instance et a un format tel que
<Azure-Digital-Twins-instance-name>.api.<region-code>.digitaltwins.azure.net. - Type de simulation : Sélectionnez l’installation laitière dans le menu déroulant.
Sélectionnez Générer un environnement.
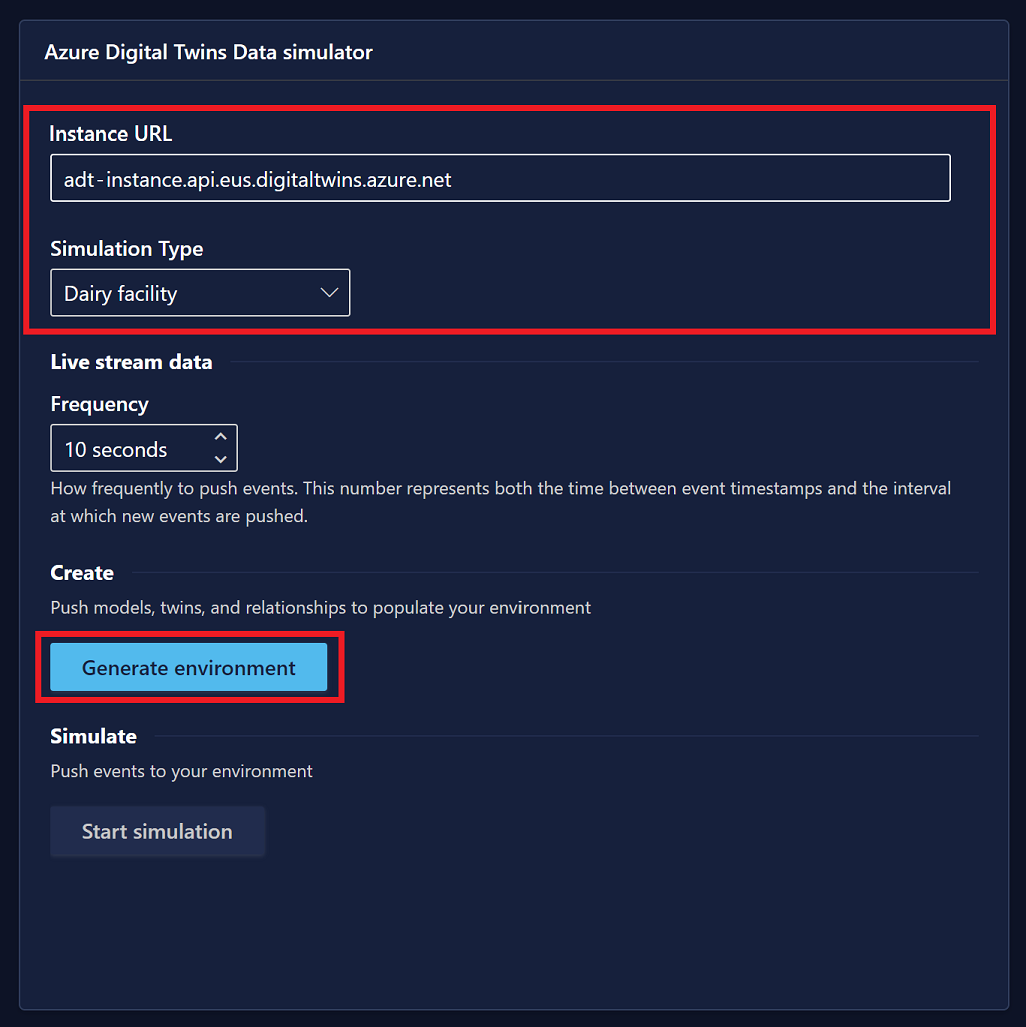
Des messages de confirmation s’affichent à l’écran pour chaque création de modèle, de jumeau et de relation dans votre environnement. Ce processus génère également des événements de création de jumeaux et de relations qui sont historisés dans Azure Data Explorer en tant qu’événements de cycle de vie des jumeaux et des relations, respectivement.
Lorsque la simulation est prête, le bouton Démarrer la simulation est activé. Faites défiler vers le bas et sélectionnez Démarrer la simulation pour envoyer (push) des données simulées à votre instance Azure Digital Twins. Pour mettre à jour en continu les jumeaux dans votre instance Azure Digital Twins, conservez cette fenêtre de navigateur au premier plan sur votre bureau et effectuez d’autres actions de navigateur dans une fenêtre distincte. Cette fenêtre génère en permanence des événements de mise à jour des propriétés de jumeaux qui sont archivés dans Azure Data Explorer.
Afficher les mises à jour historisées dans Azure Data Explorer
Cette section vous montre comment afficher les trois types de mises à jour historisées générées par le simulateur et stockées dans les tables Azure Data Explorer.
Démarrez dans le portail Azure et accédez au cluster Azure Data Explorer que vous avez créé précédemment. Choisissez le volet Requête , sous Données, dans le menu de gauche pour ouvrir la vue de requête.
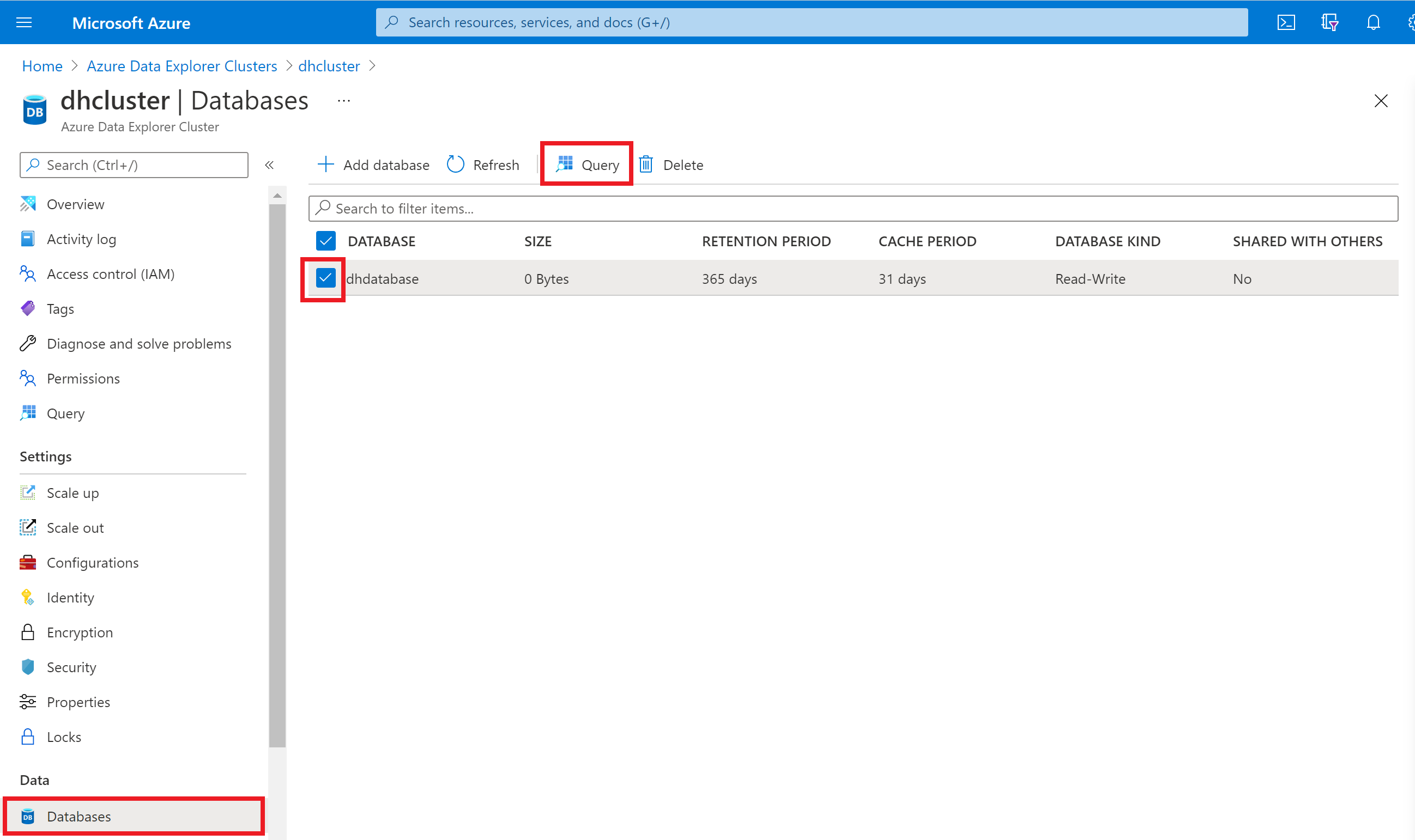
Ensuite, développez le cluster et la base de données dans le volet gauche pour afficher le nom des tables d’historique des données. Il devrait y avoir trois événements : un pour les événements de mise à jour de propriété de jumeaux, un pour les événements du cycle de vie des relations et un pour les événements du cycle de vie des jumeaux. Vous utilisez ces noms de tables pour exécuter des requêtes sur les tables pour vérifier et afficher les données historisées.
Vérifier les entrées de table
Pour vérifier que les événements sont historisés dans la base de données, commencez par copier la commande suivante. Il a un espace réservé pour le nom de la table d’événements du cycle de vie des relations, et il modifie le mode d'ingestion de la table en mode par lots afin qu'elle ingère les données de la simulation en direct toutes les 10 secondes.
.alter table <relationship-lifecycle-events-table-name> policy ingestionbatching @'{"MaximumBatchingTimeSpan":"00:00:10", "MaximumNumberOfItems": 500, "MaximumRawDataSizeMB": 1024}'
Collez la commande dans la fenêtre de requête, en remplaçant l’espace réservé par le nom de votre table des événements de relations. Sélectionnez le bouton Exécuter pour exécuter la commande.
Répétez la commande deux fois plus en utilisant le nom de la table des événements de cycle de vie des jumeaux , puis la table de mise à jour de propriété pour mettre à jour le mode d’ingestion des autres tables.
Ensuite, ajoutez les commandes suivantes à la fenêtre de requête et exécutez-les. Chaque commande contient un espace réservé pour le nom de l’une des tables, et les commandes produisent le nombre d’éléments dans les tables.
Remarque
La première série de données ingérées peut prendre jusqu’à 5 minutes.
<twin-property-updates-table-name>
| count
<relationship-lifecycle-events-table-name>
| count
<twin-lifecycle-events-table-name>
| count
Vous devez voir dans les résultats que le nombre d’éléments de chaque table est supérieur à zéro, ce qui indique que la mise à jour des propriétés, du cycle de vie des relations et des événements de cycle de vie des jumeaux font l’objet d’une historisation dans leurs tables respectives.
Explorer la table des mises à jour des propriétés de jumeaux
Dans cette section, vous explorez davantage avec les données de mise à jour des propriétés des jumeaux qui se trouvent dans la table.
Tout d’abord, exécutez la commande suivante pour afficher 100 enregistrements dans la table :
<twin-property-updates-table-name>
| limit 100
Ensuite, exécutez une requête basée sur les données de vos jumeaux pour voir les données de série chronologique contextuelles.
Utilisez la requête suivante pour tracer le débit de tous les jumeaux de la machine à sel dans l’exemple de l’usine laitière d’Oslo. Cette requête Kusto utilise le plug-in Azure Digital Twins pour sélectionner les jumeaux d’intérêt, joint ces jumeaux à la série chronologique de l’historique des données dans Azure Data Explorer, puis graphique les résultats. Veillez à remplacer l’espace réservé <ADT-instance-host-name> par le nom d’hôte de votre instance et l’espace réservé <table-name> par le nom de la table de mises à jour de votre propriété de jumeaux.
let ADTendpoint = "https://<ADT-instance-host-name>";
let ADTquery = ```SELECT SALT_MACHINE.$dtId as tid
FROM DIGITALTWINS FACTORY
JOIN SALT_MACHINE RELATED FACTORY.contains
WHERE FACTORY.$dtId = 'OsloFactory'
AND IS_OF_MODEL(SALT_MACHINE , 'dtmi:assetGen:SaltMachine;1')```;
evaluate azure_digital_twins_query_request(ADTendpoint, ADTquery)
| extend Id = tostring(tid)
| join kind=inner (<table-name>) on Id
| extend val_double = todouble(Value)
| where Key == "OutFlow"
| render timechart with (ycolumns = val_double)
Les résultats doivent afficher les chiffres des sorties qui changent au fil du temps.
Résoudre les problèmes de connexion
Si vous ne voyez pas de données dans Azure Data Explorer, le flux de données d’historisation ne fonctionne pas correctement. Vous pouvez examiner le problème en consultant votre espace de noms Event Hubs dans le portail Azure, qui affiche les graphiques affichant le flux de messages dans et hors de l’espace de noms. Cet affichage vous permet de vérifier à la fois le flux des messages entrants d’Azure Digital Twins et les messages sortants vers Azure Data Explorer pour vous aider à identifier la partie du flux qui ne fonctionne pas.
Étapes suivantes
Pour continuer à explorer le scénario laitier, vous pouvez afficher d’autres exemples de requêtes sur GitHub qui montrent comment vous pouvez surveiller les performances de l’opération laitière en fonction du type de machine, de l’usine, du technicien de maintenance et de diverses combinaisons de ces paramètres.
Pour créer des tableaux de bord Grafana qui visualisent les performances de l’opération laitière, lisez Création de tableaux de bord avec Azure Digital Twins, Azure Data Explorer et Grafana.
Pour plus d’informations sur l’utilisation du plug-in de requête Azure Digital Twins pour Azure Data Explorer, consultez Interrogation avec le plug-in Azure Data Explorer et ce billet de blog. Vous pouvez également en savoir plus sur le plug-in ici : interrogation avec le plug-in Azure Data Explorer.