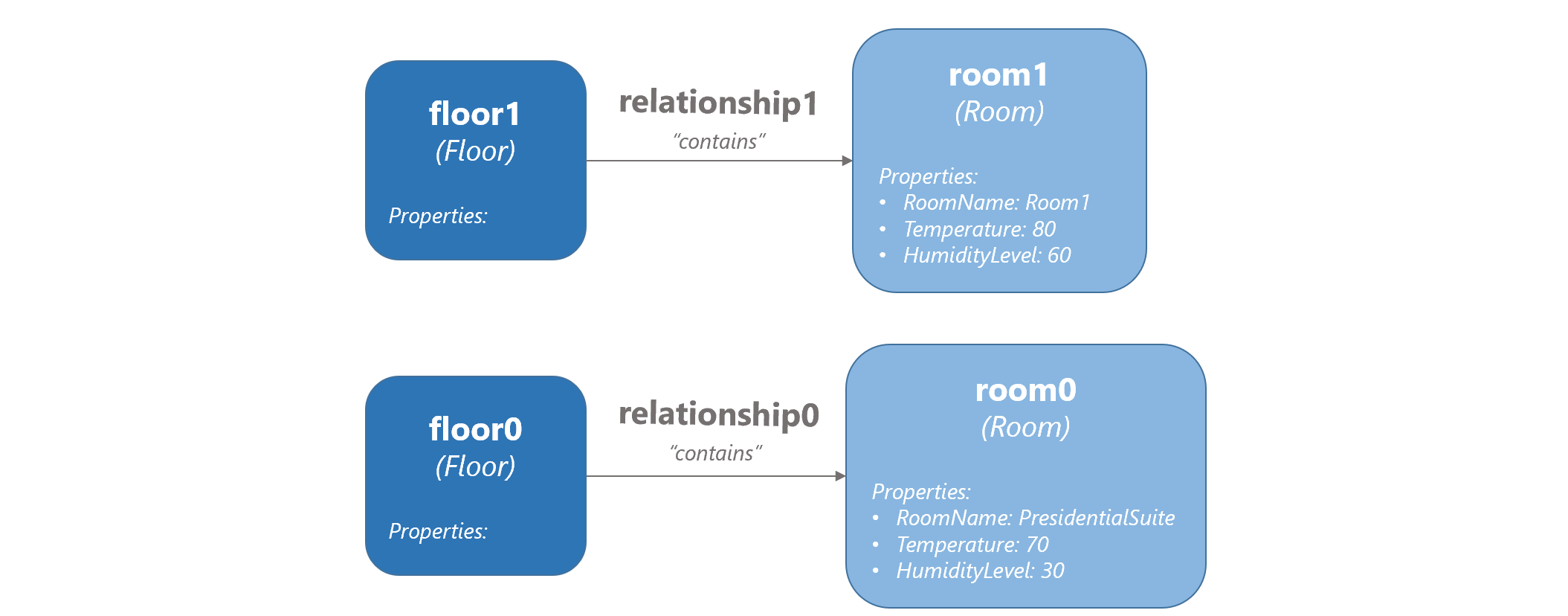Tutoriel : Créer un graphe Azure Digital Twins à l’aide d’Azure CLI
Dans ce tutoriel, vous allez créer un graphe dans Azure Digital Twins à l’aide de modèles, de jumeaux et de relations. L’outil pour ce tutoriel est le jeu de commandes Azure Digital Twins pour Azure CLI.
Vous pouvez utiliser les commandes CLI pour effectuer des actions Azure Digital Twins essentielles, telles que le chargement de modèles, la création et la modification de jumeaux et la création de relations. Vous pouvez également consulter la documentation de référence sur le jeu de commandes az dt pour voir l’ensemble complet de commandes CLI.
Ce tutoriel présente les procédures suivantes :
- Modéliser un environnement
- Créer des jumeaux numériques
- Ajouter des relations pour former un graphe
- Interroger le graphe pour répondre aux questions
Prérequis
Pour effectuer les étapes de ce tutoriel, vous devez d’abord satisfaire les prérequis suivants.
Si vous n’avez pas d’abonnement Azure, créez un compte gratuit avant de commencer.
Télécharger les exemples de modèle
Ce tutoriel utilise deux modèles préécrits qui font partie de l’exemple de projet de bout en bout C# pour Azure Digital Twins. Les fichiers de modèle se trouvent ici :
Pour importer les fichiers sur votre machine, utilisez les liens de navigation ci-dessus et copiez les corps des fichiers dans des fichiers locaux sur votre machine avec le même nom (Room.json et Floor.json).
Préparation de votre environnement pour Azure CLI
Utilisez l’environnement Bash dans Azure Cloud Shell. Pour plus d’informations, consultez Démarrage rapide pour Bash dans Azure Cloud Shell.
Si vous préférez exécuter les commandes de référence de l’interface de ligne de commande localement, installez l’interface Azure CLI. Si vous exécutez sur Windows ou macOS, envisagez d’exécuter Azure CLI dans un conteneur Docker. Pour plus d’informations, consultez Guide pratique pour exécuter Azure CLI dans un conteneur Docker.
Si vous utilisez une installation locale, connectez-vous à Azure CLI à l’aide de la commande az login. Pour finir le processus d’authentification, suivez les étapes affichées dans votre terminal. Pour connaître les autres options de connexion, consultez Se connecter avec Azure CLI.
Lorsque vous y êtes invité, installez l’extension Azure CLI lors de la première utilisation. Pour plus d’informations sur les extensions, consultez Utiliser des extensions avec Azure CLI.
Exécutez az version pour rechercher la version et les bibliothèques dépendantes installées. Pour effectuer une mise à niveau vers la dernière version, exécutez az upgrade.
Configurer une session CLI
Pour commencer à utiliser Azure Digital Twins dans l’interface CLI, vous devez d’abord vous connecter et définir votre abonnement en tant que contexte CLI pour cette session. Exécutez les commandes suivantes dans votre fenêtre CLI :
az login
az account set --subscription "<your-Azure-subscription-ID>"
Conseil
Vous pouvez également utiliser le nom de votre abonnement à la place de l’ID dans la commande ci-dessus.
Si vous utilisez cet abonnement avec Azure Digital Twins pour la première fois, exécutez cette commande pour vous inscrire auprès de l’espace de noms Azure Digital Twins. (En cas de doute, il est possible de la réexécuter même si vous l’avez fait par le passé.)
az provider register --namespace 'Microsoft.DigitalTwins'
Vous allez ensuite ajouter l’extension Microsoft Azure IoT pour Azure CLI afin d’activer les commandes permettant d’interagir avec Azure Digital Twins et d’autres services IoT. Exécutez cette commande pour vous assurer de disposer de la version la plus récente de l’extension :
az extension add --upgrade --name azure-iot
Vous êtes maintenant prêt à utiliser Azure Digital Twins dans Azure CLI.
Vous pouvez le vérifier en exécutant az dt --help à tout moment pour voir la liste des commandes Azure Digital Twins de niveau supérieur disponibles.
Préparer une instance Azure Digital Twins
Pour utiliser Azure Digital Twins dans cet article, vous devez d’abord configurer une instance Azure Digital Twins et les autorisations requises pour l’utiliser. Si vous disposez déjà d’une instance Azure Digital Twins configurée lors d’une tâche précédente, vous pouvez utiliser cette instance.
Dans le cas contraire, suivez les instructions indiquées dans Configurer une instance et l’authentification. Ces instructions contiennent également les étapes permettant de vérifier que vous avez correctement effectué chaque étape et que vous êtes prêt à passer à l’utilisation de votre nouvelle instance.
Une fois que vous avez configuré votre instance Azure Digital Twins, notez les valeurs suivantes dont vous aurez besoin pour vous connecter ultérieurement à l’instance :
- Nom d’hôte de l’instance
- L’abonnement Azure que vous avez utilisé pour créer l’instance.
Conseil
Si vous connaissez le nom convivial de votre instance, vous pouvez utiliser la commande CLI suivante pour obtenir les valeurs de nom d’hôte et d’abonnement :
az dt show --dt-name <Azure-Digital-Twins-instance-name>
Elles apparaîtront ainsi dans la sortie : 
Modéliser un environnement physique avec DTDL
Maintenant que l’interface CLI et l’instance Azure Digital Twins sont configurées, vous pouvez commencer à créer un graphe d’un scénario.
La première étape de la création d’une solution Azure Digital Twins consiste à définir des modèles de jumeaux pour votre environnement.
Les modèles sont similaires aux classes dans les langages de programmation orientés objet. Ils fournissent des modèles de jumeaux numériques définis par l’utilisateur à suivre et à instancier ultérieurement. Ils sont écrits dans un langage de type JSON appelé DTDL (Digital Twins Definition Language) et peuvent définir les propriétés, les relations et les composants d’un jumeau.
Remarque
DTDL permet également de définir des commandes sur des jumeaux numériques. Toutefois, les commandes ne sont actuellement pas prises en charge dans le service Azure Digital Twins.
Sur votre machine, accédez au fichier Room.json que vous avez créé dans la section Prérequis. Ouvrez-le dans un éditeur de code et modifiez-le de la manière suivante :
Mettez à jour le numéro de version pour indiquer que vous fournissez une version mise à jour de ce modèle. Pour ce faire, remplacez le 1 à la fin de la valeur
@idpar un 2. Tout nombre supérieur au numéro de version actuel convient aussi.Modifiez une propriété. Remplacez le nom de la propriété
Humiditypar HumidityLevel (ou une autre valeur si vous le souhaitez. Si vous utilisez autre chose que HumidityLevel, souvenez-vous de ce que vous avez utilisé et continuez à l’utiliser à la place de HumidityLevel tout au long du tutoriel).Ajoutez une propriété. Sous la propriété
HumidityLevelqui se termine à la ligne 15, collez le code suivant pour ajouter une propriétéRoomNameà la pièce :,{ "@type": "Property", "name": "RoomName", "schema": "string" }Ajoutez une relation. Sous la propriété
RoomNameque vous venez d’ajouter, collez le code suivant pour permettre à ce type de jumeau de former des relationscontainsavec d’autres jumeaux :,{ "@type": "Relationship", "name": "contains" }
Quand vous avez terminé, le modèle mis à jour doit ressembler à ceci :
{
"@id": "dtmi:example:Room;2",
"@type": "Interface",
"displayName": "Room",
"contents": [
{
"@type": "Property",
"name": "Temperature",
"schema": "double"
},
{
"@type": "Property",
"name": "HumidityLevel",
"schema": "double"
}
,{
"@type": "Property",
"name": "RoomName",
"schema": "string"
}
,{
"@type": "Relationship",
"name": "contains"
}
],
"@context": "dtmi:dtdl:context;3"
}
N’oubliez pas d’enregistrer le fichier avant de continuer.
Charger des modèles sur Azure Digital Twins
Après avoir conçu les modèles, vous devez les charger sur votre instance Azure Digital Twins. Cette action configure votre instance du service Azure Digital Twins avec votre propre vocabulaire de domaine personnalisé. Une fois que vous avez chargé les modèles, vous pouvez créer des instances de jumeau qui les utilisent.
Si vous utilisez une installation locale d’Azure CLI, vous pouvez ignorer cette étape. Si vous utilisez Cloud Shell, vous devez charger vos fichiers de modèle dans le stockage de Cloud Shell afin qu’ils soient disponibles lorsque vous exécutez la commande Cloud Shell qui les utilise. Pour ce faire, sélectionnez l’icône « Charger/Télécharger des fichiers » et choisissez « Charger ».

Accédez au fichier Room.json sur votre ordinateur et sélectionnez « Ouvrir ». Ensuite, répétez cette étape pour Floor.json.
Ensuite, utilisez la commande az dt model create comme indiqué ci-dessous pour charger votre modèle Room mis à jour sur votre instance Azure Digital Twins. La deuxième commande charge un autre modèle, Floor, que vous utiliserez également dans la section suivante pour créer différents types de jumeaux. Il existe un espace réservé pour le nom d’hôte de l’instance (vous pouvez également utiliser le nom convivial de l’instance avec une légère baisse des performances) et un espace réservé pour le chemin de chaque fichier de modèle. Si vous utilisez Cloud Shell, Room.json et Floor.json se trouvent dans le répertoire de stockage principal. Vous pouvez donc utiliser directement les noms de fichiers dans la commande ci-dessous lorsqu’un chemin d’accès est requis.
az dt model create --dt-name <Azure-Digital-Twins-instance-hostname-or-name> --models <path-to-Room.json> az dt model create --dt-name <Azure-Digital-Twins-instance-hostname-or-name> --models <path-to-Floor.json>La sortie de chaque commande affiche des informations sur le modèle chargé avec succès.
Conseil
Vous pouvez également charger tous les modèles dans un répertoire en même temps, à l’aide de l’option
--from-directoryde la commande model create. Pour plus d’informations, consultez Paramètres facultatifs pour az dt model create.Vérifiez que les modèles ont été créés avec la commande az dt model list comme indiqué ci-dessous. Cette commande imprime une liste de tous les modèles qui ont été chargés sur l’instance Azure Digital Twins, avec leurs informations complètes. Il existe un espace réservé pour le nom d’hôte de l’instance. (Vous pouvez également utiliser le nom convivial de l’instance avec une légère baisse des performances.)
az dt model list --dt-name <Azure-Digital-Twins-instance-hostname-or-name> --definitionRecherchez le modèle Room modifié dans les résultats :
Erreurs
L’interface CLI gère également les erreurs du service.
Réexécutez la commande az dt model create pour essayer de recharger l’un des modèles que vous avez chargés :
az dt model create --dt-name <Azure-Digital-Twins-instance-hostname-or-name> --models Room.json
Comme les modèles ne peuvent pas être écrasés, l’exécution de cette commande sur le même modèle renvoie désormais un code d’erreur de ModelIdAlreadyExists.
Créer des jumeaux numériques
Maintenant que certains modèles ont été chargés sur votre instance Azure Digital Twins, vous pouvez créer des jumeaux numériques basés sur les définitions de modèle. Les jumeaux numériques représentent les entités au sein de votre environnement d’entreprise (par exemple les capteurs dans une ferme, les salles d’un bâtiment ou les voyants d’une voiture).
Pour créer un jumeau numérique, utilisez la commande az dt twin create. Vous devez référencer le modèle sur lequel le jumeau est basé, et vous pouvez éventuellement définir des valeurs initiales pour les propriétés du modèle. Vous n’avez pas besoin de transmettre d’informations de relation à ce stade.
Exécutez ce code dans l’interface CLI pour créer plusieurs jumeaux, basés sur le modèle Room que vous avez mis à jour précédemment et sur un autre modèle, Floor. Rappelez-vous que Room a trois propriétés ; vous pouvez donc fournir des arguments avec les valeurs initiales de ces propriétés. (L’initialisation des valeurs de propriétés est facultative en général, mais elle est nécessaire pour ce tutoriel.) Il existe un espace réservé pour le nom d’hôte de l’instance. (Vous pouvez également utiliser le nom convivial de l’instance avec une légère baisse des performances.)
az dt twin create --dt-name <Azure-Digital-Twins-instance-hostname-or-name> --dtmi "dtmi:example:Room;2" --twin-id room0 --properties '{"RoomName":"Room0", "Temperature":70, "HumidityLevel":30}' az dt twin create --dt-name <Azure-Digital-Twins-instance-hostname-or-name> --dtmi "dtmi:example:Room;2" --twin-id room1 --properties '{"RoomName":"Room1", "Temperature":80, "HumidityLevel":60}' az dt twin create --dt-name <Azure-Digital-Twins-instance-hostname-or-name> --dtmi "dtmi:example:Floor;1" --twin-id floor0 az dt twin create --dt-name <Azure-Digital-Twins-instance-hostname-or-name> --dtmi "dtmi:example:Floor;1" --twin-id floor1Notes
Si vous utilisez autre chose que Cloud Shell dans l’environnement Bash, vous devrez peut-être placer dans une séquence d’échappement devant certains caractères dans le JSON inlined afin qu’il soit analysé correctement.
Pour plus d’informations, consultez Utiliser des caractères spéciaux dans différents shells.
La sortie de chaque commande affiche des informations sur le jumeau créé (notamment les propriétés des jumeaux de pièce qui ont été initialisés avec eux).
Vous pouvez vérifier que les jumeaux ont été créés avec la commande az dt twin query, comme indiqué ci-dessous. La requête affichée recherche tous les jumeaux numériques dans votre instance Azure Digital Twins. Il existe un espace réservé pour le nom d’hôte de l’instance. (Vous pouvez également utiliser le nom convivial de l’instance avec une légère baisse des performances.)
az dt twin query --dt-name <Azure-Digital-Twins-instance-hostname-or-name> --query-command "SELECT * FROM DIGITALTWINS"Recherchez les jumeaux room0, room1, floor0 et floor1 dans les résultats. Voici un extrait montrant une partie du résultat de cette requête.
Notes
Vous pouvez constater une latence jusqu’à 10 secondes pour que les changements que vous apportez aux données de votre graphe prennent effet dans les requêtes.
L’API DigitalTwins reflète les changements tout de suite, donc si vous avez besoin d’une réponse instantanée, utilisez une demande d’API DigitalTwins GetById ou un appel de SDK (GetDigitalTwin) pour obtenir des données de jumeau au lieu d’une requête.
Modifier un jumeau numérique
Vous pouvez également modifier les propriétés d’un jumeau que vous avez créé.
Exécutez la commande az dt twin update pour changer la valeur RoomName de room0 en remplaçant Room0 par PresidentialSuite. Il existe un espace réservé pour le nom d’hôte de l’instance. (Vous pouvez également utiliser le nom convivial de l’instance avec une légère baisse des performances.)
az dt twin update --dt-name <Azure-Digital-Twins-instance-hostname-or-name> --twin-id room0 --json-patch '{"op":"add", "path":"/RoomName", "value": "PresidentialSuite"}'Notes
Pour ce tutoriel, il est recommandé d’utiliser l’interface CLI dans l’environnement Bash. Si vous utilisez l’environnement PowerShell, vous devrez peut-être placer les guillemets dans une séquence d’échappement afin que la valeur JSON
--json-patchsoit correctement analysée.La sortie de cette commande affiche les informations actuelles du jumeau, et la nouvelle valeur de
RoomNamedoit figurer dans le résultat.Vous pouvez vérifier que la mise à jour a réussi en exécutant la commande az dt twin show pour voir les informations de room0. Il existe un espace réservé pour le nom d’hôte de l’instance. (Vous pouvez également utiliser le nom convivial de l’instance avec une légère baisse des performances.)
az dt twin show --dt-name <Azure-Digital-Twins-instance-hostname-or-name> --twin-id room0La sortie doit refléter le nom mis à jour.
Créer un graphe en ajoutant des relations
Ensuite, vous pouvez créer des relations entre ces jumeaux, afin de les raccorder sur un graphe de jumeaux. Les graphes de jumeaux servent à représenter un environnement entier.
Les types de relations que vous pouvez créer d’un jumeau à un autre sont définis dans les modèles que vous avez chargés. La définition de modèle pour Floor spécifie que les étages peuvent avoir un type de relation nommé contains. Étant donné que la définition du modèle spécifie cette relation, il est possible de créer une relation de type contains à partir de chaque jumeau Floor et la pièce correspondante qu’il contient.
Pour ajouter une relation, utilisez la commande az dt twin relationship create. Spécifiez le jumeau d’où provient la relation, le type de relation, et le jumeau avec lequel la relation établit une connexion. Pour finir, attribuez un ID unique à la relation. Si une relation a été définie avec des propriétés, vous pouvez également initialiser les propriétés de relation dans cette commande.
Exécutez le code suivant pour ajouter une relation de type
containsentre chaque jumeau Floor que vous avez créé et le jumeau Room correspondant. Les relations sont nommées relationship0 et relationship1. Il existe un espace réservé pour le nom d’hôte de l’instance. (Vous pouvez également utiliser le nom convivial de l’instance avec une légère baisse des performances.)az dt twin relationship create --dt-name <Azure-Digital-Twins-instance-hostname-or-name> --relationship-id relationship0 --relationship contains --twin-id floor0 --target room0 az dt twin relationship create --dt-name <Azure-Digital-Twins-instance-hostname-or-name> --relationship-id relationship1 --relationship contains --twin-id floor1 --target room1Conseil
La relation
containsdans le modèle Floor a également été définie avec deux propriétés,ownershipUseretownershipDepartment. Vous pouvez donc aussi fournir des arguments avec les valeurs initiales de ces propriétés lorsque vous créez les relations. Pour créer une relation avec ces propriétés initialisées, ajoutez l’option--propertiesà l’une des commandes ci-dessus, comme suit :... --properties '{"ownershipUser":"MyUser", "ownershipDepartment":"MyDepartment"}'La sortie de chaque commande affiche des informations sur la relation créée.
Vous pouvez vérifier les relations avec l’une des commandes suivantes, qui affichent les relations dans votre instance Azure Digital Twins. Chaque commande a un espace réservé pour le nom d’hôte de l’instance. (Vous pouvez également utiliser le nom convivial de l’instance avec une légère baisse des performances.)
- Pour voir toutes les relations partant de chaque étage (affichage des relations d’un côté) :
az dt twin relationship list --dt-name <Azure-Digital-Twins-instance-hostname-or-name> --twin-id floor0 az dt twin relationship list --dt-name <Azure-Digital-Twins-instance-hostname-or-name> --twin-id floor1 - Pour voir toutes les relations arrivant à chaque pièce (affichage de la relation de l’« autre » côté) :
az dt twin relationship list --dt-name <Azure-Digital-Twins-instance-hostname-or-name> --twin-id room0 --incoming az dt twin relationship list --dt-name <Azure-Digital-Twins-instance-hostname-or-name> --twin-id room1 --incoming - Pour rechercher ces relations individuellement, par ID :
az dt twin relationship show --dt-name <Azure-Digital-Twins-instance-hostname-or-name> --twin-id floor0 --relationship-id relationship0 az dt twin relationship show --dt-name <Azure-Digital-Twins-instance-hostname-or-name> --twin-id floor1 --relationship-id relationship1
- Pour voir toutes les relations partant de chaque étage (affichage des relations d’un côté) :
Les jumeaux et les relations que vous avez configurés dans ce tutoriel forment le graphe conceptuel suivant :
Interroger le graphe de jumeaux pour répondre à des questions environnementales
L’une des principales fonctionnalités d’Azure Digital Twins est la capacité à interroger facilement et efficacement votre graphe de jumeaux pour répondre à des questions sur votre environnement. Dans l’interface Azure CLI, l’interrogation s’effectue à l’aide de la commande az dt twin query.
Notes
Vous pouvez constater une latence jusqu’à 10 secondes pour que les changements que vous apportez aux données de votre graphe prennent effet dans les requêtes.
L’API DigitalTwins reflète les changements tout de suite, donc si vous avez besoin d’une réponse instantanée, utilisez une demande d’API DigitalTwins GetById ou un appel de SDK (GetDigitalTwin) pour obtenir des données de jumeau au lieu d’une requête.
Exécutez les requêtes suivantes dans l’interface CLI pour répondre à certaines questions sur l’exemple d’environnement. Chaque commande a un espace réservé pour le nom d’hôte de l’instance. (Vous pouvez également utiliser le nom convivial de l’instance avec une légère baisse des performances.)
Quelles sont les entités de mon environnement représentées dans Azure Digital Twins ? (interroger tout)
az dt twin query --dt-name <Azure-Digital-Twins-instance-hostname-or-name> --query-command "SELECT * FROM DIGITALTWINS"Cette requête vous permet d’évaluer votre environnement en un coup d’œil et de vérifier que tout est représenté comme vous le souhaitez dans Azure Digital Twins. Le résultat de cette requête est une sortie contenant chaque jumeau numérique avec ses détails. Voici un extrait :
Conseil
Vous reconnaîtrez peut-être qu’il s’agit de la même commande que celle que vous avez utilisée dans la section Créer des jumeaux numériques pour rechercher tous les jumeaux numériques Azure dans l’instance.
Quelles sont les pièces dans mon environnement ? (requête par modèle)
az dt twin query --dt-name <Azure-Digital-Twins-instance-hostname-or-name> --query-command "SELECT * FROM DIGITALTWINS T WHERE IS_OF_MODEL(T, 'dtmi:example:Room;2')"Vous pouvez limiter votre requête aux jumeaux d’un certain type, afin d’obtenir des informations plus spécifiques sur ce qui est représenté. Le résultat montre room0 et room1, mais ne montre pas floor0 ni floor1 (car il s’agit d’étages, et non de pièces).
Quelles sont les pièces de floor0 ? (requête par relation)
az dt twin query --dt-name <Azure-Digital-Twins-instance-hostname-or-name> --query-command "SELECT room FROM DIGITALTWINS floor JOIN room RELATED floor.contains where floor.\$dtId = 'floor0'"Vous pouvez interroger en fonction des relations de votre graphe, afin d’obtenir des informations sur la façon dont les jumeaux sont raccordés ou de limiter votre requête à une certaine zone. Cette requête illustre également que l’ID d’un jumeau (comme floor0 dans la requête ci-dessus) est interrogé à l’aide du champ de métadonnées
$dtId. Seule room0 se trouve à l’étage floor0 ; il s’agit donc de la seule pièce dans le résultat de cette requête.Notes
Lors de l’utilisation de Cloud Shell pour exécuter une requête avec des champs de métadonnées comme celui-ci qui commencent par
$, vous devez échapper le$avec une barre oblique inverse pour signaler à Cloud Shell qu’il ne s’agit pas d’une variable et qu’il doit être consommé comme littéral dans le texte de la requête. Ceci est reflété dans la capture d’écran ci-dessus.Quels sont les jumeaux dans mon environnement dont la température est supérieure à 75 ? (requête par propriété)
az dt twin query --dt-name <Azure-Digital-Twins-instance-hostname-or-name> --query-command "SELECT * FROM DigitalTwins T WHERE T.Temperature > 75"Vous pouvez interroger le graphe en fonction de propriétés afin de répondre à différents types de questions, notamment pour rechercher les anomalies dans votre environnement qui peuvent nécessiter votre attention. D’autres opérateurs de comparaison (<, >, = ou !=) sont également pris en charge. room1 apparaît ici dans les résultats, car elle a une température de 80.
Quelles sont les pièces de l’étage floor0 dont la température est supérieure à 75 ? (requête composée)
az dt twin query --dt-name <Azure-Digital-Twins-instance-hostname-or-name> --query-command "SELECT room FROM DIGITALTWINS floor JOIN room RELATED floor.contains where floor.\$dtId = 'floor0' AND IS_OF_MODEL(room, 'dtmi:example:Room;2') AND room.Temperature > 75"Vous pouvez également combiner les requêtes précédentes comme vous le feriez dans SQL, à l’aide d’opérateurs de combinaison tels que
AND,ORetNOT. Cette requête utiliseANDpour rendre plus spécifique la requête précédente sur les températures des jumeaux. Le résultat contient désormais uniquement les pièces dont la température est supérieure à 75 et qui se trouvent à l’étage floor0 (en l’occurrence, aucune). Le jeu de résultat est vide.
Nettoyer les ressources
À l’issue de ce tutoriel, vous pourrez choisir les ressources à supprimer, en fonction de ce que vous souhaitez faire ensuite.
- Si vous envisagez de passer au tutoriel suivant, vous pouvez conserver les ressources que vous avez configurées ici et réutiliser l’instance Azure Digital Twins sans effacer quoi que ce soit.
Si vous souhaitez continuer à utiliser l’instance Azure Digital Twins à partir de cet article, mais souhaitez effacer tous ses modèles, jumeaux et relations, exécutez la commande CLI az dt job suppression suivante :
az dt job deletion create -n <name-of-Azure-Digital-Twins-instance> -ySi vous souhaitez uniquement supprimer certains de ces éléments, vous pouvez utiliser les commandes suppression de relation de jumeau az dt, az dt twin delete et az dt model delete pour supprimer sélectivement uniquement les éléments que vous souhaitez supprimer.
Si vous n’avez besoin d’aucune des ressources que vous avez créées dans ce tutoriel, vous pouvez supprimer l’instance Azure Digital Twins et toutes les autres ressources de cet article à l’aide de la commande CLI az group delete. Cette opération supprime toutes les ressources Azure d’un groupe de ressources ainsi que ce dernier.
Important
La suppression d’un groupe de ressources est irréversible. Le groupe de ressources et toutes les ressources qu’il contient sont supprimés définitivement. Veillez à ne pas supprimer accidentellement les mauvaises ressources ou le mauvais groupe de ressources.
Ouvrez Azure Cloud Shell ou une fenêtre CLI locale, puis exécutez la commande suivante pour supprimer le groupe de ressources et tout ce qu’il contient.
az group delete --name <your-resource-group>
Vous pouvez également supprimer les fichiers de modèle que vous avez créés sur votre machine locale.
Étapes suivantes
Dans ce tutoriel, vous avez commencé à utiliser Azure Digital Twins en générant un graphe dans votre instance à l’aide d’Azure CLI. Vous avez créé des modèles, des jumeaux numériques et des relations pour former un graphe. Vous avez également exécuté des requêtes sur le graphe, pour vous faire une idée des types de questions auxquelles Azure Digital Twins peut répondre à propos d’un environnement.
Passez au tutoriel suivant pour combiner Azure Digital Twins à d’autres services Azure afin de bénéficier d’un scénario de bout en bout piloté par les données :