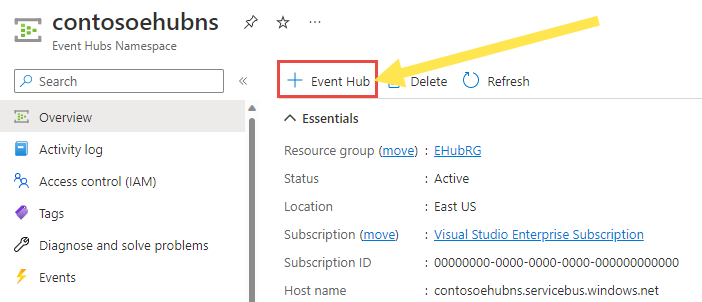Notes
L’accès à cette page nécessite une autorisation. Vous pouvez essayer de vous connecter ou de modifier des répertoires.
L’accès à cette page nécessite une autorisation. Vous pouvez essayer de modifier des répertoires.
Dans ce guide de démarrage rapide, vous allez apprendre à utiliser le portail Azure pour activer la capture d’événements dans le Stockage Azure ou Azure Data Lake Store.
Azure Event Hubs Capture vous permet de fournir automatiquement les données de streaming d’Event Hubs à un compte Stockage Blob Azure ou Azure Data Lake Storage Gen2 de votre choix. Vous pouvez configurer les paramètres de capture à l’aide du portail Azure lors de la création d’un Event Hub ou d’un Event Hub existant. Pour plus d’informations conceptuelles sur cette fonctionnalité, consultez Vue d’ensemble de la capture d’Event Hubs.
Prérequis
- Un abonnement Azure. Si vous n’en avez pas, créez un compte gratuit avant de commencer.
- Si vous débutez avec Azure Event Hubs, parcourez la Vue d’ensemble d’Event Hubs et les Fonctionnalités Event Hubs.
- Pour en savoir plus sur Event Hubs Capture, consultez Vue d’ensemble d’Event Hubs Capture.
Important
Event Hubs prend uniquement en charge les comptes de stockage Premium avec prise en charge Block Blob.
Activer la capture lorsque vous créez un Event Hub
Si vous ne disposez pas d'un espace de noms Event Hubs avec lequel travailler, créez un espace de noms en suivant les étapes de l'article : Créer un espace de noms Event Hubs. Assurez-vous de sélectionner le niveau de tarification Standard ou supérieur. Le niveau De base ne prend pas en charge la fonctionnalité Capture.
Pour créer un Event Hub dans l’espace de noms, procédez comme suit :
Dans la page Présentation pour votre espace de noms, sélectionnez + Event Hub dans la barre de commandes.
Dans la page Créer un hub d’événements, tapez un nom pour votre hub d’événements, puis sélectionnez Suivant : Capture en bas de la page.
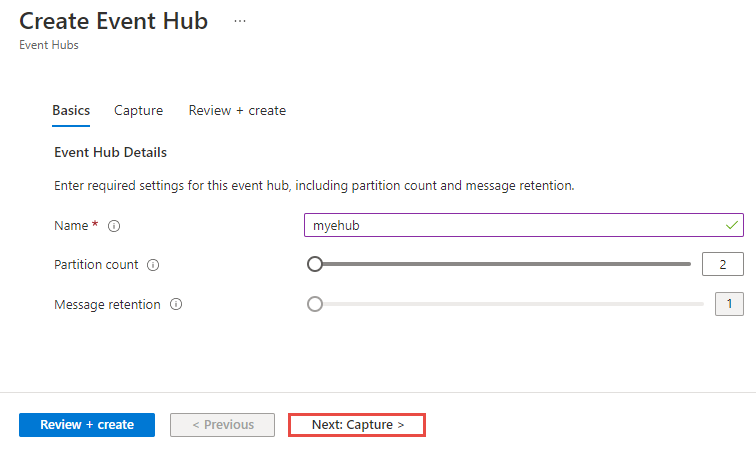
Sous l’onglet Capture, sélectionnez Activé pour Capture.
Faites glisser le curseur pour définir la fenêtre Heure en minutes. La fenêtre temporelle par défaut est de cinq minutes. La valeur minimale est 1, alors que la valeur maximale est 15.
Faites glisser le curseur pour définir la fenêtre Taille (Mo). La valeur par défaut est 300 Mo. La valeur minimale est 10, alors que la valeur maximale est 500 Mo.
Spécifiez si vous souhaitez qu’Event Hubs émette des fichiers vides lorsqu’aucun événement ne se produit pendant la fenêtre Durée de la capture.
 Consultez l’une des sections suivantes en fonction du type de stockage que vous souhaitez utiliser pour stocker les fichiers capturés.
Consultez l’une des sections suivantes en fonction du type de stockage que vous souhaitez utiliser pour stocker les fichiers capturés.
Important
Azure Data Lake Storage Gen1 est mis hors service. Ne l’utilisez donc pas pour capturer les données d’événement. Pour plus d’informations, consultez l’annonce officielle. Si vous utilisez Azure Data Lake Storage Gen1, migrez vers Azure Data Lake Storage Gen2. Pour plus d’informations, consultez Instructions et modèles de migration Azure Data Lake Storage.
Capturer des données dans Stockage Azure
Pour Fournisseur de capture, sélectionnez Compte de stockage Azure (par défaut).
Pour Conteneur de stockage Azure, choisissez le lien Sélectionner le conteneur.
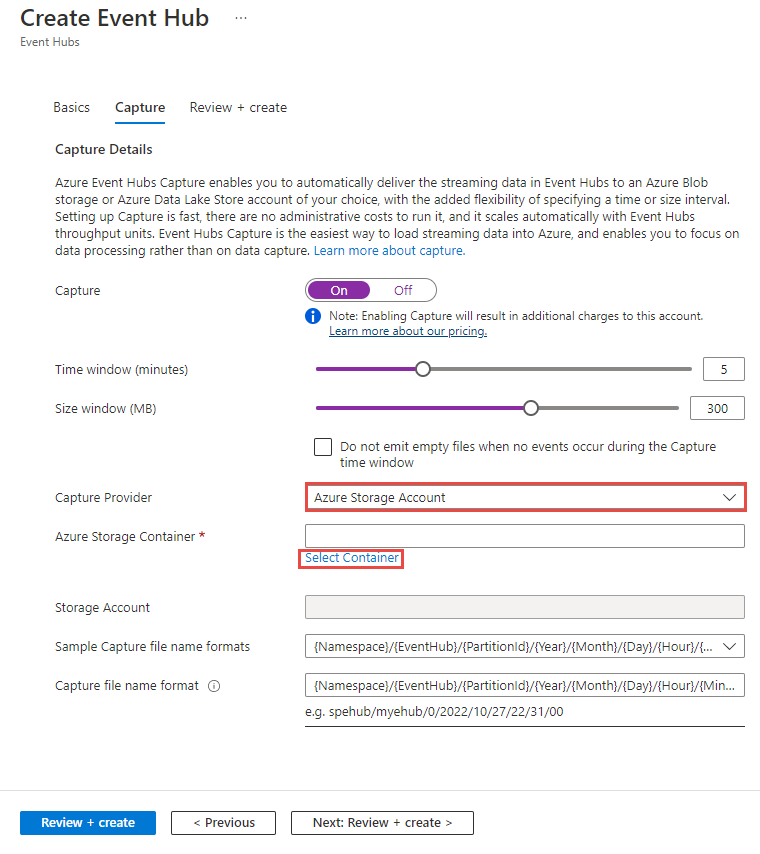
Dans la page Comptes de stockage, sélectionnez le compte de stockage que vous souhaitez utiliser pour capturer des données.
Dans la page Conteneurs, sélectionnez le conteneur dans lequel vous souhaitez stocker les fichiers capturés, puis choisissez Sélectionner.
Comme Event Hubs Capture utilise l’authentification de service à service avec le stockage, il est inutile de spécifier une chaîne de connexion de stockage. Le sélecteur de ressources sélectionne automatiquement l’URI de ressource pour votre compte de stockage. Si vous utilisez Azure Resource Manager, vous devez fournir explicitement cet URI en tant que chaîne.
Maintenant, dans la page Créer un Event Hub, vérifiez que le conteneur sélectionné s’affiche.
Pour Format de nom de fichier de capture, spécifiez le format des noms de fichiers capturés.
Au bas de la page, sélectionnez Examiner et créer.
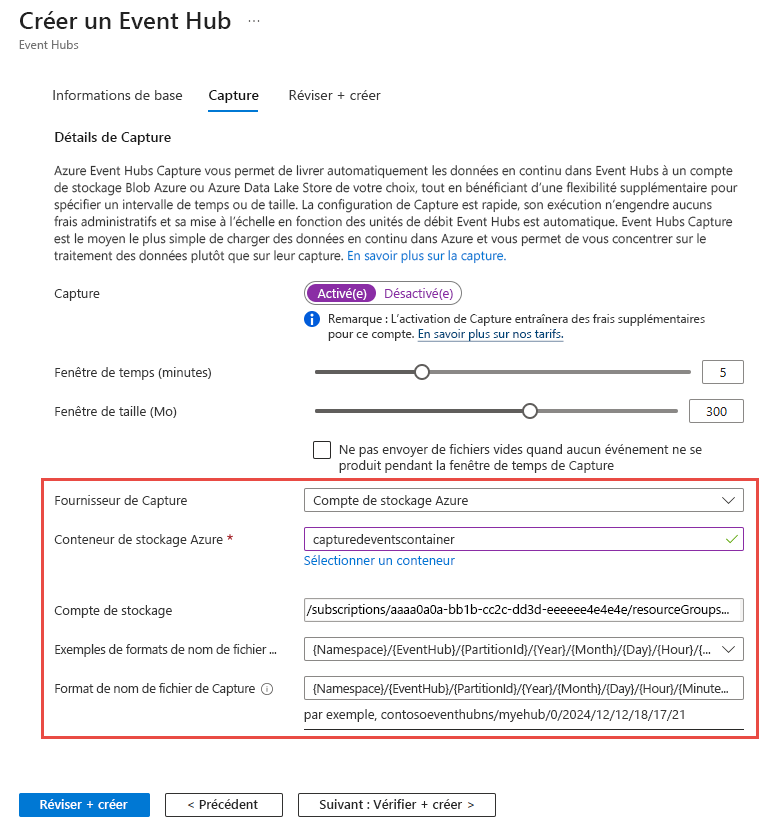
Sur la page Examiner et créer, examinez les paramètres, puis sélectionnez Créer pour créer un Event Hub.
Notes
Si l’accès public est désactivé sur le compte de stockage, autorisez les services de confiance, dont Azure Event Hubs, à accéder au compte de stockage. Pour plus d’informations et des instructions pas à pas, consultez cet article.
Capturer des données dans Azure Data Lake Storage Gen2
Pour créer un compte Stockage Azure, consultez Créer un compte de stockage. Affectez la valeur Activé à Espace de noms hiérarchique sous l’onglet Avancé pour en faire un compte Azure Data Lake Storage Gen2. Le compte Stockage Azure doit être situé dans le même abonnement que votre hub d’événement.
Sélectionnez Stockage Azure comme fournisseur de capture. Pour utiliser Azure Data Lake Storage Gen2, vous devez sélectionner Stockage Azure.
Pour Conteneur de stockage Azure, choisissez le lien Sélectionner le conteneur.
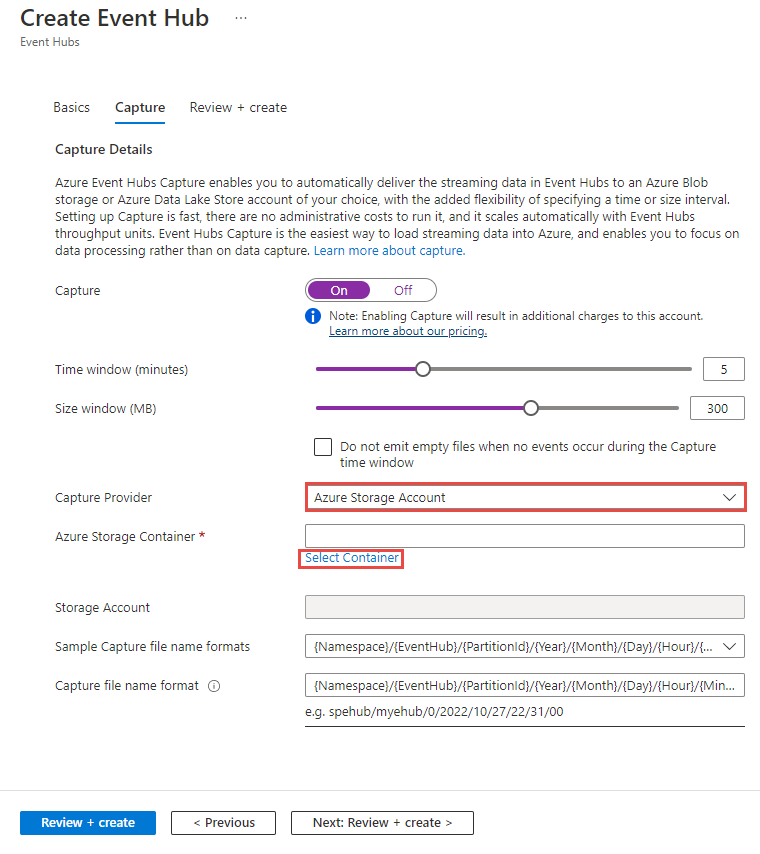
Sélectionnez le compte Azure Data Lake Storage Gen2 dans la liste.
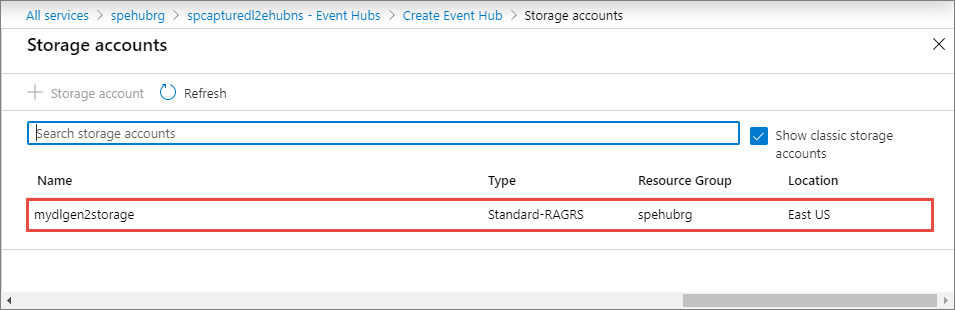
Sélectionnez le conteneur (système de fichiers dans Data Lake Storage Gen 2), puis choisissez Sélectionner en bas de la page.
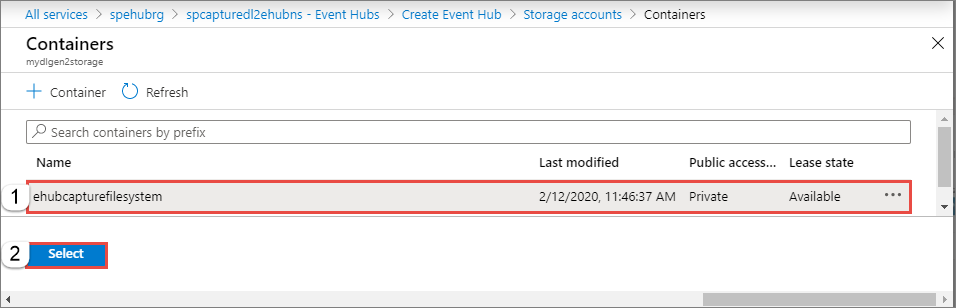
Pour Format de nom de fichier de capture, spécifiez le format des noms de fichiers capturés.
Au bas de la page, sélectionnez Examiner et créer.
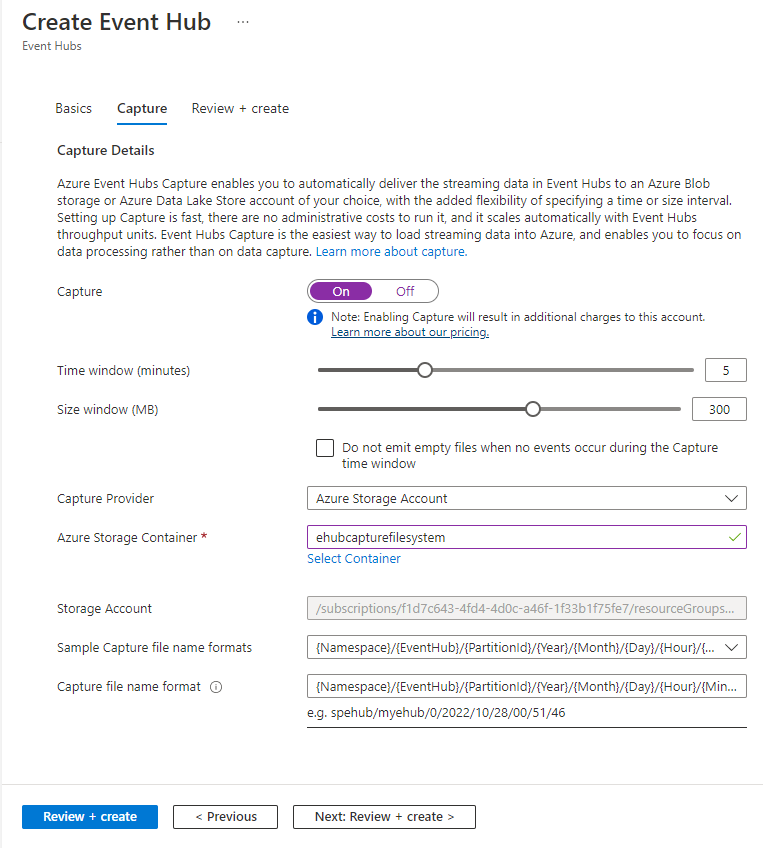
Sur la page Examiner et créer, examinez les paramètres, puis sélectionnez Créer pour créer un Event Hub.
Notes
Le conteneur que vous créez dans Azure Data Lake Storage Gen2 en utilisant cette interface utilisateur figure sous Systèmes de fichiers dans l’Explorateur Stockage. De même, le système de fichiers que vous créez dans un compte Data Lake Storage Gen2 s’affiche sous la forme d’un conteneur dans cette interface utilisateur.
Configurer la fonctionnalité Capture pour un Event Hub existant
Vous pouvez configurer la fonctionnalité Capture sur des concentrateurs d’événements se trouvant dans des espaces de noms Event Hubs. Pour activer Capture sur un Event Hub existant ou modifier vos paramètres de capture, procédez comme suit :
Dans la page d’accueil de votre espace de noms, sélectionnez Event Hubs sous Entités dans le menu de gauche.
Sélectionnez l’Event Hub pour lequel vous souhaitez configurer la fonctionnalité Capture.
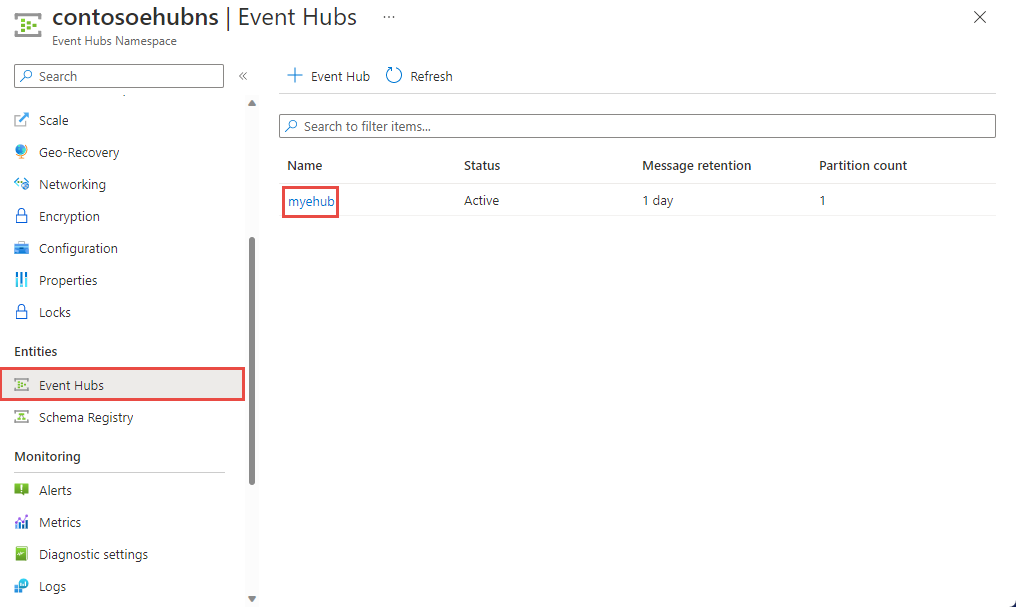
Dans la page Instance Event Hubs, sélectionnez Capture dans le menu de gauche.
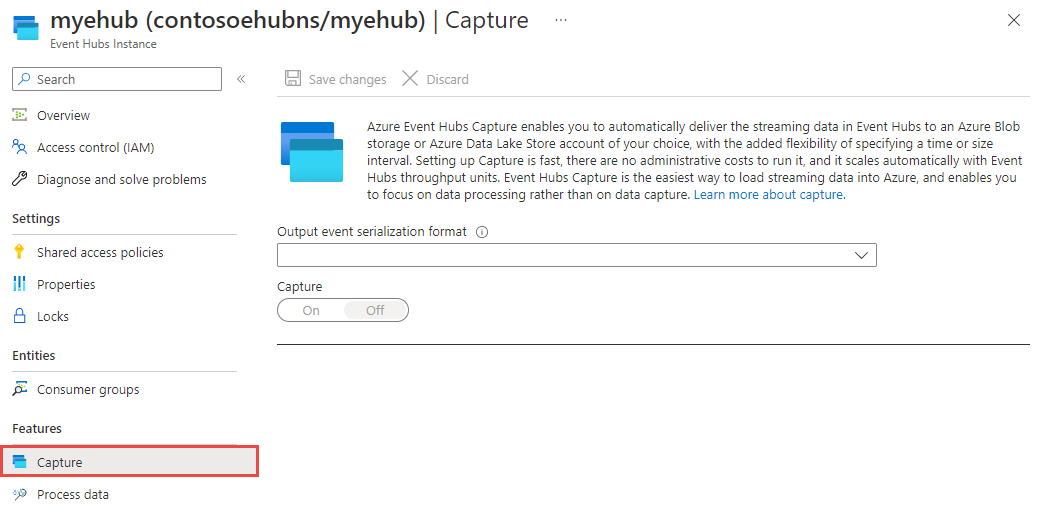
Dans la page Capture, sélectionnez Avro comme Format de sérialisation des événements de sortie. Le format Parquet est pris en charge uniquement via l’intégration d’Azure Stream Analytics. Pour plus d’informations, consultez Capturer des données Event Hubs au format Parquet et les analyser avec Azure Synapse Analytics.
Sélectionnez Activé pour Capture.
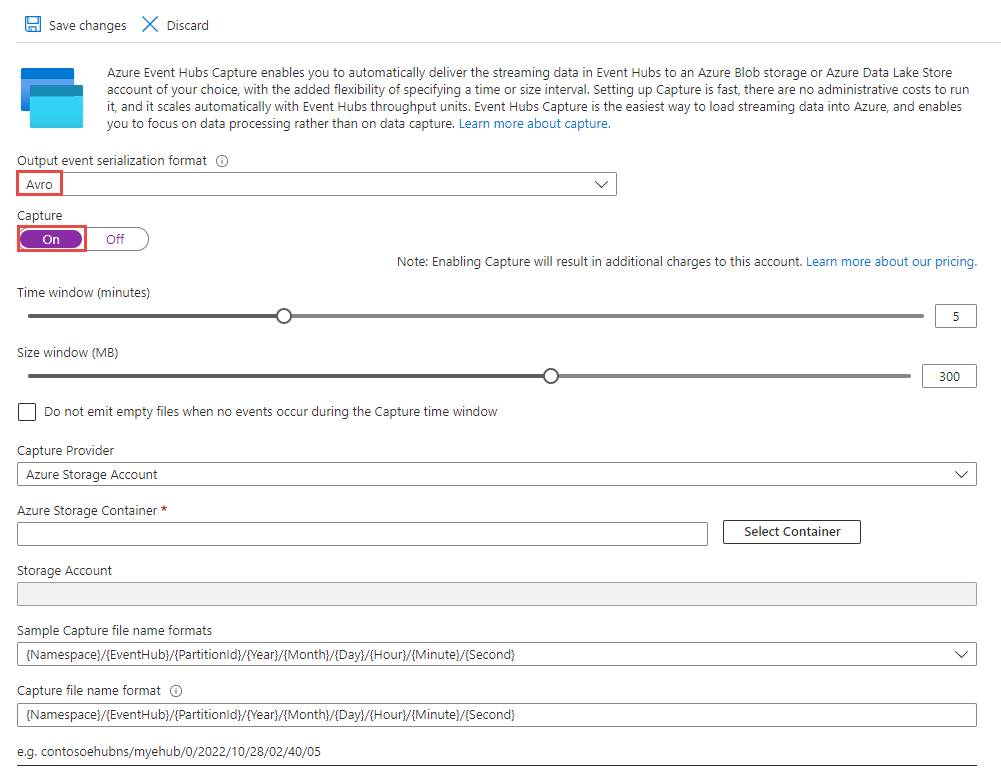
Pour configurer d’autres paramètres, consultez les sections :
Contenu connexe
Vous pouvez utiliser une identité managée affectée par le système ou affectée par l’utilisateur lors de la capture des données d’événement. Tout d’abord, vous activez une identité managée pour un espace de noms, accordez à l’identité un rôle approprié sur le stockage cible pour capturer des événements, puis configurez le Event Hub pour capturer des événements à l’aide de l’identité managée. Pour plus d’informations, consultez les articles suivants :