Tutoriel : Configurer votre moteur de règles
Important
Azure Front Door (classique) va être mis hors service le 31 mars 2027. Pour éviter toute interruption de service, il est important de migrer vos profils Azure Front Door (classique) vers le niveau Azure Front Door Standard ou Premium au plus en mars 2027. Pour plus d’informations, consultez Mise hors service d’Azure Front Door (classique).
Ce tutoriel vous montre comment créer une configuration de moteur de règles, et votre première règle dans le portail Azure et dans Azure CLI.
Dans ce tutoriel, vous allez apprendre à :
- Configurer le moteur de règles en utilisant le portail Azure.
- Configurer le moteur de règles en utilisant Azure CLI.
Prérequis
- Avant de pouvoir effectuer les étapes de ce tutoriel, vous devez d’abord créer un Front Door. Si vous souhaitez obtenir plus d’informations, consultez Créer un Front Door (classique).
Configurer le moteur de règles dans le portail Azure
Dans votre ressource Front Door (classique), sélectionnez Configuration du moteur de règles sous Paramètres dans le volet de menu de gauche. Sélectionnez + Ajouter, donnez un nom à votre configuration, puis commencez à créer votre première configuration de moteur de règles.
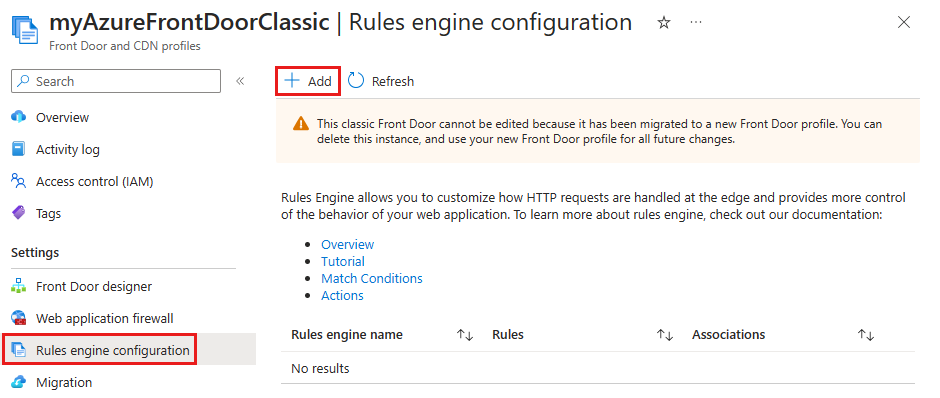
Entrez un nom pour votre première règle. Ensuite, sélectionnez + Ajouter une condition ou + Ajouter une action pour définir votre règle.
Notes
- Pour supprimer une condition ou une action de la règle, utilisez la corbeille sur le côté droit de la condition ou de l’action spécifique.
- Pour créer une règle qui s’applique à tout le trafic entrant, ne spécifiez aucune condition.
- Pour arrêter l’évaluation des règles une fois que la première condition de correspondance est remplie, cochez Arrêter l’évaluation de la règle restante. Si cette case est cochée alors que toutes les conditions de correspondance d’une règle particulière sont satisfaites, les règles restantes de la configuration ne sont pas exécutées.
- Tous les chemins d’accès dans la configuration du moteur de règles respectent la casse.
- Les noms d’en-tête doivent adhérer à RFC 7230.
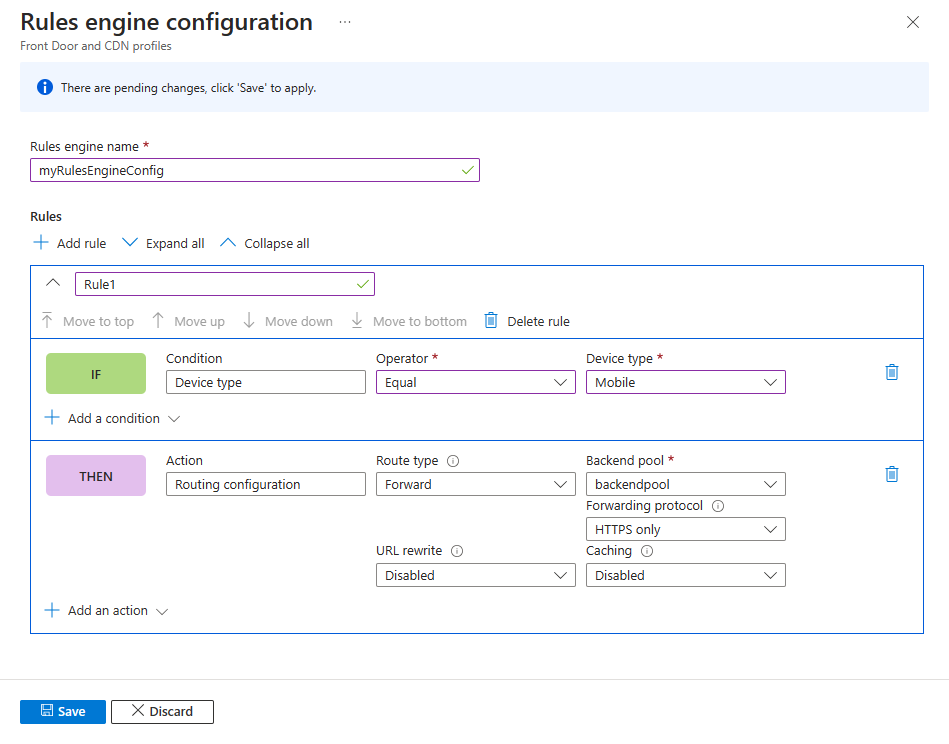
Déterminez la priorité des règles dans votre configuration en utilisant les boutons Monter, Descendre et Déplacer en haut. La priorité est dans l’ordre croissant, ce qui signifie que la règle listée en premier est la règle la plus importante.
Conseil
Si vous souhaitez vérifier quand les modifications sont propagées vers Azure Front Door, vous pouvez créer un en-tête de réponse personnalisé dans la règle avec l’exemple ci-dessous. Vous pouvez ajouter un en-tête de réponse
_X-<RuleName>-Version_et changer la valeur chaque fois que la règle est mise à jour.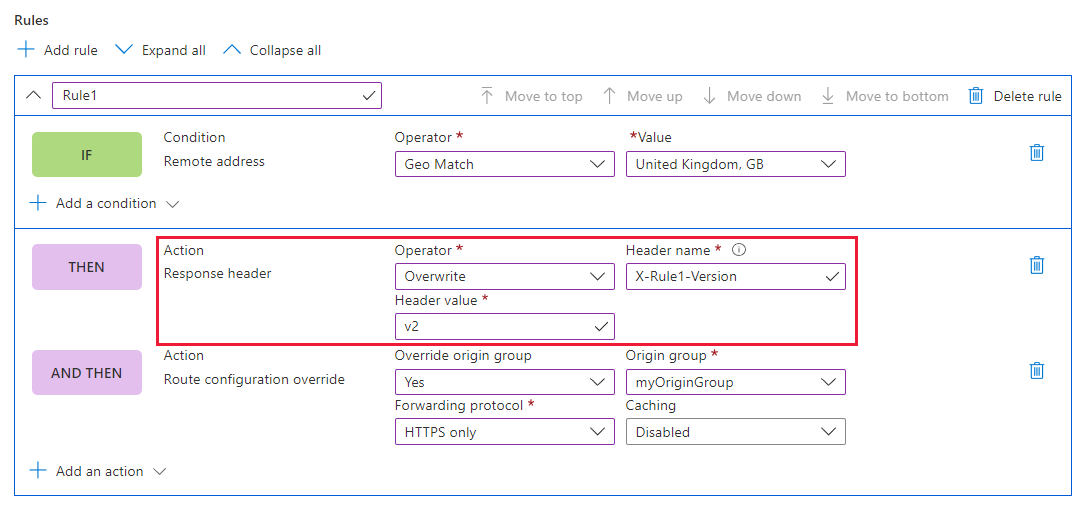 Une fois les modifications mises à jour, vous pouvez accéder à l’URL pour confirmer la version de la règle appelée :
Une fois les modifications mises à jour, vous pouvez accéder à l’URL pour confirmer la version de la règle appelée : 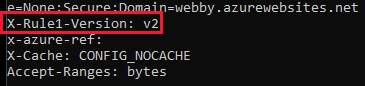
Une fois que vous avez créé une ou plusieurs règles, sélectionnez Enregistrer. Cette action crée la configuration de votre moteur de règles.
Une fois que vous avez créé une configuration de moteur de règles, vous pouvez associer la configuration à une règle de routage. Une configuration unique peut être appliquée à plusieurs règles de routage, mais une règle de routage ne peut avoir qu’une seule configuration de moteur de règles. Pour associer la configuration, accédez au concepteur Front Door et sélectionnez un itinéraire. Sélectionnez ensuite la configuration du moteur de règles à associer à la règle de routage.
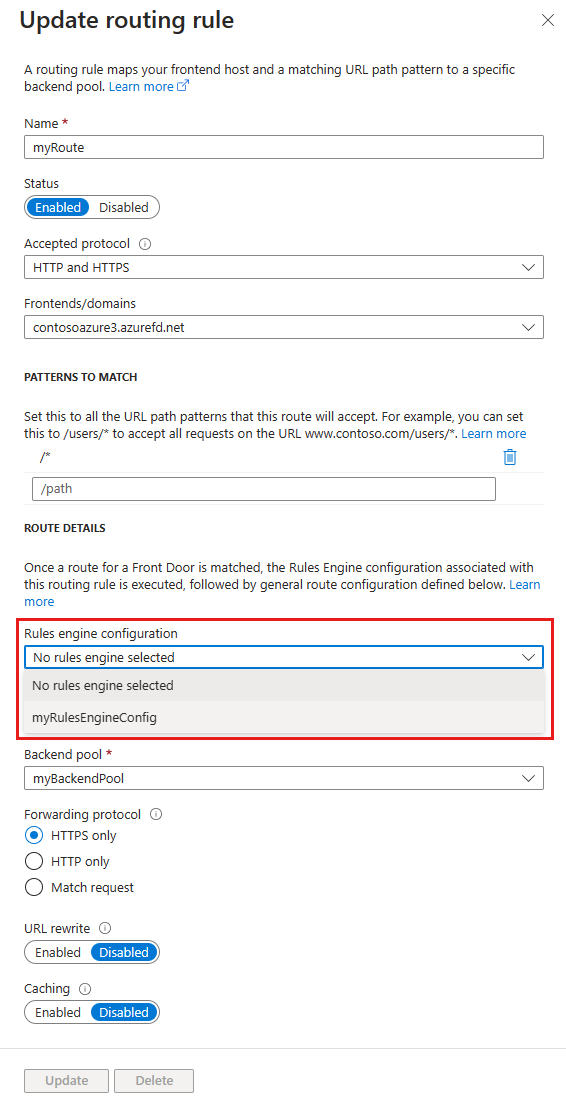
Configurer le moteur de règles dans Azure CLI
Installez Azure CLI. Ajoutez l’extension « Front-Door » :- az extension add --name front-door. Ensuite, connectez-vous et basculez vers votre abonnement az account set --subscription <name_or_Id>.
Commencez par créer un moteur de règles : cet exemple montre une règle avec une action basée sur l’en-tête et une condition de correspondance.
az network front-door rules-engine rule create -f {front_door} -g {resource_group} --rules-engine-name {rules_engine} --name {rule1} --priority 1 --action-type RequestHeader --header-action Overwrite --header-name Rewrite --header-value True --match-variable RequestFilenameExtension --operator Contains --match-values jpg png --transforms LowercaseListez toutes les règles.
az network front-door rules-engine rule list -f {front_door} -g {rg} --name {rules_engine}Ajoutez une action de remplacement de la route de transfert.
az network front-door rules-engine rule action add -f {front_door} -g {rg} --rules-engine-name {rules_engine} --name {rule1} --action-type ForwardRouteOverride --backend-pool {backend_pool_name} --caching DisabledListez toutes les actions d’une règle.
az network front-door rules-engine rule action list -f {front_door} -g {rg} -r {rules_engine} --name {rule1}Associez une configuration de moteur de règles à une règle de routage.
az network front-door routing-rule update -g {rg} -f {front_door} -n {routing_rule_name} --rules-engine {rules_engine}Dissociez le moteur de règles.
az network front-door routing-rule update -g {rg} -f {front_door} -n {routing_rule_name} --remove rulesEngine # case sensitive word ‘rulesEngine’
Pour plus d’informations, consultez la liste complète des commandes du moteur de règles Azure Front Door (classique).
Nettoyer les ressources
Dans les étapes précédentes, vous avez configuré et associé la configuration du moteur de règles à vos règles de routage. Si vous ne voulez plus que la configuration du moteur de règles soit associée à votre instance Front Door (classique), vous pouvez supprimer la configuration en effectuant les étapes suivantes :
Dissociez toutes les règles de routage de la configuration du moteur de règles en sélectionnant les trois points en regard du nom du moteur de règle et en sélectionnant Associer la règle de routage.
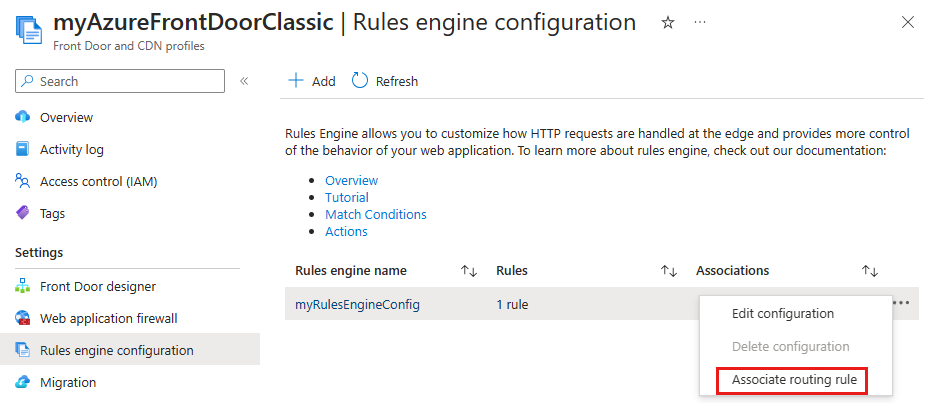
Décochez toutes les règles de routage auxquelles cette configuration de moteur de règles est associée, puis sélectionnez Enregistrer.
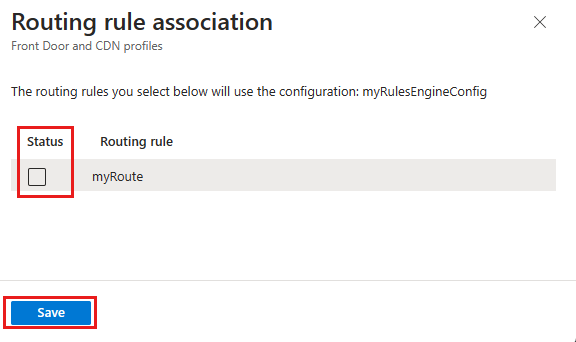
Vous pouvez maintenant supprimer la configuration du moteur de règles de votre instance Front Door.
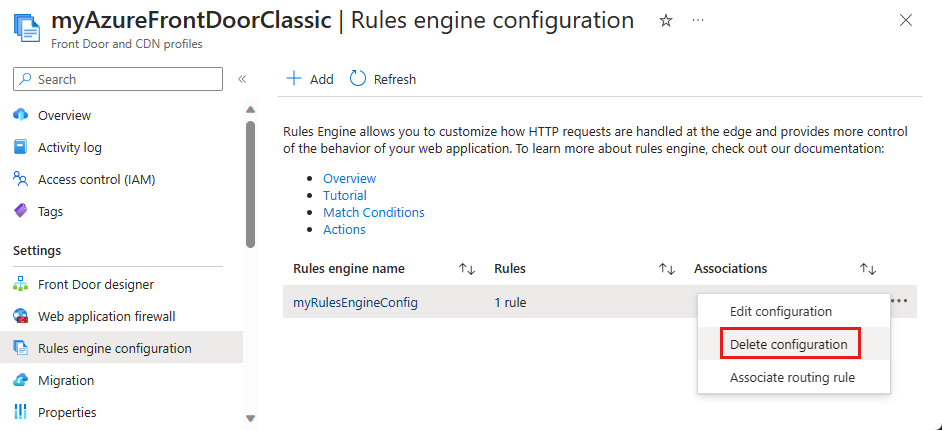
Étapes suivantes
Dans ce didacticiel, vous avez appris à :
- Créer une configuration de moteur de règles
- Associez une configuration à une règle de routage.
Pour découvrir comment ajouter des en-têtes de sécurité avec le moteur de règles, passez au tutoriel suivant.