Notes
L’accès à cette page nécessite une autorisation. Vous pouvez essayer de vous connecter ou de modifier des répertoires.
L’accès à cette page nécessite une autorisation. Vous pouvez essayer de modifier des répertoires.
Utilisez les informations suivantes pour vous aider à installer et configurer le connecteur Microsoft Rights Management (RMS). Ces procédures couvrent les étapes 1 bien que 4 du déploiement du connecteur Microsoft Rights Management.
Avant de commencer :
Vérifiez que vous avez examiné et vérifié les prérequis pour ce déploiement.
Assurez-vous que vous connaissez l’instance de cloud souverain Azure appropriée pour que votre connecteur puisse terminer l’installation et la configuration.
Installation du connecteur RMS
Identifiez les ordinateurs (au minimum deux) pour exécuter le connecteur RMS. Ces ordinateurs doivent respecter la spécification minimale répertoriée dans les conditions préalables.
Remarque
Installez un seul connecteur RMS (composé de plusieurs serveurs pour la haute disponibilité) par locataire (locataire Microsoft 365 ou locataire Microsoft Entra). Contrairement à Active Directory RMS, vous n’avez pas besoin d’installer un connecteur RMS dans chaque forêt.
Téléchargez les fichiers sources du connecteur RMS à partir du Centre de téléchargement Microsoft.
Pour installer le connecteur RMS, téléchargez RMSConnectorSetup.exe.
En outre, si vous souhaitez utiliser l’outil de configuration de serveur pour le connecteur RMS, pour automatiser la configuration des paramètres de Registre sur vos serveurs locaux, téléchargez également GenConnectorConfig.ps1.
Sur l’ordinateur sur lequel vous souhaitez installer le connecteur RMS, exécutez RMSConnectorSetup.exe avec des privilèges d’administrateur.
Dans la page d’accueil du programme d’installation du connecteur Microsoft Rights Management, sélectionnez Installer le connecteur Microsoft Rights Management sur l’ordinateur, puis cliquez sur Suivant.
Lisez et acceptez les termes du contrat de licence End-User, puis cliquez sur Suivant.
Dans la page Authentification , sélectionnez l’environnement cloud qui correspond à votre solution. Par exemple, sélectionnez AzureCloud pour l’offre commerciale Azure. Sinon, sélectionnez l’une des options suivantes :
- AzureChinaCloud : Azure géré par 21Vianet
- AzureUSGovernment : Azure Government (GCC High/DoD)
- AzureUSGovernment2 : Azure Government 2
- AzureUSGovernment3 : Azure Government 3
Sélectionnez Se connecter pour vous connecter à votre compte. Veillez à entrer les informations d’identification d’un compte disposant de privilèges suffisants pour configurer le connecteur RMS.
Vous pouvez utiliser un compte disposant de l’un des privilèges suivants :
Administrateur général de votre locataire : compte administrateur général de votre locataire Microsoft 365 ou locataire Microsoft Entra.
Administrateur général Azure Rights Management : un compte dans Microsoft Entra ID qui a été affecté au rôle d’administrateur général Azure RMS.
Administrateur du connecteur Azure Rights Management : un compte dans Microsoft Entra ID qui a reçu des droits d’installation et d’administration du connecteur RMS pour votre organisation.
Le rôle d’administrateur général Azure Rights Management et le rôle d’administrateur du connecteur Azure Rights Management sont attribués aux comptes à l’aide de l’applet de commande Add-AipServiceRoleBasedAdministrator .
Remarque
Si vous avez implémenté des contrôles d’intégration, assurez-vous que le compte que vous spécifiez est en mesure de protéger le contenu.
Par exemple, si vous avez limité la possibilité de protéger le contenu au groupe « service informatique », le compte que vous spécifiez ici doit être membre de ce groupe. Si ce n’est pas le cas, le message d’erreur s’affiche : la tentative de détection de l’emplacement du service d’administration et de l’organisation a échoué. Assurez-vous que le service Microsoft Rights Management est activé pour votre organisation.
Conseil / Astuce
Pour exécuter le connecteur RMS avec des privilèges minimum, créez un compte dédié à cet effet que vous affectez ensuite le rôle d’administrateur du connecteur Azure RMS. Pour plus d’informations, consultez Créer un compte dédié pour le connecteur RMS.
Dans la page finale de l’Assistant, procédez comme suit, puis cliquez sur Terminer :
S’il s’agit du premier connecteur que vous avez installé, ne sélectionnez pas lancer la console d’administrateur du connecteur pour autoriser les serveurs pour l’instant. Vous sélectionnez cette option une fois que vous avez installé votre deuxième connecteur RMS (ou final). Au lieu de cela, réexécutez l’Assistant sur au moins un autre ordinateur. Vous devez installer au minimum deux connecteurs.
Si vous avez installé votre deuxième connecteur (ou final), sélectionnez Lancer la console d’administrateur du connecteur pour autoriser les serveurs.
Pendant le processus d’installation du connecteur RMS, tous les logiciels requis sont validés et installés, Internet Information Services (IIS) est installé s’il n’est pas déjà présent, et le logiciel du connecteur est installé et configuré. Azure RMS est également préparé pour la configuration en créant les éléments suivants :
Table vide de serveurs autorisés à utiliser le connecteur pour communiquer avec Azure RMS. Ajoutez des serveurs à cette table ultérieurement.
Ensemble de jetons de sécurité pour le connecteur, qui autorisent les opérations avec Azure RMS. Ces jetons sont téléchargés à partir d’Azure RMS et installés sur l’ordinateur local dans le Registre. Ils sont protégés à l’aide de l’interface de programmation d’applications de protection des données (DPAPI) et des informations d’identification du compte système local.
Créer un compte dédié pour le connecteur RMS
Cette procédure décrit comment créer un compte dédié pour exécuter le connecteur Azure RMS avec les privilèges les moins possibles, à utiliser lors de la connexion pendant l’installation du connecteur RMS.
Si ce n’est déjà fait, téléchargez et installez le module PowerShell AIPService. Pour plus d’informations, consultez Installation du module PowerShell AIPService.
Démarrez Windows PowerShell avec la commande Exécuter en tant qu’administrateur et connectez-vous au service de protection à l’aide de la commande Connect-AipService :
Connect-AipService //provide Microsoft 365 tenant administratoror Azure RMS global administrator credentialsExécutez la commande Add-AipServiceRoleBasedAdministrator à l’aide de l’un des paramètres suivants :
Add-AipServiceRoleBasedAdministrator -EmailAddress <email address> -Role"ConnectorAdministrator"Add-AipServiceRoleBasedAdministrator -ObjectId <object id> -Role"ConnectorAdministrator"Add-AipServiceRoleBasedAdministrator -SecurityGroupDisplayName <group Name> -Role"ConnectorAdministrator"Par exemple, exécutez :
Add-AipServiceRoleBasedAdministrator -EmailAddressmelisa@contoso.com -Role "ConnectorAdministrator"
Bien que ces commandes attribuent le rôle d’administrateur de connecteur, vous pouvez également utiliser le rôle GlobalAdministrator à la place.
Vérification de votre installation
Pour vérifier si les services web pour le connecteur RMS sont opérationnels :
À partir d’un navigateur web, connectez-vous à http://< connectoraddress>/_wmcs/certification/servercertification.asmx, en remplaçant <l’adresse du connecteur> par l’adresse ou le nom du serveur sur lequel le connecteur RMS est installé.
Une connexion réussie affiche une page ServerCertificationWebService .
Pour vérifier que l’utilisateur peut lire ou modifier des documents protégés par RMS ou AIP :
Sur la machine du connecteur RMS, ouvrez l’Observateur d’événements et accédez au journal Windows de l’application. Recherchez une entrée à partir de la source du connecteur Microsoft RMS , avec un niveau d’informations.
L’entrée doit avoir un message similaire à ce qui suit :
The list of authorized accounts has been updated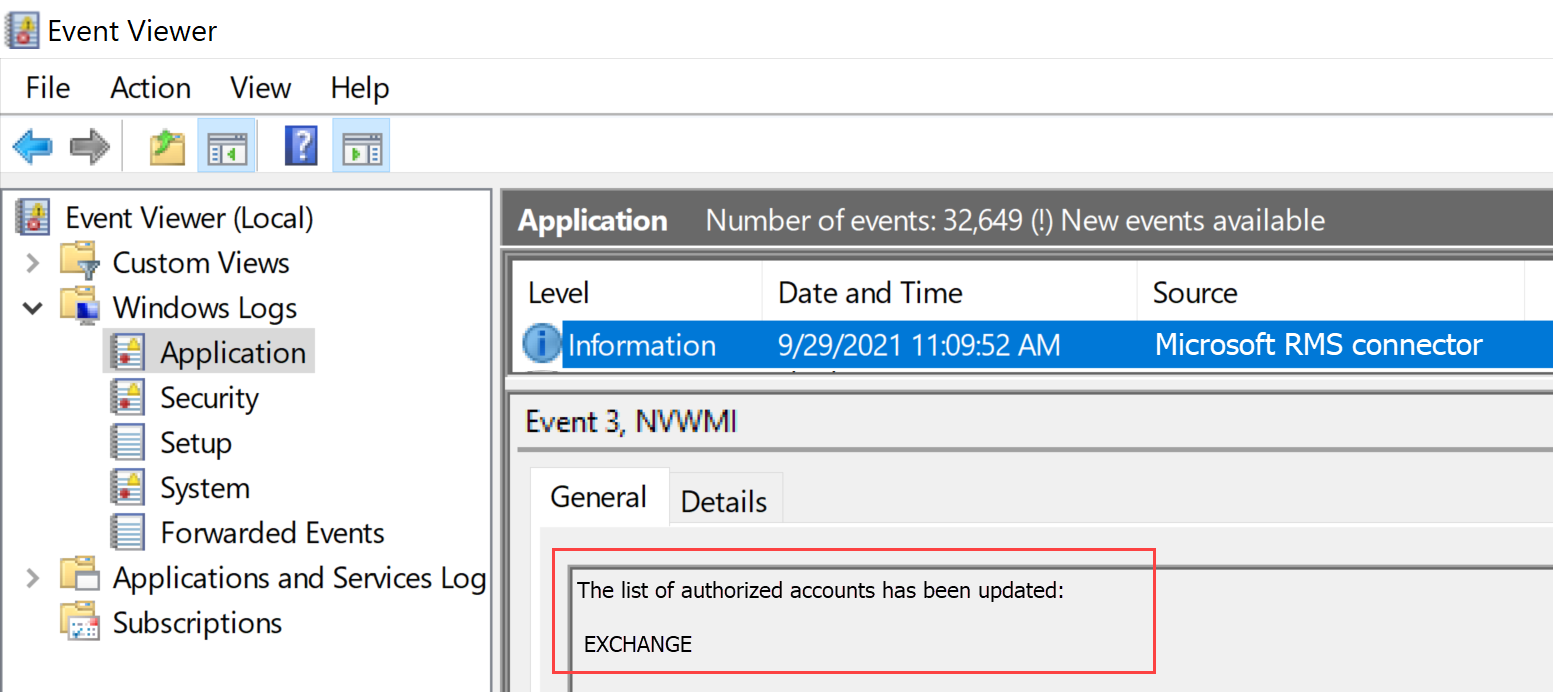
Si vous devez désinstaller le connecteur RMS, désinstallez via la page des paramètres système ou en exécutant à nouveau l’Assistant et en sélectionnant l’option de désinstallation.
Si vous rencontrez des problèmes pendant l’installation, vérifiez le journal d’installation : %LocalAppData%\Temp\Microsoft Rights Management connector_<date et heure>.log
Par exemple, votre journal d’installation peut ressembler à C :\Users\Administrator\AppData\Local\Temp\Microsoft Rights Management connector_20170803110352.log
Autorisation des serveurs à utiliser le connecteur RMS
Lorsque vous avez installé le connecteur RMS sur au moins deux ordinateurs, vous êtes prêt à autoriser les serveurs et services que vous souhaitez utiliser le connecteur RMS. Par exemple, les serveurs exécutant Exchange Server 2013 ou SharePoint Server 2013.
Pour définir ces serveurs, exécutez l’outil d’administration du connecteur RMS et ajoutez des entrées à la liste des serveurs autorisés. Vous pouvez exécuter cet outil lorsque vous sélectionnez Lancer la console d’administration du connecteur pour autoriser les serveurs à la fin de l’Assistant Installation du connecteur Microsoft Rights Management, ou vous pouvez l’exécuter séparément de l’Assistant.
Lorsque vous autorisez ces serveurs, tenez compte des considérations suivantes :
Les serveurs que vous ajoutez reçoivent des privilèges spéciaux. Tous les comptes que vous spécifiez pour le rôle Exchange Server dans la configuration du connecteur reçoivent le rôle super utilisateur dans Azure RMS, ce qui leur donne accès à tout le contenu de ce locataire RMS. La fonctionnalité super utilisateur est automatiquement activée à ce stade, si nécessaire. Pour éviter le risque de sécurité d’élévation de privilèges, veillez à spécifier uniquement les comptes utilisés par les serveurs Exchange de votre organisation. Tous les serveurs configurés en tant que serveurs SharePoint ou serveurs de fichiers qui utilisent l’instance FCI reçoivent des privilèges d’utilisateur standard.
Vous pouvez ajouter plusieurs serveurs en tant qu’entrée unique en spécifiant un groupe de sécurité ou de distribution Active Directory ou un compte de service utilisé par plusieurs serveurs. Lorsque vous utilisez cette configuration, le groupe de serveurs partage les mêmes certificats RMS et sont tous considérés comme propriétaires du contenu qu’un d’entre eux a protégés. Pour réduire les frais d’administration, nous vous recommandons d’utiliser cette configuration d’un seul groupe plutôt que des serveurs individuels pour autoriser les serveurs Exchange de votre organisation ou une batterie de serveurs SharePoint.
Sur les serveurs autorisés à utiliser la page du connecteur , sélectionnez Ajouter.
Remarque
L’autorisation des serveurs est la configuration équivalente dans Azure RMS à la configuration AD RMS de l’application manuelle des droits NTFS à ServerCertification.asmx pour les comptes de service ou d’ordinateur de serveur, et l’octroi manuel de super droits utilisateur aux comptes Exchange. L’application des droits NTFS à ServerCertification.asmx n’est pas nécessaire sur le connecteur.
Ajouter un serveur à la liste des serveurs autorisés
Dans la page Autoriser un serveur à utiliser la page du connecteur, entrez le nom de l’objet ou recherchez l’objet à autoriser.
Il est important que vous autorisez l’objet approprié. Pour qu’un serveur utilise le connecteur, le compte qui exécute le service local (par exemple, Exchange ou SharePoint) doit être sélectionné pour l’autorisation. Par exemple, si le service s’exécute en tant que compte de service configuré, ajoutez le nom de ce compte de service à la liste. Si le service s’exécute en tant que système local, ajoutez le nom de l’objet ordinateur (par exemple, SERVERNAME$). En guise de meilleure pratique, créez un groupe qui contient ces comptes et spécifiez le groupe au lieu de noms de serveurs individuels.
Plus d’informations sur les différents rôles serveur :
Pour les serveurs qui exécutent Exchange : vous devez spécifier un groupe de sécurité et utiliser le groupe par défaut (serveurs Exchange) qu’Exchange crée et gère automatiquement de tous les serveurs Exchange dans la forêt.
Pour les serveurs qui exécutent SharePoint :
Si un serveur SharePoint 2010 est configuré pour s’exécuter en tant que système local (il n’utilise pas de compte de service), créez manuellement un groupe de sécurité dans les services de domaine Active Directory et ajoutez l’objet de nom d’ordinateur pour le serveur dans cette configuration à ce groupe.
Si un serveur SharePoint est configuré pour utiliser un compte de service (la pratique recommandée pour SharePoint 2010 et la seule option pour SharePoint 2016 et SharePoint 2013), procédez comme suit :
Ajoutez le compte de service qui exécute le service Administration centrale SharePoint pour permettre à SharePoint d’être configuré à partir de sa console administrateur.
Ajoutez le compte configuré pour le pool d’applications SharePoint.
Conseil / Astuce
Si ces deux comptes sont différents, envisagez de créer un groupe unique qui contient les deux comptes pour réduire les frais d’administration.
Pour les serveurs de fichiers qui utilisent l’infrastructure de classification des fichiers, les services associés s’exécutent en tant que compte système local. Vous devez donc autoriser le compte d’ordinateur pour les serveurs de fichiers (par exemple, SERVERNAME$) ou un groupe qui contient ces comptes d’ordinateur.
Une fois que vous avez terminé d’ajouter des serveurs à la liste, cliquez sur Fermer.
Si vous ne l’avez pas encore fait, vous devez maintenant configurer l’équilibrage de charge pour les serveurs sur utilisant le connecteur RMS installé et déterminer s’il faut utiliser HTTPS pour les connexions entre ces serveurs et les serveurs que vous venez d’autoriser.
Configuration de l’équilibrage de charge et de la haute disponibilité
Une fois que vous avez installé la deuxième ou dernière instance du connecteur RMS, définissez un nom de serveur d’URL de connecteur et configurez un système d’équilibrage de charge.
Le nom du serveur d’URL du connecteur peut être n’importe quel nom sous un espace de noms que vous contrôlez. Par exemple, vous pouvez créer une entrée dans votre système DNS pour rmsconnector.contoso.com et configurer cette entrée pour utiliser une adresse IP dans votre système d’équilibrage de charge. Il n’existe aucune exigence particulière pour ce nom et il n’a pas besoin d’être configuré sur les serveurs de connecteur eux-mêmes. À moins que vos serveurs Exchange et SharePoint ne communiquent avec le connecteur via Internet, ce nom n’a pas à être résolu sur Internet.
Important
Nous vous recommandons de ne pas modifier ce nom une fois que vous avez configuré des serveurs Exchange ou SharePoint pour utiliser le connecteur, car vous devez ensuite effacer ces serveurs de toutes les configurations IRM, puis les reconfigurer.
Une fois le nom créé dans DNS et configuré pour une adresse IP, configurez l’équilibrage de charge pour cette adresse, qui dirige le trafic vers les serveurs de connecteur. Vous pouvez utiliser n’importe quel équilibreur de charge basé sur IP à cet effet, qui inclut la fonctionnalité d’équilibrage de charge réseau (NLB) dans Windows Server. Pour plus d’informations, consultez le Guide de déploiement de l’équilibrage de charge.
Utilisez les paramètres suivants pour configurer le cluster d’équilibrage de charge réseau :
Ports : 80 (pour HTTP) ou 443 (pour HTTPS)
Pour plus d’informations sur l’utilisation de HTTP ou HTTPS, consultez la section suivante.
Affinité : Aucun
Méthode de distribution : Equal
Ce nom que vous définissez pour le système à charge équilibrée (pour les serveurs exécutant le service de connecteur RMS) est le nom du connecteur RMS de votre organisation que vous utilisez ultérieurement, lorsque vous configurez les serveurs locaux pour utiliser Azure RMS.
Configuration du connecteur RMS pour utiliser HTTPS
Remarque
Cette étape de configuration est facultative, mais recommandée pour une sécurité supplémentaire.
Bien que l’utilisation de TLS ou SSL soit facultative pour le connecteur RMS, nous vous recommandons d’utiliser n’importe quel service http sensible à la sécurité. Cette configuration authentifie les serveurs exécutant le connecteur sur vos serveurs Exchange et SharePoint qui utilisent le connecteur. En outre, toutes les données envoyées de ces serveurs au connecteur sont chiffrées.
Pour permettre au connecteur RMS d’utiliser TLS, sur chaque serveur qui exécute le connecteur RMS, installez un certificat d’authentification de serveur qui contient le nom que vous utilisez pour le connecteur. Par exemple, si votre nom de connecteur RMS que vous avez défini dans DNS est rmsconnector.contoso.com, déployez un certificat d’authentification de serveur qui contient rmsconnector.contoso.com dans le sujet du certificat comme nom commun. Vous pouvez également spécifier rmsconnector.contoso.com dans le nom de remplacement du certificat comme valeur DNS. Le certificat n’a pas besoin d’inclure le nom du serveur. Ensuite, dans IIS, liez ce certificat au site web par défaut.
Si vous utilisez l’option HTTPS, vérifiez que tous les serveurs qui exécutent le connecteur ont un certificat d’authentification de serveur valide qui se chaîne à une autorité de certification racine approuvée par vos serveurs Exchange et SharePoint. En outre, si l’autorité de certification qui a émis les certificats pour les serveurs de connecteur publie une liste de révocation de certificats (CRL), les serveurs Exchange et SharePoint doivent être en mesure de télécharger cette liste de révocation de certificats.
Conseil / Astuce
Vous pouvez utiliser les informations et ressources suivantes pour vous aider à demander et installer un certificat d’authentification serveur et à lier ce certificat au site web par défaut dans IIS :
Si vous utilisez Active Directory Certificate Services (AD CS) et une autorité de certification d’entreprise pour déployer ces certificats d’authentification serveur, vous pouvez dupliquer, puis utiliser le modèle de certificat de serveur web. Ce modèle de certificat utilise Fourni dans la demande de nom d’objet du certificat, ce qui signifie que vous pouvez fournir le nom de domaine complet du nom de connecteur RMS pour le nom de l’objet du certificat ou le nom de l’objet de l’objet lorsque vous demandez le certificat.
Si vous utilisez une autorité de certification autonome ou que vous achetez ce certificat auprès d’une autre entreprise, consultez Configuration des certificats Internet Server (IIS 7) dans la bibliothèque de documentation du serveur web (IIS) sur TechNet.
Pour configurer IIS pour utiliser le certificat, consultez Ajouter une liaison à un site (IIS 7) dans la bibliothèque de documentation du serveur web (IIS) sur TechNet.
Configuration du connecteur RMS pour un serveur proxy web
Si vos serveurs de connecteurs sont installés dans un réseau qui n’a pas de connectivité Internet directe et nécessite une configuration manuelle d’un serveur proxy web pour l’accès Internet sortant, vous devez configurer le Registre sur ces serveurs pour le connecteur RMS.
Pour configurer le connecteur RMS pour utiliser un serveur proxy web
Sur chaque serveur exécutant le connecteur RMS, ouvrez un éditeur de Registre, tel que Regedit.
Accédez à HKEY_LOCAL_MACHINE\SOFTWARE\Microsoft\AADRM\Connector
Ajoutez la valeur de chaîne de ProxyAddress , puis définissez les données de cette valeur sur http://< MyProxyDomainOrIPaddress> :<MyProxyPort>
Par exemple :
https://proxyserver.contoso.com:8080Fermez l’éditeur du Registre, puis redémarrez le serveur ou exécutez une commande IISReset pour redémarrer IIS.
Installation de l’outil d’administration du connecteur RMS sur les ordinateurs administratifs
Vous pouvez exécuter l’outil d’administration du connecteur RMS à partir d’un ordinateur sur lequel le connecteur RMS n’est pas installé, si cet ordinateur répond aux exigences suivantes :
Un ordinateur physique ou virtuel exécutant Windows Server 2019, 2016, 2012 ou Windows Server 2012 R2 (toutes les éditions), Windows 11, Windows 10, Windows 8.1, Windows 8.
Au moins 1 Go de RAM.
Un minimum de 64 Go d’espace disque.
Au moins une interface réseau.
Accès à Internet via un pare-feu (ou proxy web).
.NET 4.7.2
Pour installer l’outil d’administration du connecteur RMS, exécutez le fichier suivant pour un ordinateur 64 bits : RMSConnectorSetup.exe
Si vous n’avez pas déjà téléchargé ces fichiers, vous pouvez le faire à partir du Centre de téléchargement Microsoft.
Pour plus d’informations, consultez Conditions préalables pour le connecteur RMS.
Mise à jour de l’installation du connecteur RMS
L’installation d’une nouvelle version du connecteur RMS désinstalle automatiquement toutes les versions antérieures et installe le .NET 4.7.2 requis. Si vous rencontrez des problèmes, utilisez les instructions suivantes pour désinstaller manuellement une version précédente et installer .NET 4.7.2.
Sur votre ordinateur de connecteur RMS, utilisez la page des paramètres Apps &Features pour désinstaller microsoft Rights Management Connector.
Sur les systèmes hérités, vous pouvez trouver des options d’annulation de l’installation dans la page Programme et fonctionnalités du Panneau > de configuration .
Parcourez l’Assistant pour désinstaller le connecteur Microsoft Rights Management, en sélectionnant Terminer à la fin.
Vérifiez que .NET 4.7.2 est installé sur votre ordinateur. Pour plus d’informations, consultez Guide pratique pour déterminer les versions du .NET Framework installées.
Si vous devez télécharger et installer .NET version 4.7.2.
Redémarrez votre ordinateur lorsque vous y êtes invité, puis poursuivez l’installation de la nouvelle version du connecteur RMS.
Appliquer TLS 1.2 pour le connecteur Azure RMS
Microsoft désactive les protocoles TLS plus anciens et non sécurisés, notamment TLS 1.0 et TLS 1.1 sur RMS Services par défaut le 1er mars 2022. Pour préparer cette modification, vous pouvez désactiver la prise en charge de ces protocoles plus anciens sur vos serveurs rmS Connector et vous assurer que le système continue de fonctionner comme prévu.
Cette section décrit les étapes permettant de désactiver le protocole TLS (Transport Layer Security) 1.0 et 1.1 sur les serveurs du connecteur RMS et de forcer l’utilisation de TLS 1.2.
Désactiver TLS 1.0 et 1.1 et forcer l’utilisation de TLS 1.2
Vérifiez que le .NET Framework sur l’ordinateur du connecteur RMS est la version 4.7.2. Pour plus d’informations, consultez .NET Framework version 4.7.2.
Téléchargez et installez la dernière version disponible du connecteur RMS. Pour plus d’informations, consultez Installation du connecteur RMS.
Redémarrez vos serveurs de connecteur RMS et testez la fonctionnalité connecteur RMS. Par exemple, assurez-vous que les utilisateurs RMS locaux sont en mesure de lire leurs documents chiffrés.
Pour plus d’informations, consultez :
- Paramètres du Registre TLS (Transport Layer Security)
- Désactivation de TLS 1.0 et 1.1 pour Microsoft 365
Vérifier l’utilisation de TLS 1.2 (avancé)
Cette procédure fournit un exemple de vérification de l’utilisation de TLS 1.2 et nécessite une connaissance préalable de Fiddler.
Téléchargez et installez Fiddler sur votre ordinateur connecteur RMS.
Ouvrez Fiddler, puis ouvrez les outils d’administration du connecteur Microsoft RMS.
Sélectionnez Se connecter, bien que vous n’ayez pas à vous connecter pour effectuer la vérification.
Dans la fenêtre Fiddler à gauche, recherchez le processus msconnectoradmin . Ce processus doit tenter d’établir une connexion sécurisée avec discover.aadrm.com.
Par exemple:
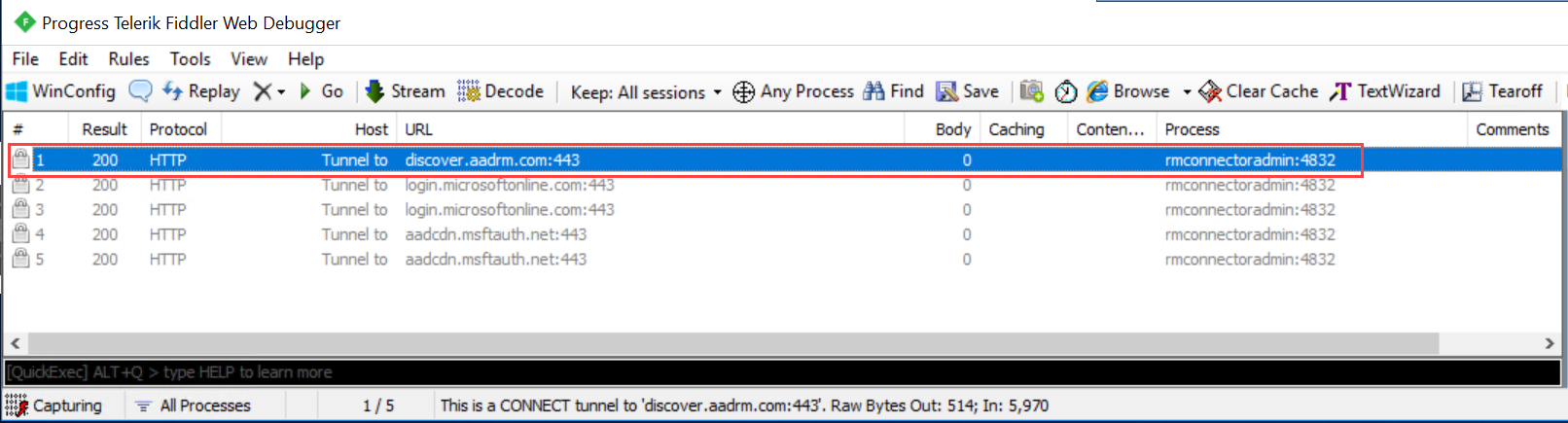
Dans la fenêtre Fiddler à droite, sélectionnez l’onglet Inspecteurs et affichez les ongletsAffichage de texte pour la requête et la réponse.
Dans ces onglets, notez que la communication est effectuée à l’aide de TLS 1.2. Par exemple:
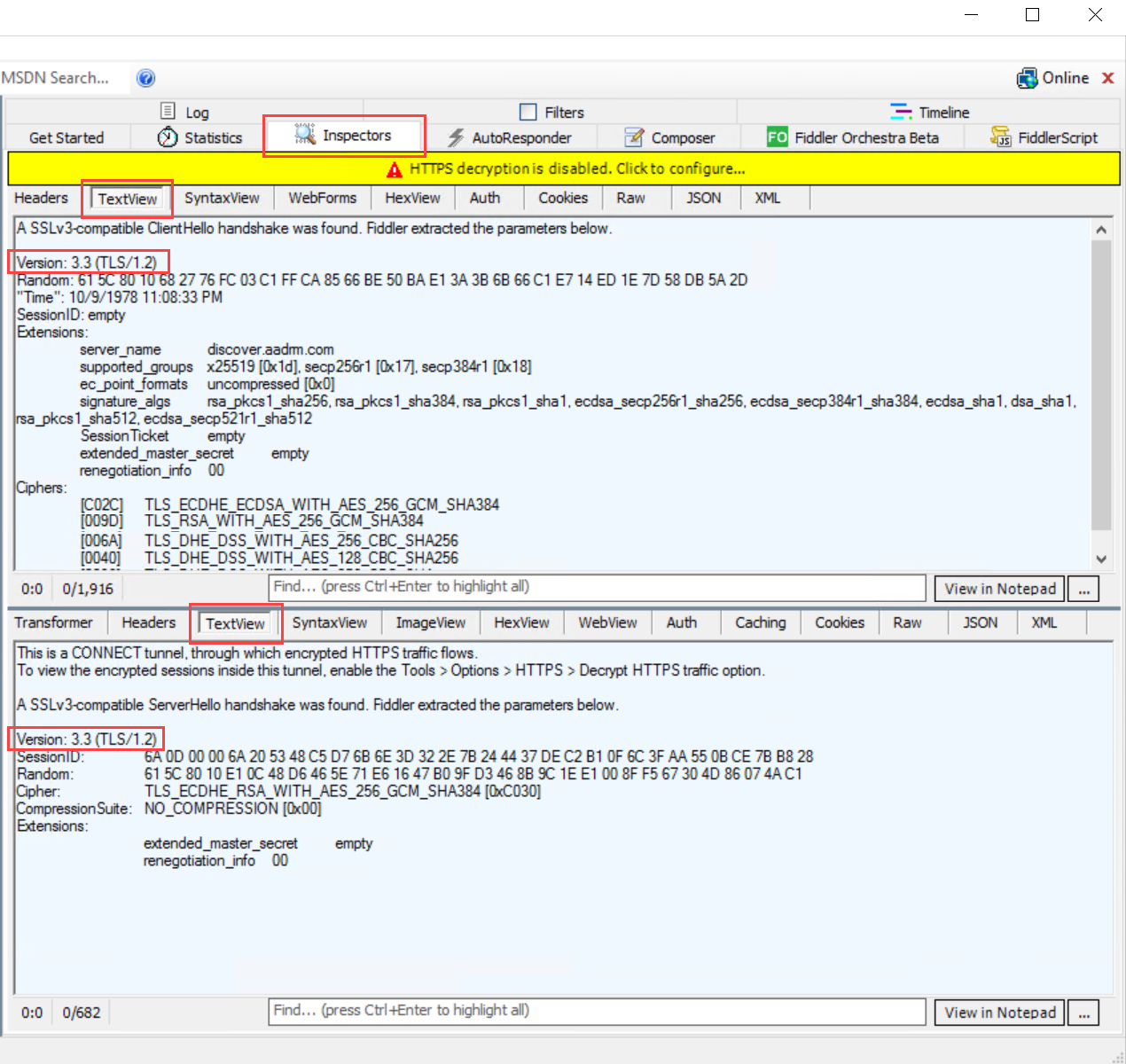
Forcer manuellement l’utilisation de TLS 1.2
Si vous devez forcer manuellement l’utilisation de TLS 1.2, désactivez l’utilisation pour toutes les versions antérieures, exécutez le script PowerShell suivant sur votre ordinateur de connecteur RMS.
Avertissement
L’utilisation du script de cette section désactive la communication pré-TLS 1.2 par ordinateur. Si d’autres services sur la machine nécessitent TLS 1.0 ou 1.2, ce script peut interrompre les fonctionnalités de ces services.
$ProtocolList = @("SSL 2.0", "SSL 3.0", "TLS 1.0", "TLS 1.1", "TLS 1.2")
$ProtocolSubKeyList = @("Client", "Server")
$DisabledByDefault = "DisabledByDefault"
$Enabled = "Enabled"
$registryPath = "HKLM:\\SYSTEM\CurrentControlSet\Control\SecurityProviders\SCHANNEL\Protocols\"
foreach ($Protocol in $ProtocolList) {
foreach ($key in $ProtocolSubKeyList) {
$currentRegPath = $registryPath + $Protocol + "\" + $key
Write-Host " Current Registry Path $currentRegPath"
if (!(Test-Path $currentRegPath)) {
Write-Host "creating the registry"
New-Item -Path $currentRegPath -Force | out-Null
}
if ($Protocol -eq "TLS 1.2") {
Write-Host "Working for TLS 1.2"
New-ItemProperty -Path $currentRegPath -Name $DisabledByDefault -Value "0" -PropertyType DWORD -Force | Out-Null
New-ItemProperty -Path $currentRegPath -Name $Enabled -Value "1" -PropertyType DWORD -Force | Out-Null
}
else {
Write-Host "Working for other protocol"
New-ItemProperty -Path $currentRegPath -Name $DisabledByDefault -Value "1" -PropertyType DWORD -Force | Out-Null
New-ItemProperty -Path $currentRegPath -Name $Enabled -Value "0" -PropertyType DWORD -Force | Out-Null
}
}
}
Étapes suivantes
Maintenant que le connecteur RMS est installé et configuré, vous êtes prêt à configurer vos serveurs locaux pour l’utiliser. Accédez à Configuration des serveurs pour le connecteur Microsoft Rights Management.