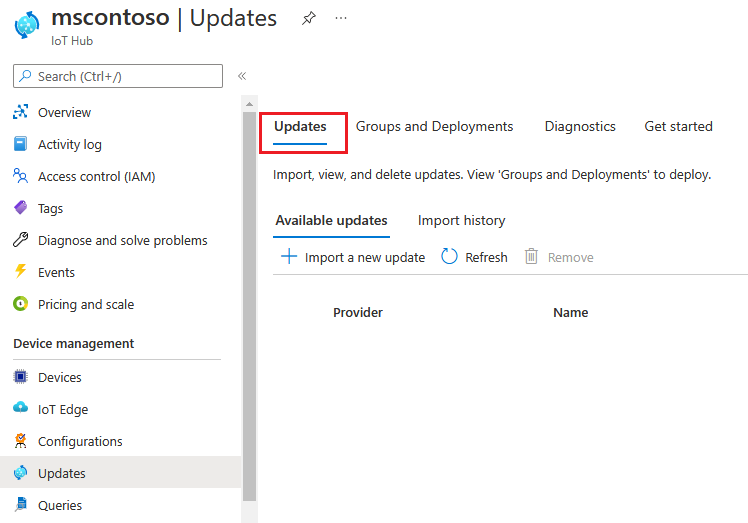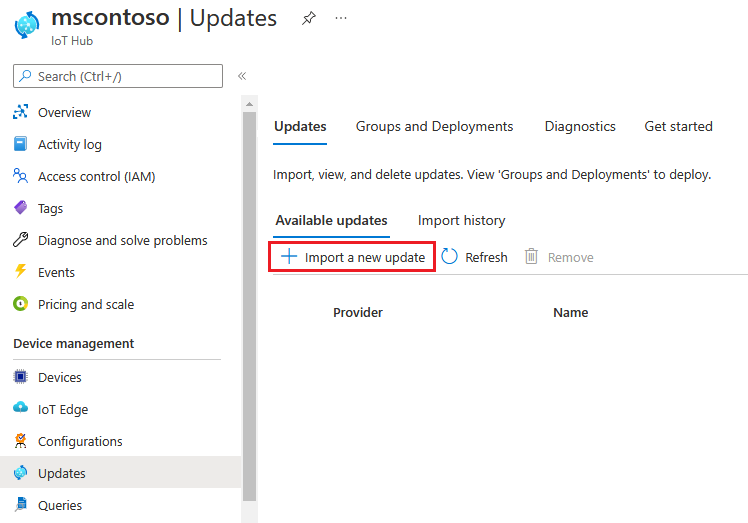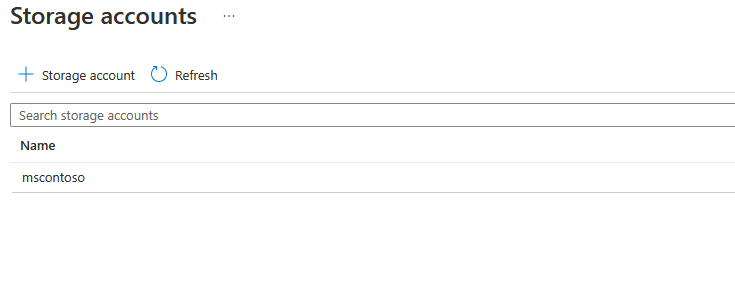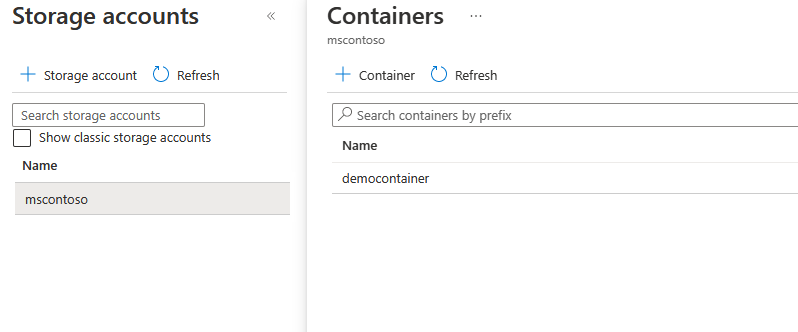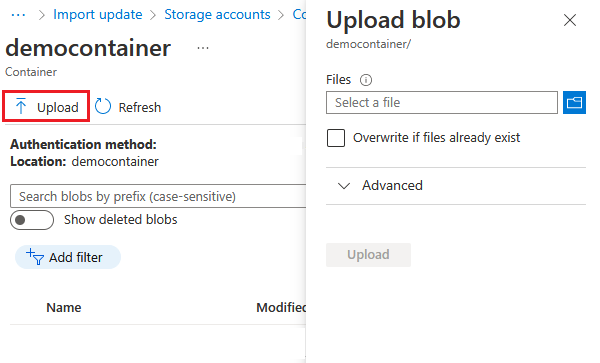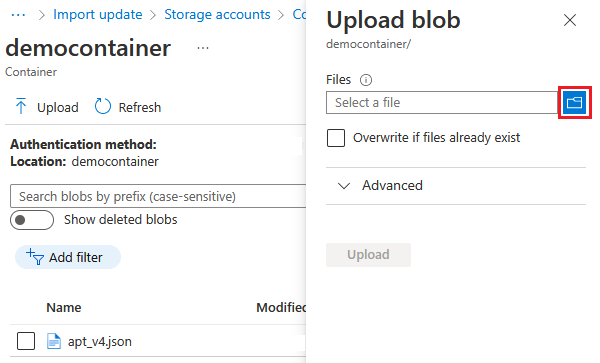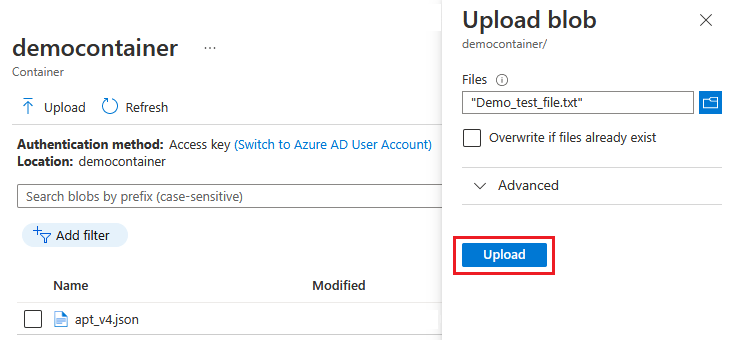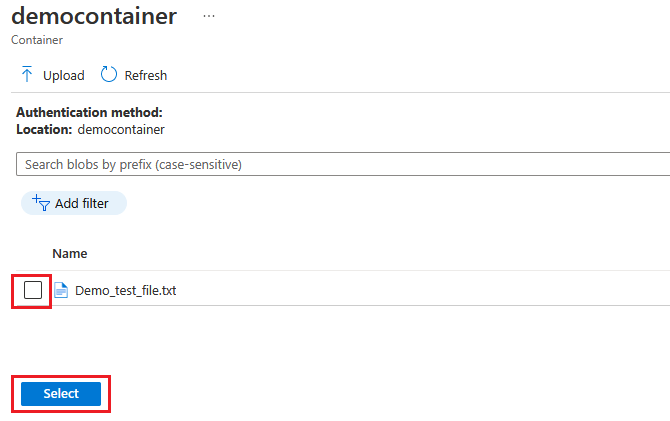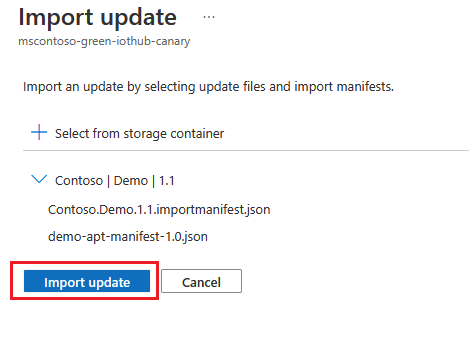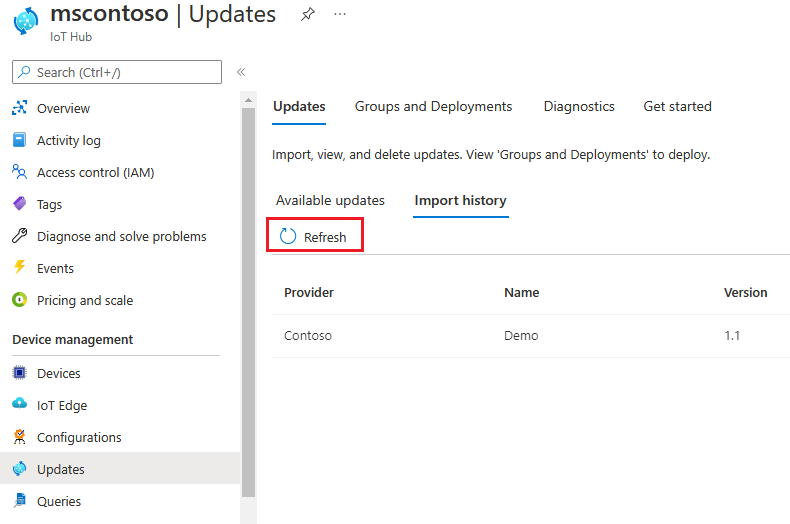Importer une mise à jour dans Device Update pour IoT Hub
Découvrez comment obtenir une nouvelle mise à jour et l’importer dans Device Update pour IoT Hub. Si vous ne l’avez pas encore fait, veillez à passer en revue les concepts d’importation clés et le guide préparation d’une mise à jour à importer.
Prérequis
Un conteneur Stockage Azure sans Point de terminaison privé activé.
- Si vous ne savez pas si Point de terminaison privé est activé, accédez à Centre Private Link, sélectionnez « Points de terminaison privés » sur la gauche, puis recherchez le nom de votre compte Stockage Azure dans la colonne « Ressources ».
Un appareil (ou un simulateur) IoT provisionné pour Device Update dans IoT Hub.
Suivez les étapes décrites dans Préparer une mise à jour à importer dans Device Update pour IoT Hub afin de créer le manifeste d’importation pour vos fichiers de mise à jour.
Navigateurs pris en charge :
- Microsoft Edge
- Google Chrome
Importer une mise à jour
Cette section montre comment importer une mise à jour à l’aide du Portail Azure ou d’Azure CLI. Vous pouvez également utiliser les API Device Update pour IoT Hub pour importer une mise à jour.
Pour importer une mise à jour, vous devez d’abord charger les fichiers de mise à jour et importer le manifeste dans un conteneur de stockage Azure. Ensuite, vous importez la mise à jour à partir de Stockage Azure dans Device Update pour IoT Hub, où elle sera stockée pour vous permettre de la déployer sur des appareils.
Dans le Portail Azure, accédez à votre IoT Hub avec Device Update.
Sur le côté gauche de la page, sélectionnez Mises à jour sous Gestion des périphériques.
Sélectionnez l’onglet Mises à jour dans la liste des onglets en haut de l’écran.
Sélectionnez + Importer une nouvelle mise à jour sous l’en-tête Mises à jour disponibles.
Sélectionnez + Sélectionner dans le conteneur de stockage. L’interface utilisateur des comptes de stockage s’affiche. Sélectionnez un compte existant ou créez-en un en utilisant + Compte de stockage. Ce compte est utilisé pour un conteneur afin de préparer vos mises à jour pour l’importation. Les points de terminaison publics et privés du compte ne doivent pas être activés en même temps.
Une fois que vous avez sélectionné un compte de stockage, l’interface utilisateur Conteneurs s’affiche. Sélectionnez un conteneur existant ou créez-en un avec + Conteneur. Ce conteneur est utilisé pour indexer vos fichiers de mise à jour pour l’importation
Nous vous recommandons d’utiliser un nouveau conteneur pour chaque importation de mise à jour. Toujours utiliser de nouveaux conteneurs vous permet d’éviter d’importer accidentellement des fichiers à partir de mises à jour précédentes. Si vous n’utilisez pas un nouveau conteneur, veillez à supprimer tous les fichiers du conteneur existant avant de terminer cette étape.
Dans votre conteneur, sélectionnez Charger. L’interface utilisateur Charger est présentée.
Sélectionnez l’icône de dossier à droite de la section Fichiers sous l’en-tête Charger un blob. Utilisez le sélecteur de fichiers pour accéder à l’emplacement de vos fichiers de mise à jour et au manifeste d’importation, sélectionnez tous les fichiers, puis sélectionnez Ouvrir. Pour sélectionner plusieurs fichiers, vous pouvez maintenir la touche Maj enfoncée tout en cliquant sur chaque fichier.
Une fois que vous avez sélectionné tous vos fichiers de mise à jour, sélectionnez Charger.
Sélectionnez les fichiers chargés pour indiquer de les importer. Sélectionnez ensuite le bouton Sélectionner pour revenir à la page Importer la mise à jour.
Dans la page Importer la mise à jour, passez en revue les fichiers à importer. Sélectionnez ensuite Importer la mise à jour pour démarrer le processus d’importation. Pour résoudre les erreurs, consultez Résolution des problèmes de mise à jour de proxy.
Le processus d’importation commence et l’écran passe à la section Historique d’importation. Sélectionnez Actualiser pour voir la progression jusqu’à la fin du processus d’importation (selon la taille de la mise à jour, cette opération peut prendre quelques minutes ou durer plus longtemps).
Lorsque la colonne État indique que l’importation a réussi, sélectionnez l’en-tête Mises à jour disponibles. Vous devez maintenant voir votre mise à jour importée dans la liste.
Si vous importez plutôt via des APIs
Vous pouvez également importer une mise à jour par programme en :
- Avec
Azure SDKpour .NET, Java, JavaScript ou Python - Avec l’API REST Importer la mise à jour
- Avec des exemples de modules PowerShell
- Exige PowerShell 5 ou version ultérieure (y compris les installations Linux, macOS et Windows)
Remarque
Pour l’autorisation d’API requise, consultez les rôles d’utilisateur et l’accès à Device Update.
Vous devez charger les fichiers de mise à jour et le manifeste d’importation dans un conteneur Azure Storage Blob pour la préproduction. Pour importer les fichiers de préproduction, fournissez l’URL de l’objet blob, ou la signature d’accès partagé (SAS) pour les objets blob privés, à l’API Device Update. Si vous utilisez une SAS, veillez à fournir une fenêtre d’expiration de trois heures ou plus
Conseil
Pour charger des fichiers de mise à jour volumineux dans un conteneur Azure Storage Blob, vous pouvez utiliser l’un des éléments suivants pour améliorer les performances :