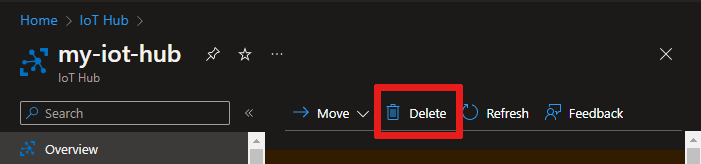Créer et gérer des hubs Azure IoT
Cet article explique comment créer et gérer un hub IoT.
Préparez les prérequis suivants, en fonction de l’outil que vous utilisez.
- Un accès au Portail Azure.
Cette section décrit comment créer un hub IoT à l’aide du portail Azure.
Connectez-vous au portail Azure.
Dans la page d’accueil Azure, sélectionnez le bouton + Créer une ressource.
Dans le menu Catégories, sélectionnez Internet des objets, puis Hub IoT.
Dans l'onglet De base, renseignez les champs comme suit :
Important
Comme le hub IoT sera publiquement détectable en tant que point de terminaison DNS, veillez à éviter d’entrer des informations sensibles ou personnellement identifiables quand vous le nommez.
Propriété Valeur Abonnement Sélectionnez l’abonnement à utiliser pour votre hub. Groupe de ressources Sélectionnez un groupe de ressources ou créez-en un. Pour créer un nouveau groupe, sélectionnez Créer et indiquez le nom que vous voulez utiliser. Nom du hub IoT Entrez un nom pour votre hub. Ce nom doit être globalement unique, avec une longueur comprise entre 3 et 50 caractères alphanumériques. Le nom peut également inclure le caractère tiret ( '-').Région Sélectionnez la région la plus proche de vous, où vous souhaitez que votre hub se situe. Certaines fonctionnalités, telles que les flux d’appareils IoT Hub, sont disponibles uniquement dans certaines régions. Pour ces fonctionnalités limitées, vous devez sélectionner l’une des régions prises en charge. Niveau Sélectionnez le niveau que vous souhaitez utiliser pour votre hub. La sélection du niveau dépend du nombre de fonctionnalités souhaitées et du nombre de messages envoyés quotidiennement via votre solution.
Le niveau gratuit est destiné aux tests et à l’évaluation. Le niveau gratuit permet la connexion de 500 appareils au hub, avec jusqu’à 8 000 messages par jour. Chaque abonnement Azure peut créer un hub IoT dans le niveau gratuit.
Pour comparer les fonctionnalités disponibles à chaque niveau, sélectionnez Comparer les niveaux. Pour plus d’informations, consultez Choisir le bon niveau de hub IoT pour votre solution.Limite quotidienne de messages Sélectionnez le quota quotidien maximal de messages pour votre hub. Les options disponibles dépendent du niveau que vous avez sélectionné pour votre hub. Pour afficher les options de messagerie et de tarification disponibles, sélectionnez Afficher toutes les options et sélectionnez l’option qui correspond le mieux aux besoins de votre hub. Pour plus d'informations, consultez Quotas et limitations IoT Hub. 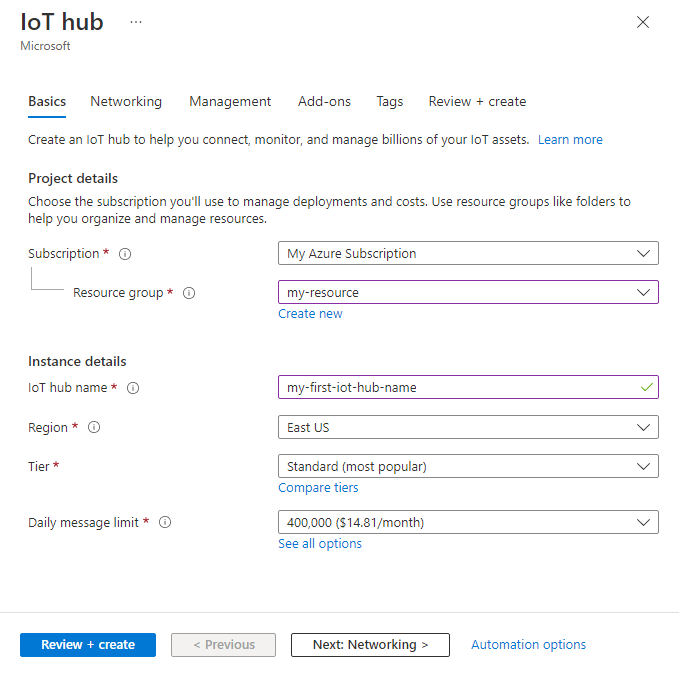
Notes
Les prix affichés sont fournis uniquement à titre d’exemple.
Sélectionnez Suivant : Réseau pour poursuivre la création de votre hub.
Dans l'onglet Mise en réseau, renseignez les champs comme suit :
Propriété Valeur Configuration de la connectivité Choisissez les points de terminaison que les appareils peuvent utiliser pour se connecter à votre hub IoT. Pour cet exemple, acceptez le paramètre par défaut Accès public. Vous pouvez modifier ce paramètre après la création du hub IoT. Pour plus d’informations, consultez Gestion de l’accès au réseau public pour votre hub IoT. Version TLS minimale Sélectionnez la version TLS minimale à prendre en charge par votre hub IoT. Une fois le hub IoT créé, cette valeur ne peut pas être modifiée. Pour cet exemple, acceptez le paramètre 1.0 par défaut. 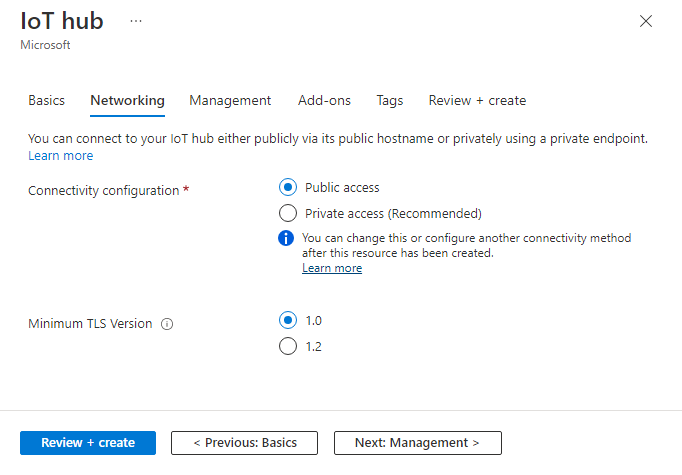
Sélectionnez Suivant : Gestion pour poursuivre la création de votre hub.
Sous l’onglet Gestion, acceptez les paramètres par défaut. Si vous le souhaitez, vous pouvez modifier les champs suivants :
Propriété Valeur Modèle d’autorisation Fait partie du contrôle d’accès en fonction du rôle. Cette propriété détermine la façon dont vous gérez l’accès à votre IoT Hub. Autorisez les stratégies d’accès partagé ou optez uniquement pour le contrôle d’accès en fonction du rôle. Pour obtenir plus d’informations, consultez Contrôler l’accès à IoT Hub en utilisant Microsoft Entra ID. M’affecter Vous devrez peut-être accéder aux API de données IoT Hub pour gérer les éléments au sein d’une instance. Si vous avez accès aux attributions de rôles, sélectionnez Rôle Contributeur de données IoT Hub pour vous accorder un accès complet aux API de données.
Pour attribuer des rôles Azure, vous devez disposer d'autorisationsMicrosoft.Authorization/roleAssignments/write, telles que celles d'Administrateur d'accès aux utilisateurs ou de Propriétaire.Partitions appareil-à-cloud cette propriété associe les messages appareil-à-cloud au nombre de lecteurs simultanés des messages. La plupart des hubs IoT n’ont besoin que de 4 partitions. 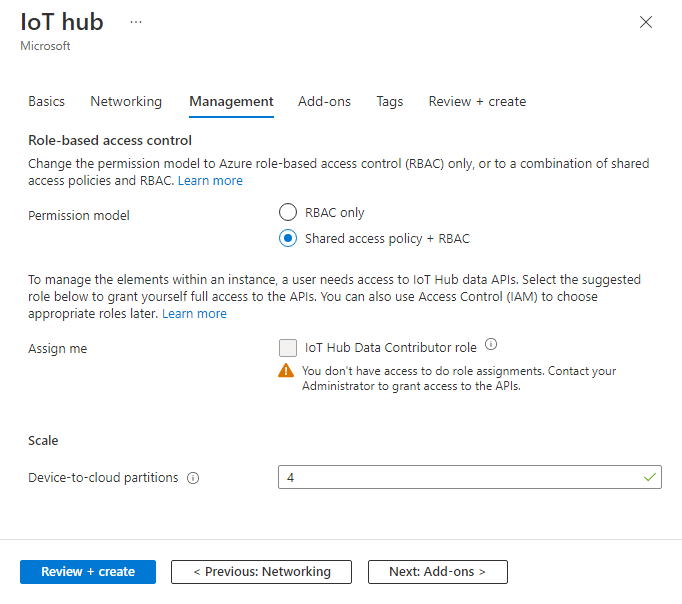
Sélectionnez Suivant : Étiquettes pour continuer à l’écran suivant.
Sous l’onglet Modules complémentaires, acceptez les paramètres par défaut. Si vous le souhaitez, vous pouvez modifier les champs suivants :
Propriété Valeur Activer Device Update pour IoT Hub Activez Device Update pour IoT Hub afin d’activer les mises à jour OTA (Over-The-Air) pour vos appareils. Si vous sélectionnez cette option, vous serez invité à fournir des informations pour approvisionner un compte et une instance Device Update pour IoT Hub. Pour plus d’informations, consultez Qu’est-ce que Device Update pour IoT Hub ? Activer Defender pour IoT Activez Microsoft Defender pour IoT pour ajouter une couche de protection supplémentaire à IoT et à vos appareils. Cette option n’est pas disponible pour les hubs du niveau gratuit. En savoir plus sur les recommandations de sécurité pour IoT Hub dans Defender pour IoT. 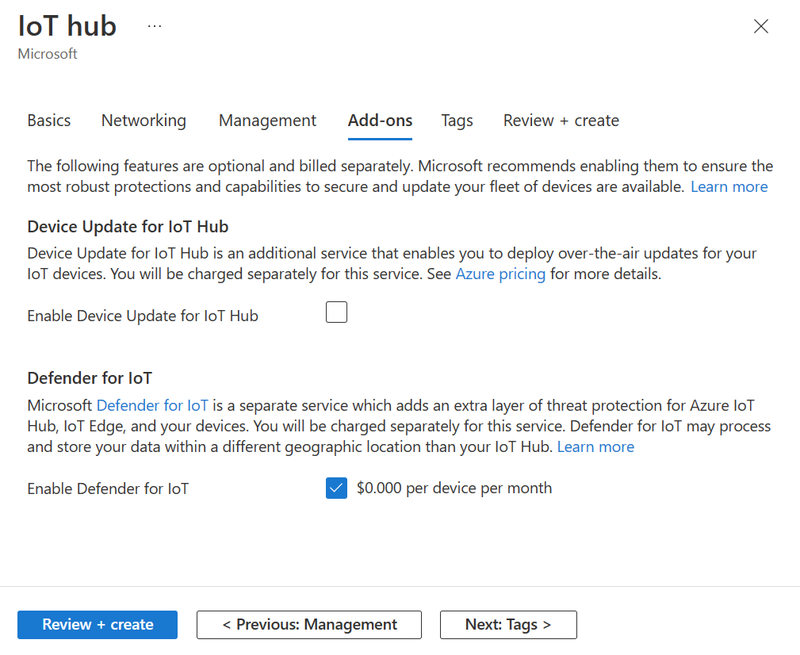
Notes
Les prix affichés sont fournis uniquement à titre d’exemple.
Sélectionnez Suivant : Étiquettes pour continuer à l’écran suivant.
Les étiquettes sont des paires nom/valeur. Vous pouvez affecter la même étiquette à plusieurs ressources et groupes de ressources pour catégoriser les ressources et regrouper la facturation. Dans ce document, vous n’ajoutez pas d’étiquettes. Pour plus d’informations, consultez Organisation des ressources Azure à l’aide de balises.
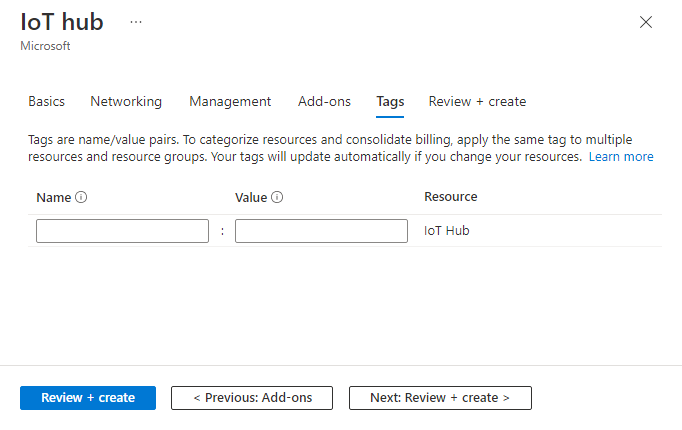
Sélectionnez Suivant : Vérifier + créer pour passer en revue vos choix.
Sélectionnez Créer pour commencer le déploiement de votre nouveau hub. Votre déploiement sera en progression pendant quelques minutes, le temps que le hub soit créé. Une fois le déploiement terminé, sélectionnez Accéder à la ressource pour ouvrir le nouveau hub.
Fournissez des autorisations d’accès aux applications et aux services qui utilisent la fonctionnalité IoT Hub.
Les chaînes de connexion sont des jetons qui accordent des autorisations d’appareils et de services pour se connecter à IoT Hub en fonction des stratégies d’accès partagé. Les chaînes de connexion sont un moyen simple de bien démarrer avec IoT Hub et sont utilisées dans de nombreux exemples et didacticiels, mais ne sont pas recommandées pour les scénarios de production.
Pour la plupart des exemples de scénarios, la stratégie de service est suffisante. La politique de service accorde à Service Connect des autorisations d'accès aux points de terminaison du service. Pour plus d’informations sur les autres stratégies d’accès partagé intégrées, consultez autorisations IoT Hub.
Pour obtenir la chaîne de connexion IoT Hub pour la stratégie service, procédez comme suit :
Dans le portail Azure, sélectionnez Groupes de ressources. Sélectionnez le groupe de ressources dans lequel se trouve votre hub, puis sélectionnez votre hub dans la liste des ressources.
Dans le volet de gauche de votre IoT Hub, sélectionnez Stratégies d’accès partagé.
Dans la liste des stratégies, sélectionnez la stratégie service.
Copiez la Chaîne de connexion principale, puis enregistrez la valeur.
L’authentification de l’accès en utilisant Microsoft Entra ID et le contrôle des autorisations avec Azure RBAC (contrôle d’accès en fonction du rôle) offrent une sécurité et une simplicité d’utilisation améliorées par rapport aux jetons de sécurité. Pour limiter les problèmes de sécurité potentiels inhérents aux jetons de sécurité, nous vous recommandons d’appliquer l’authentification Microsoft Entra dans la mesure du possible. Pour obtenir plus d’informations, consultez Contrôler l’accès à IoT Hub en utilisant Microsoft Entra ID.
Lorsque vous supprimez un hub IoT, vous perdez le registre d’identités d’appareil associé. Si vous souhaitez déplacer ou mettre à niveau un hub IoT ou supprimer un hub IoT, mais conserver les appareils, envisagez de migrer un hub IoT à l’aide de l’interface de ligne de commande Azure.
Pour supprimer un hub IoT, ouvrez votre hub IoT dans le portail Azure, puis choisissez Supprimer.
En plus du portail Azure et de l’interface CLI, les outils suivants sont disponibles pour vous aider à travailler avec des hubs IoT de quelle façon prend en charge votre scénario :
API REST de fournisseur de ressources IoT Hub
Utilisez le jeu d’opérations ressource IoT Hub .
Modèles de gestionnaires de ressources Azure, Bicep ou Terraform
Utilisez le type de ressource Microsoft.Devices/IoTHubs. Pour obtenir des exemples, consultez Modèles de l’échantillon de l’hub IoT.
Visual Studio Code