Gestion de l’accès réseau public pour votre hub IoT
Important
La désactivation de l’accès au réseau public vous empêchera d’utiliser Device Update pour IoT Hub.
Pour limiter l’accès à un seul point de terminaison privé pour un hub IoT dans votre réseau virtuel, désactivez l’accès au réseau public. Pour ce faire, utilisez le portail Azure ou l’API publicNetworkAccess. Vous pouvez également autoriser l’accès public à l’aide du portail ou de l’API publicNetworkAccess.
- Accédez au Portail Azure.
- Accédez à votre hub IoT. Accédez à Groupes de ressources, choisissez le groupe approprié, puis sélectionnez votre IoT Hub.
- Sélectionnez Mise en réseau dans le menu Place de marché.
- Sous « Autoriser l’accès du réseau public à », sélectionnez Désactivé
- Sélectionnez Enregistrer.
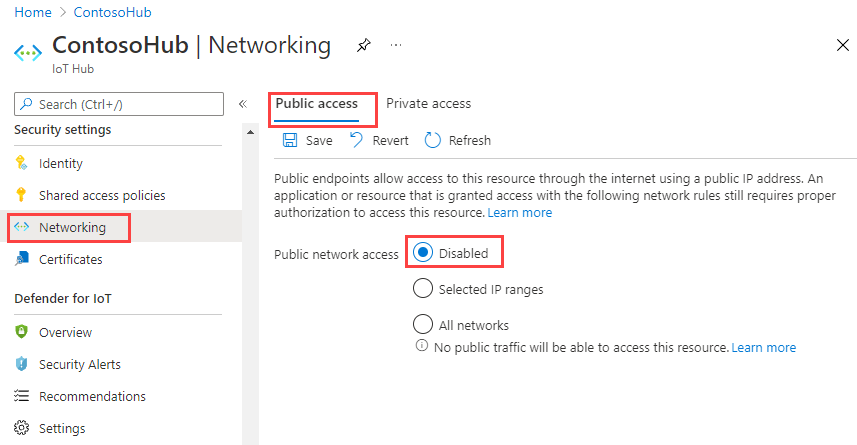
Pour activer l’accès au réseau public, sélectionnez Tous les réseaux, puis Enregistrer.
Une fois que l’accès au réseau public est désactivé, IoT Hub est uniquement accessible via son point de terminaison privé de réseau virtuel à l’aide d’une liaison privée Azure. Cette restriction comprend l’accès par le biais du portail Azure, car les appels d’API au service IoT Hub sont effectués directement à l’aide de votre navigateur avec vos informations d’identification.
Point de terminaison IoT Hub, adresse IP et ports après la désactivation de l’accès au réseau public
IoT Hub étant une plateforme PaaS (Platform as a service) multilocataire, différents clients partagent le même pool de ressources matérielles de calcul, de réseau et de stockage. Les noms d’hôtes d’IoT Hub sont mappés à un point de terminaison public avec une adresse IP de routage public sur Internet. Différents clients partagent ce point de terminaison public IoT Hub, et tous les appareils IoT qui se trouvent sur des réseaux étendus et sur des réseaux locaux peuvent y accéder.
La désactivation de l’accès au réseau public est appliquée à une ressource IoT Hub spécifique, garantissant ainsi l’isolation. Afin que le service demeure actif pour d’autres ressources client à l’aide du chemin public, son point de terminaison public peut toujours être résolu, les adresses IP sont détectables et les ports restent ouverts. Cela n’est pas une source de préoccupation, car Microsoft intègre plusieurs couches de sécurité pour garantir un isolement complet entre les locataires. Pour plus d’informations, consultez Isolation dans le cloud public Azure.
Si l’accès au réseau public est désactivé, toutes les règles de filtre IP sont ignorées. Cela est dû au fait que toutes les adresses IP de l’Internet public sont bloquées. Pour utiliser le filtre IP, utilisez l’option Plage d’adresses IP sélectionnées.
Il y a un bogue dans IoT Hub où le point de terminaison intégré compatible avec Event Hub continue d’être accessible via l’Internet public alors que l’accès du réseau public à IoT Hub est désactivé. Pour en savoir plus et nous contacter concernant ce bogue, consultez Désactiver l’accès du réseau public pour IoT Hub désactive l’accès au point de terminaison Event Hub intégré.
- Accédez au portail Azure.
- Accédez à votre hub IoT. Accédez à Groupes de ressources, choisissez le groupe approprié, puis sélectionnez votre Hub.
- Sélectionnez Mise en réseau dans le menu Place de marché.
- Sous « Autoriser l’accès du réseau public à », sélectionnez Plages IP sélectionnées.
- Dans la boîte de dialogue Filtre IP qui s’affiche, sélectionnez Ajouter votre adresse IP client et entrez un nom et une plage d’adresses.
- Sélectionnez Enregistrer. Si le bouton est grisé, vérifiez que l’adresse IP de votre client est déjà ajoutée en tant que filtre IP.
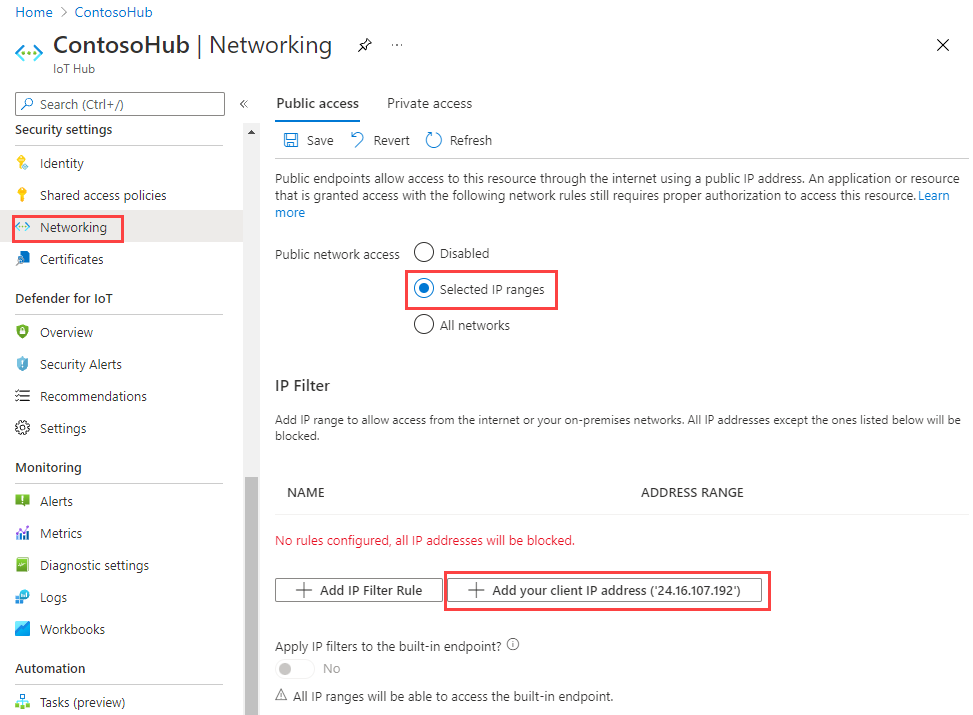
- Accédez à votre hub IoT. Accédez à Groupes de ressources, choisissez le groupe approprié, puis sélectionnez votre Hub.
- Sélectionnez Mise en réseau dans le menu Place de marché.
- Sous Autoriser l’accès du réseau public à, sélectionnez Tous les réseaux.
- Sélectionnez Enregistrer.
Vous pouvez vérifier l’accès à IoT Hub à l’aide d’Azure Cloud Shell. Assurez-vous que vous avez activé toutes les plages réseau, puis exécutez les commandes suivantes. Remplacez « SubscriptionName » par le nom de votre abonnement et « MyIoTHub » par le nom de votre hub.
az account set -s "SubscriptionName"
az iot hub device-identity list --hub-name "MyIoTHub"
Set-AzContext -Name "SubscriptionName"
Get-AzIoTHubDevice -IotHubName "MyIoTHub"
Si vous ne parvenez pas à accéder à votre IoT Hub, la configuration de votre réseau pose peut-être problème. Par exemple, si le message d’erreur suivant s’affiche lorsque vous tentez d’accéder à la page des appareils IoT, consultez la page Mise en réseau pour voir si l’accès au réseau public est désactivé ou limité aux plages d’adresses IP sélectionnées.
Unable to retrieve devices. Please ensure that your network connection is online and network settings allow connections from your IP address.
Quand vous tentez d’accéder à votre hub IoT en utilisant d’autres outils, comme Azure CLI, le message d’erreur peut comprendre {"errorCode": 401002, "message": "Unauthorized"} si la demande n’est pas routée correctement vers votre hub IoT.
Pour obtenir l’accès à IoT Hub, demandez à votre administrateur informatique d’ajouter votre adresse IP à la plage d’adresses IP ou d’autoriser l’accès au réseau public à tous les réseaux. Si cela ne résout pas le problème, vérifiez les paramètres de votre réseau local ou contactez votre administrateur de réseau local pour rétablir la connectivité avec le concentrateur IoT. Par exemple, parfois, un proxy dans le réseau local peut interférer avec l’accès à IoT Hub.
Si les commandes précédentes ne fonctionnent pas ou si vous ne pouvez pas activer toutes les plages réseau, contactez le support technique de Microsoft.