Notes
L’accès à cette page nécessite une autorisation. Vous pouvez essayer de vous connecter ou de modifier des répertoires.
L’accès à cette page nécessite une autorisation. Vous pouvez essayer de modifier des répertoires.
Cet article fournit des étapes de base pour commencer à connecter un Raspberry Pi exécutant le système d’exploitation Raspberry Pi au cloud à l’aide d’Azure IoT Hub. Vous pouvez utiliser un appareil Raspberry Pi physique ou un émulateur d’appareil en ligne.
Prérequis
Préparez les conditions préalables suivantes avant de commencer cet article :
- Un abonnement Azure.
- Un hub IoT dans votre abonnement Azure. Si vous n’avez pas encore de hub, vous pouvez suivre les étapes décrites dans Créer un hub IoT.
- Un appareil inscrit dans votre hub IoT. Si vous n’avez aucun appareil dans votre hub IoT, suivez les étapes décrites dans Inscrire un appareil.
Utiliser le simulateur en ligne
Sélectionnez le bouton suivant pour démarrer le simulateur en ligne Raspberry Pi.
Le simulateur web comprend trois zones.
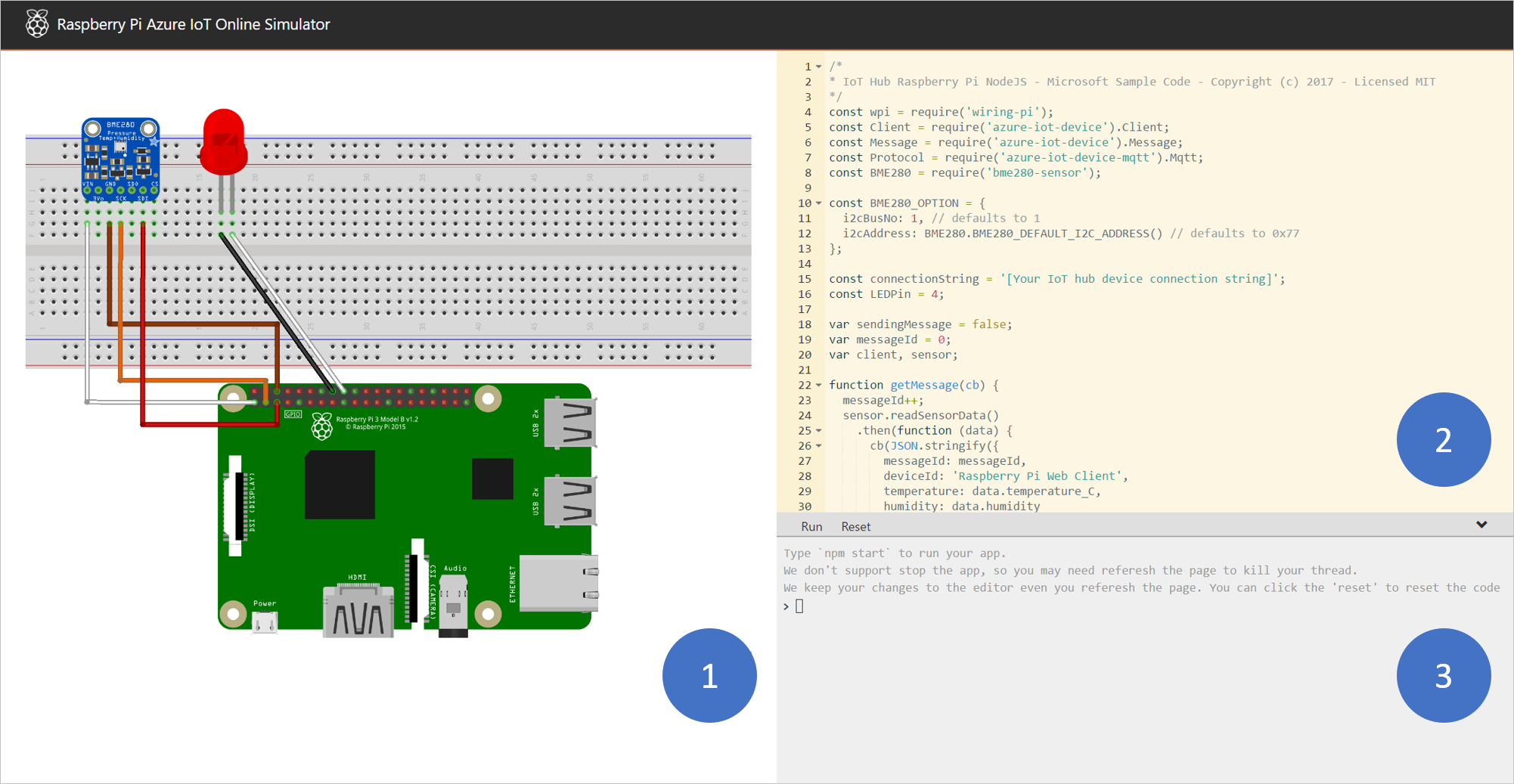
Zone d’assembly : représentation graphique du simulateur Pi, y compris les connexions entre le Pi et deux appareils :
- Un capteur d’humidité BME280 connecté à I2C.1
- Une LED connectée à GPIO 4
Zone de codage : éditeur de code en ligne permettant de coder avec Raspberry Pi. L'exemple d'application par défaut collecte les données du capteur BME280 simulé et les envoie à votre hub IoT. L’application est entièrement compatible avec les appareils Pi réels.
Fenêtre de console intégrée : Fenêtre qui montre la sortie de votre code. En haut de cette fenêtre figurent trois boutons.
Exécuter : exécuter l’application dans la zone de codage.
Réinitialiser: réinitialiser la zone de codage pour l’exemple d’application par défaut.
Réduire/Développer : Situé du côté droit, ce bouton permet de réduire ou développer la fenêtre de console.
Remarque
Le simulateur web Raspberry Pi est actuellement archivé et n’est plus activement géré. Le code source est public sur GitHub : raspberry-pi-web-simulator.
Exécuter un exemple d’application sur le simulateur web Pi
Dans la zone de codage, assurez-vous que vous utilisez l’exemple d’application par défaut. Remplacez l’espace réservé de la ligne 15 par une chaîne de connexion d’appareil à partir de votre hub IoT.

Sélectionnez Exécuter ou tapez
npm startdans le fenêtre de console intégrée pour exécuter l’application.
Vous devriez voir le résultat suivant, qui affiche les données de capteur et les messages envoyés à votre hub IoT :
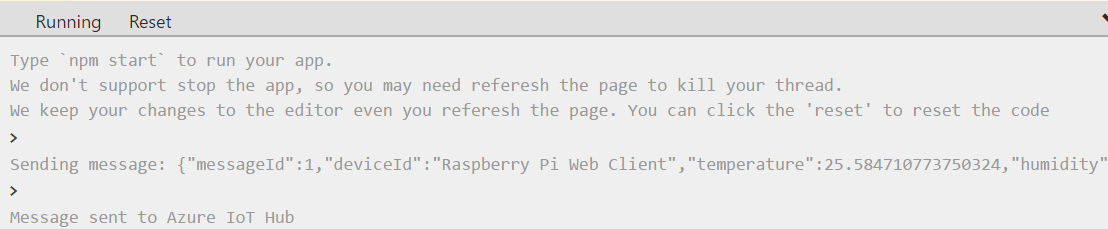
Utiliser un appareil physique
Les sections suivantes décrivent la configuration d’une solution Raspberry Pi, notamment :
Un appareil Raspberry Pi
Remarque
Les étapes décrites dans cet article ont été testées sur les cartes Raspberry Pi 2 et Raspberry Pi 3.
Un moniteur, un clavier USB et une souris connectés à Pi.
Un Mac ou un PC sous Windows ou Linux.
Une connexion web.
Une carte microSD d’au moins 16 Go.
Un adaptateur USB-SD ou une carte microSD pour graver l’image du système d’exploitation sur la carte microSD.
Une alimentation 5 V 2 A avec le câble micro USB de 6 pieds (env. 183 cm).
Installer le système d’exploitation Raspberry Pi
Préparez la carte microSD pour l’installation de l’image du système d’exploitation Raspberry Pi.
Téléchargez le système d’exploitation Raspberry Pi avec bureau.
a. Système d’exploitation Raspberry Pi avec bureau (fichier .zip).
b. Extrayez l’image de système d’exploitation Raspberry Pi avec bureau dans un dossier sur votre ordinateur.
Installez le système d’exploitation Raspberry Pi avec bureau sur la carte microSD.
a. Téléchargez et installez l’utilitaire de graveur de carte SD Etcher.
b. Exécutez Etcher et sélectionnez l’image du système d’exploitation Raspberry Pi avec bureau extraite à l’étape 1.
c. Sélectionnez le lecteur de carte microSD s’il n’est pas déjà sélectionné.
d. Sélectionnez Flash pour installer le système d’exploitation Raspberry Pi avec le bureau sur la carte microSD.
e. Retirez la carte microSD de votre ordinateur une fois l’installation terminée. Vous pouvez retirer directement la carte microSD en toute sécurité, car Etcher éjecte ou démonte automatiquement la carte microSD une fois le processus terminé.
f. Insérez la carte microSD dans Pi.
Activer SSH et I2C
Connectez Pi au moniteur, au clavier et à la souris.
Démarrez Pi puis connectez-vous au système d’exploitation Raspberry Pi avec le nom d’utilisateur
piet le mot de passeraspberry.Sélectionnez l’icône Raspberry >Préférences>Configuration Raspberry Pi.
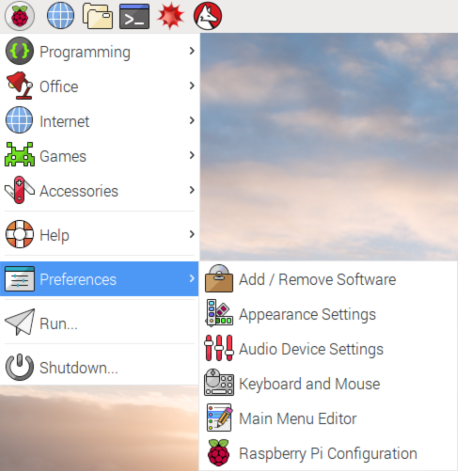
Sous l’onglet Interfacesdéfinissez SSH et I2C pour Activer, puis sélectionnez OK.
Interface Description SSH Secure Shell (SSH) est utilisé pour l’accès à distance à Raspberry Pi via une ligne de commande distante. SSH est la méthode recommandée pour l’émission à distance des commandes vers votre Raspberry Pi dans ce document. I2C Le circuit intégré (I2C) est un protocole de communication utilisé pour faire l’interface avec le matériel tel que des capteurs. Cette interface est nécessaire pour interagir avec des capteurs physiques dans cet article. Si vous n’avez pas de capteurs physiques et que vous souhaitez utiliser des données de capteur simulées à partir de votre appareil Raspberry Pi, vous pouvez conserver la valeur de I2C désactivée.
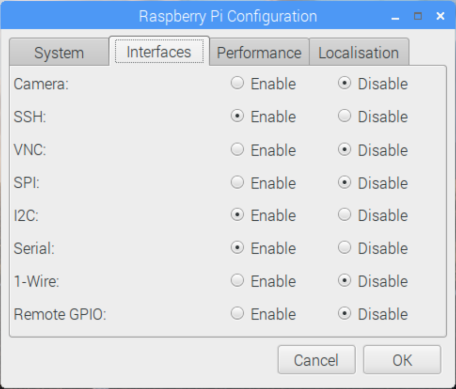
Remarque
Pour activer SSH et I2C, vous trouverez d’autres documents de référence sur raspberrypi.org et Adafruit.com.
Connexion de Pi au réseau
Mettez Pi sous tension à l’aide du câble micro USB et de l’alimentation. Utilisez le câble Ethernet pour connecter Pi à votre réseau câblé ou suivez les instructions fournies par la Fondation Raspberry Pi pour connecter Pi à votre réseau sans fil. Une fois que votre Pi est connecté au réseau, vous devez relever son adresse IP.
Remarque
Assurez-vous que Pi est connecté au même réseau que votre ordinateur. Par exemple, si votre ordinateur est connecté à un réseau sans fil alors que Pi est connecté à un réseau câblé, il se peut que vous ne voyiez pas l’adresse IP dans la sortie devdisco.
Exécuter un exemple d’application sur le Pi
Les exemples suivants collectent des données de capteur à partir d’un capteur BME280 (ou peuvent simuler les données si vous ne disposez pas de ce matériel) et les envoyer à votre hub IoT.
| Kit SDK | Exemple |
|---|---|
| Python | iot-hub-python-raspberrypi-client-app |
| C | iot-hub-c-raspberrypi-client-app |
| Nœud | RaspberryPiApp |
Remarque
Ces exemples sont actuellement archivés et ne sont plus activement gérés.