Notes
L’accès à cette page nécessite une autorisation. Vous pouvez essayer de vous connecter ou de modifier des répertoires.
L’accès à cette page nécessite une autorisation. Vous pouvez essayer de modifier des répertoires.
Important
Azure Lab Services sera mis hors service le 28 juin 2027. Pour plus d’informations, consultez le guide de mise hors service.
Dans cet article, vous allez apprendre à vous connecter à une machine virtuelle de labo Linux dans Azure Lab Services à l’aide de X2Go. Avant de pouvoir vous connecter avec X2Go, les packages de bureau X2Go et GUI (interface utilisateur graphique) Linux doivent avoir été configurés par le créateur du labo.
Lorsque vous vous connectez à la machine virtuelle de labo à l’aide de X2Go, vous devez fournir la version de bureau de l’interface graphique Linux. Par exemple, sélectionnez XFCE si vous utilisez des bureaux XFCE ou GUI xUbuntu. Vous pouvez obtenir ces informations auprès de la personne qui a créé le labo.
Installer le client X2Go
Installez le client X2Go sur votre ordinateur local. Suivez les instructions correspondant à votre système d’exploitation client.
Se connecter à la machine virtuelle à l’aide du client X2Go
Copiez les informations de connexion SSH pour la machine virtuelle de labo.
Découvrez comment Se connecter à une machine virtuelle de labo Linux à l’aide de SSH. Ces informations sont utiles pour se connecter à l’aide du client X2Go.
Une fois que vous disposez des informations de connexion SSH, ouvrez le client X2Go et sélectionnez Session>Nouvelle session.
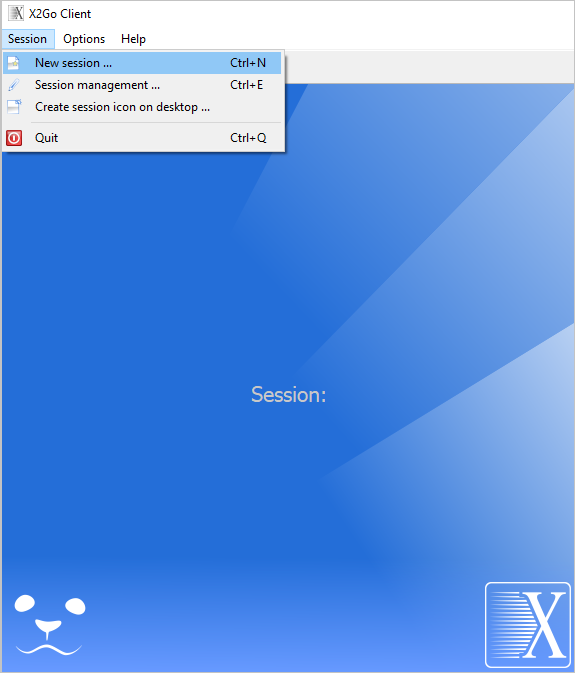
Entrez les valeurs dans le volet Préférences de session en fonction des informations de connexion SSH.
Par exemple, vos informations de connexion peuvent ressembler à la commande suivante.
ssh -p 12345 student@ml-lab-00000000-0000-0000-0000-000000000000.eastus2.cloudapp.azure.comEn fonction de cet échantillon, entrez les valeurs suivantes :
- Nom de session : spécifiez un nom, tel que le nom de votre machine virtuelle.
- Hôte : ID de votre machine virtuelle ; par exemple,
ml-lab-00000000-0000-0000-0000-000000000000.eastus2.cloudapp.azure.com. - Session : nom d’utilisateur de votre machine virtuelle ; par exemple, Étudiant.
- Port SSH : port unique affecté à votre machine virtuelle ; par exemple, 12345.
- Type de session : sélectionnez le bureau de l’interface graphique Linux utilisé lors de la configuration du labo. Par exemple, sélectionnez XFCE si vous utilisez des bureaux XFCE ou GUI xUbuntu.
Enfin, sélectionnez OK pour créer la session à distance.
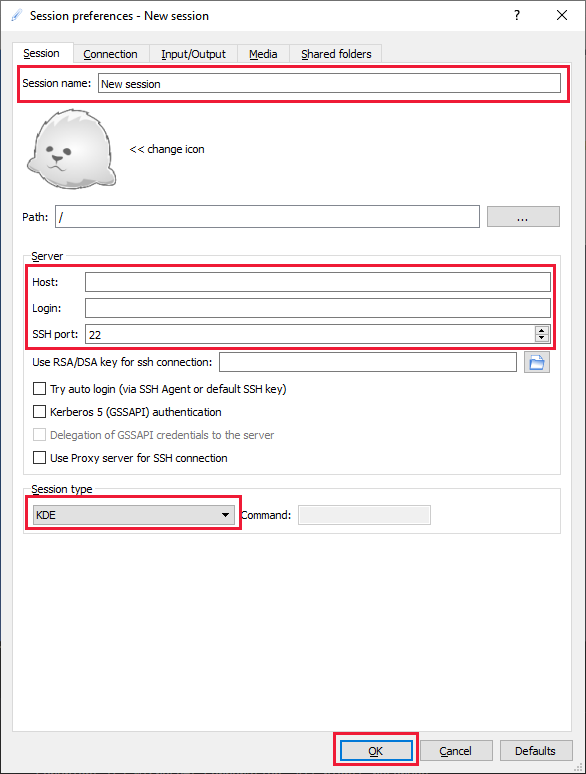
Dans le volet de droite, sélectionnez votre session.
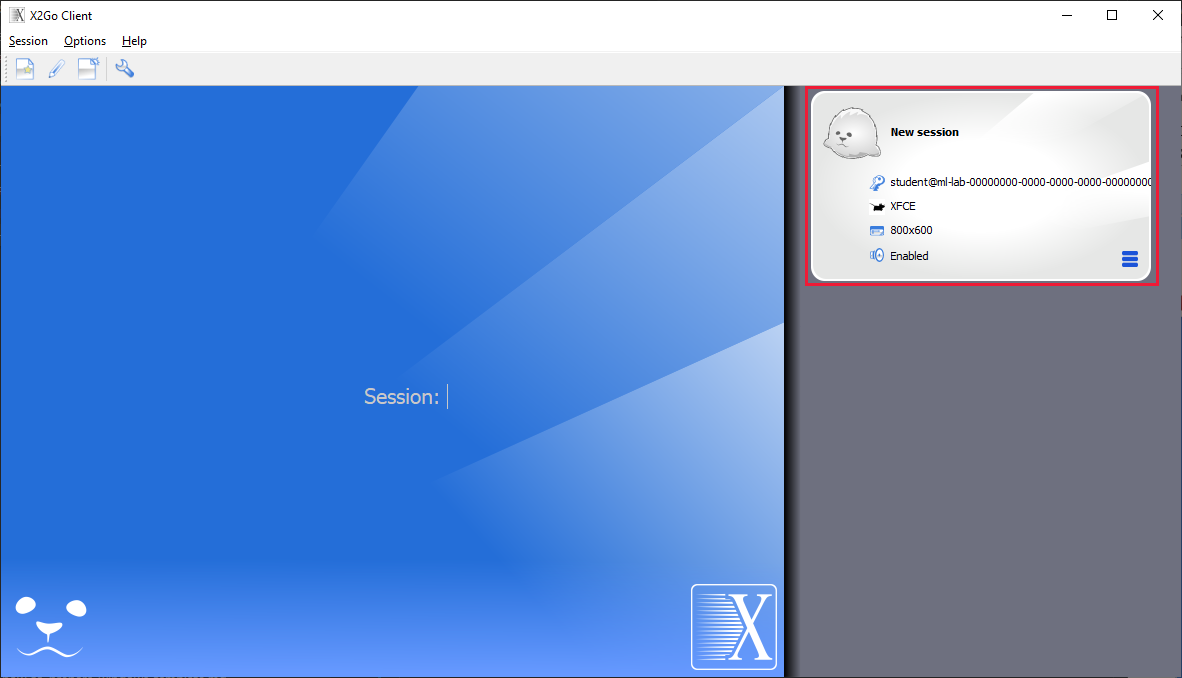
Remarque
Si un message s’affiche concernant l’authenticité, sélectionnez Oui pour continuer et entrez votre mot de passe. Le message sera similaire à « Impossible d’établir l’authenticité de l’hôte « [
00000000-0000-0000-0000-000000000000.eastus2.cloudapp.eastus.cloudapp.azure.com]:12345 ». L’empreinte digitale de la clé ECDSA est SHA256:00000000000000000000000000000000000000000000. voulez-vous vraiment continuer à vous connecter (oui/non) ? »Entrez votre mot de passe et sélectionnez OK lorsque vous y êtes invité.
Vous êtes maintenant connecté à distance au bureau de l’interface utilisateur de votre machine virtuelle de labo.