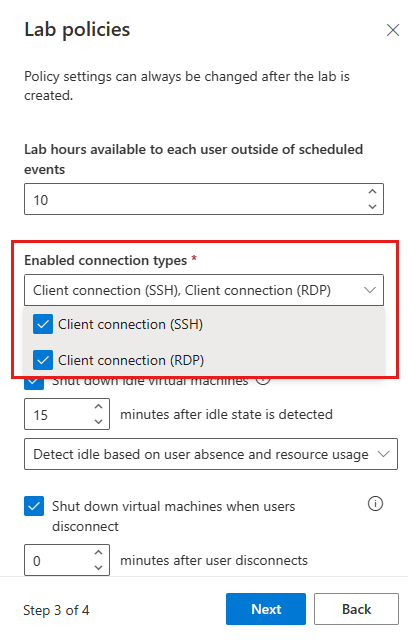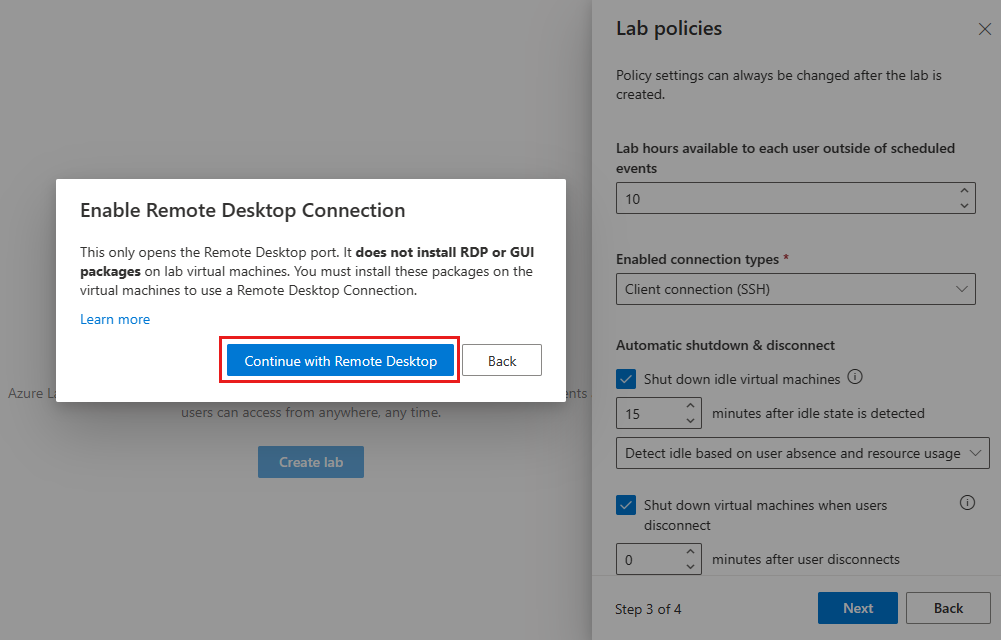Activer un bureau à distance graphique pour des machines virtuelles Linux dans Azure Lab Services
Important
Azure Lab Services sera mis hors service le 28 juin 2027. Pour plus d’informations, consultez le guide de mise hors service.
Quand vous créez un labo à partir d’une image Linux, Azure Lab Services active automatiquement SSH (Secure Shell). Le créateur d’un labo peut se connecter au modèle de machine virtuelle à partir de la ligne de commande. Une fois que vous avez publié le modèle de machine virtuelle, les étudiants peuvent également se connecter à leurs machines virtuelles via SSH.
Pour se connecter à une machine virtuelle Linux à l’aide d’une interface graphique utilisateur (GUI), il existe d’autres étapes à configurer dans le modèle de machine virtuelle. Les étapes varient en fonction de la distribution, de la version, de l’environnement de bureau GUI (interface graphique utilisateur) et de la technologie de Bureau à distance que vous choisissez d’utiliser avec Azure Lab Services. Cet article montre comment configurer des bureaux GUI courants avec Ubuntu 20.04/22.04 LTS en utilisant le protocole RDP (Remote Desktop Protocol) ou X2Go.
Remarque
Linux utilise une version open source de RDP appelée Xrdp. Par souci de simplicité, nous utilisons le terme RDP tout au long de cet article.
Performances
Les performances d’une connexion Bureau à distance varient selon la distribution, la version, le bureau GUI et la technologie de Bureau à distance utilisés. Par exemple, vous remarquerez peut-être de la latence sur une connexion Bureau à distance quand vous utilisez un bureau GUI nécessitant beaucoup de ressources tel que GNOME et RDP. Un bureau GUI léger, par exemple XFCE ou X2Go, a tendance à avoir de meilleures performances. Pour optimiser les performances, utilisez :
- Un bureau GUI nécessitant moins de ressources, par exemple XFCE.
- X2Go pour établir une connexion Bureau à distance aux bureaux GUI pris en charge.
La virtualisation imbriquée est une autre option à prendre en compte. Les étudiants peuvent se connecter à une machine virtuelle hôte de labo Windows via RDP, puis utiliser Linux sur des machines virtuelles imbriquées. Cette approche peut contribuer à améliorer les performances.
Important
Des images de la Place de marché disposent déjà d’un environnement de bureau graphique et d’un serveur de bureau à distance installés. Par exemple, la Data Science Virtual Machine pour Linux (Ubuntu) possède déjà un serveur XFCE et X2Go installé et configuré pour accepter les connexions clientes.
Choisir les options de configuration
Il existe plusieurs distributions/versions et bureaux GUI utilisables avec Azure Lab Services. Cette section montre comment configurer un modèle de machine virtuelle de labo avec les configurations courantes suivantes :
| Distribution/Version | Bureau GUI | Technologie de Bureau à distance | Instructions |
|---|---|---|---|
| Ubuntu 20.04/22.04 LTS | XFCE | X2Go | Configurer XFCE et X2Go |
| Ubuntu 20.04/22.04 LTS | Xubuntu | X2Go | Configurer xUbuntu et X2Go |
| Ubuntu 20.04/22.04 LTS | MATE | X2Go | Configurer MATE et X2Go |
| Ubuntu 20.04/22.04 LTS | GNOME | RDP | Configurer GNOME et RDP |
Configurer XFCE et X2Go
Pour des performances optimales, nous vous recommandons d’utiliser XFCE avec X2Go afin d’établir une connexion Bureau à distance. Le créateur du labo doit effectuer les étapes suivantes sur le modèle de machine virtuelle de labo :
- Installer le bureau GUI XFCE
- Installer le serveur Bureau à distance X2Go
X2Go utilise le même port que SSH (22), qui est activé par défaut quand vous créez un labo. Les étapes suivantes montrent comment configurer XFCE et X2Go.
Connectez-vous à un modèle de machine virtuelle de labo via SSH.
Utilisez le fichier ReadMe et le script suivants pour installer le bureau GUI XFCE et le serveur X2Go sur le modèle de machine virtuelle.
Utilisez le client X2Go pour vous connecter au modèle de machine virtuelle.
Configurer xUbuntu et X2Go
xUbuntu est un autre bureau GUI léger, qui peut être utilisé avec X2Go pour les connexions Bureau à distance. Toutefois, pour optimiser les performances, vous devez désactiver la composition des fenêtres. Le créateur du labo doit effectuer les étapes suivantes sur le modèle de machine virtuelle de labo :
- Installer le bureau GUI xUbuntu
- Installer le serveur Bureau à distance X2Go
- Désactiver la composition des fenêtres
X2Go utilise le même port que SSH (22), qui est activé par défaut quand vous créez un labo. Les étapes suivantes montrent comment configurer xUbuntu et X2Go.
Connectez-vous à un modèle de machine virtuelle de labo via SSH.
Utilisez le fichier ReadMe et le script suivants pour installer le bureau GUI xUbuntu et le serveur X2Go sur le modèle de machine virtuelle.
Utilisez le client X2Go pour vous connecter au modèle de machine virtuelle. Comme indiqué dans le fichier ReadMe ci-dessus, désactivez la composition des fenêtres, puis redémarrez le modèle de machine virtuelle pour optimiser les performances.
Configurer MATE et X2Go
Le bureau GUI MATE peut également être utilisé avec X2Go pour une connexion Bureau à distance. Le créateur du labo doit effectuer les étapes suivantes sur le modèle de machine virtuelle de labo :
- Installer le bureau GUI MATE
- Installer le serveur Bureau à distance X2Go
X2Go utilise le même port que SSH (22), qui est activé par défaut quand vous créez un labo. Les étapes suivantes montrent comment configurer MATE et X2Go.
Connectez-vous à un modèle de machine virtuelle de labo via SSH.
Utilisez le fichier ReadMe et le script suivants pour installer le bureau GUI MATE et le serveur X2Go sur le modèle de machine virtuelle.
Utilisez le client X2Go pour vous connecter au modèle de machine virtuelle.
Configurer GNOME et RDP
GNOME est un bureau qui consomme plus de ressources, et qui nécessite RDP pour la connexion Bureau à distance. Le créateur du labo doit suivre les étapes ci-après :
Activer le paramètre Connexion client (RDP) durant la création du labo.
Sur le modèle de machine virtuelle :
- Installer le bureau GUI GNOME
- Installer le serveur Bureau à distance RDP
- Mettre à jour les paramètres liés aux performances RDP
RDP utilise le port 3389 pour la connexion à une machine virtuelle. Par défaut, seul le port SSH 22 est activé sur les machines virtuelles de labo Linux. Les étapes suivantes montrent comment activer le port 3389, et comment configurer GNOME et RDP.
Durant la création du labo, utilisez les paramètres relatifs aux Types de connexions activés pour sélectionner le paramètre Connexion client (RDP). Vous devez activer cette option afin d’ouvrir le port sur la machine virtuelle Linux nécessaire pour une session Bureau à distance RDP. Si cette option est désactivée, seul le port SSH est ouvert. Les ports activés ne peuvent pas être changés après la création d’un labo.
Dans la boîte de dialogue Activer la connexion Bureau à distance, sélectionnez Continuer avec le Bureau à distance.
Connectez-vous à un modèle de machine virtuelle de labo via SSH.
Sur le modèle de machine virtuelle, utilisez le fichier ReadMe et le script suivants pour installer le bureau GUI GNOME, installer le serveur RDP, et effectuer des optimisations liées aux performances de RDP :
Utilisez le client RDP pour vous connecter au modèle de machine virtuelle.
Contenu connexe
Vous avez correctement configuré RDP ou X2Go pour un modèle de machine virtuelle Linux.
- Découvrez comment publier le modèle de machine virtuelle pour créer des machines virtuelles de laboratoire d’étudiants basées sur ce modèle.