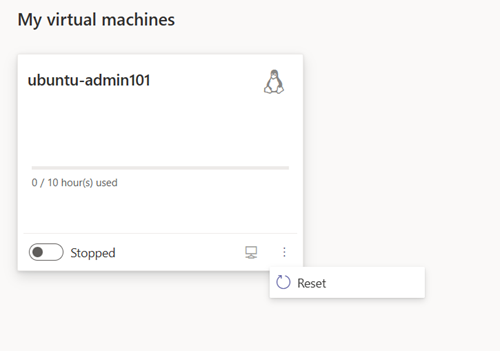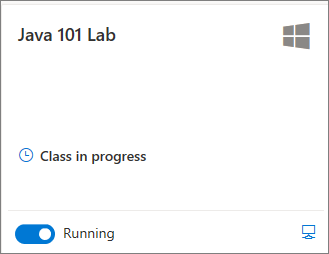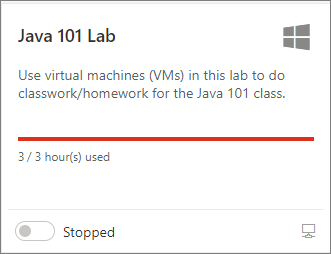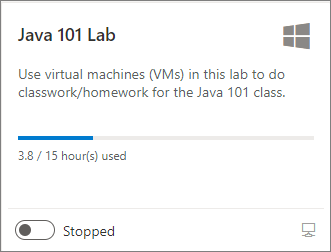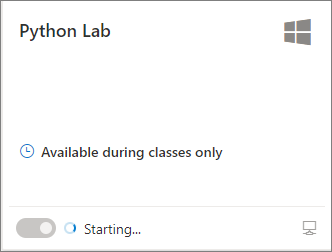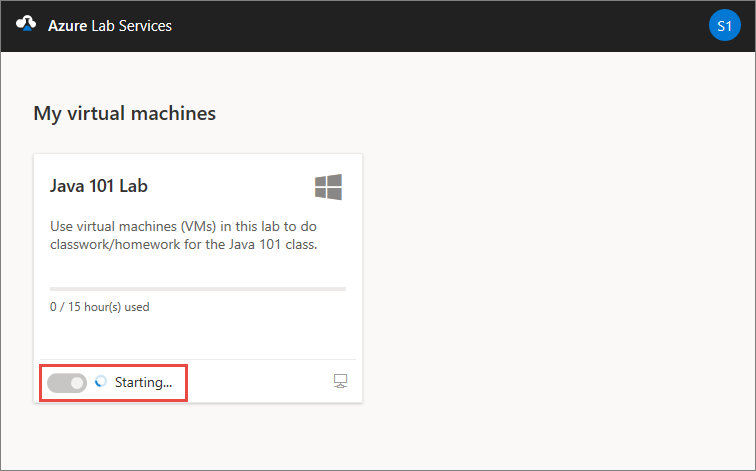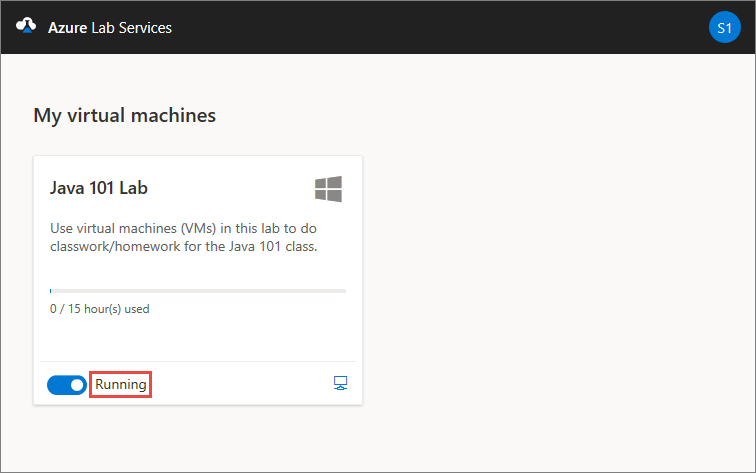Notes
L’accès à cette page nécessite une autorisation. Vous pouvez essayer de vous connecter ou de modifier des répertoires.
L’accès à cette page nécessite une autorisation. Vous pouvez essayer de modifier des répertoires.
Important
Azure Lab Services sera mis hors service le 28 juin 2027. Pour plus d’informations, consultez le guide de mise hors service.
Cet article vous indique comment accéder à vos machines virtuelles de labo dans Azure Lab Services. Utilisez Teams, Canvas ou le site web d’Azure Lab Services pour afficher, démarrer, arrêter et vous connecter à une machine virtuelle de labo.
Prérequis
- Vous devez disposer d’un lien d’inscription au labo pour vous y inscrire.
- Pour afficher, démarrer, arrêter et vous connecter à une machine virtuelle de labo, vous devez vous inscrire au labo et disposer d’une machine virtuelle de labo attribuée.
Accéder à une machine virtuelle de labo
Important
Azure Lab Services sera mis hors service le 28 juin 2027. Pour plus d’informations, consultez le guide de mise hors service.
Sur le site web d’Azure Lab Services, vous pouvez afficher et gérer vos machines virtuelles de labo attribuées. Pour accéder au site web Azure Lab Services :
Accédez au site web d’Azure Lab Services (https://labs.azure.com) dans un navigateur web.
Connectez-vous avec l’adresse e-mail qui dispose d’un accès au labo octroyé par son créateur.
Important
En cas de réception d’un lien d’inscription au labo provenant de son créateur, vous devez suivre un processus d’inscription unique avant de pouvoir accéder à vos labos. Le processus d’inscription dépend de la façon dont le créateur a configuré le labo.
S’inscrire au labo
Lorsqu’un créateur vous invite à un labo via l’utilisation de votre adresse e-mail, vous devez vous inscrire au labo à l’aide du lien d’inscription. Vous recevez ce lien du créateur du labo. Vous ne devez vous inscrire qu’une seule fois. Une fois que vous vous êtes inscrit au labo, vous pouvez accéder aux détails du labo sur le site web Azure Lab Services.
Lorsque vous accédez à un labo via Teams ou Canvas, ou si le créateur du labo vous a ajouté en fonction de votre appartenance au groupe Microsoft Entra, vous êtes automatiquement inscrit pour le labo.
Inscrivez-vous à chaque labo auquel vous souhaitez accéder. Une fois l’inscription terminée, vous n’avez plus besoin du lien d’inscription pour accéder au labo sur le site web Azure Lab Services.
Pour vous inscrire à un labo grâce au lien d’inscription :
Ouvrez l’URL d’inscription que vous avez reçue du créateur du labo dans un navigateur web.
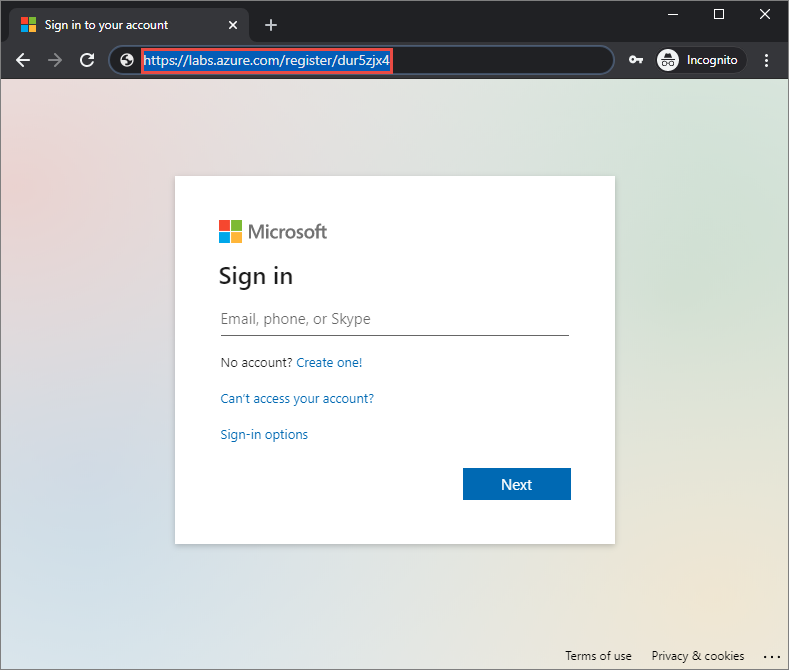
Connectez-vous avec l’adresse e-mail à laquelle le lien d’inscription a été envoyé.
Notes
Vous avez besoin d’un compte Microsoft pour utiliser Azure Lab Services, sauf si vous vous servez de Canvas. Suivez ces étapes pour utiliser un compte autre que Microsoft, tel qu’un compte Yahoo ou Google, pour vous connecter au site web Azure Lab Services.
Une fois l’inscription terminée, vérifiez que vous voyez la machine virtuelle du labo dans Mes machines virtuelles.
Types de comptes d’utilisateur
Azure Lab Services prend en charge plusieurs types de compte de messagerie lors de l’inscription à un labo :
- Un compte de messagerie d’organisation fourni par votre instance Microsoft Entra.
- Un compte de messagerie de domaine Microsoft, par exemple outlook.com, hotmail.com, msn.com ou live.com.
- Un compte de messagerie non Microsoft, tel qu’un compte fourni par Yahoo! ou Google. Vous devez lier votre compte à un compte Microsoft.
Utiliser un compte de messagerie non Microsoft
Vous pouvez utiliser des comptes de messagerie non-Microsoft pour vous inscrire et vous connecter à un labo. Toutefois, pour vous inscrire, vous devez d’abord créer un compte Microsoft lié à votre adresse e-mail non-Microsoft.
Il est possible que vous ayez déjà un compte Microsoft lié à votre adresse e-mail non-Microsoft. Par exemple, vous avez déjà un compte Microsoft si vous avez utilisé cette adresse e-mail avec d’autres produits ou services Microsoft, tels qu’Office, Skype, OneDrive ou Windows.
Lorsque vous utilisez le lien d’inscription du labo pour vous y connecter, vous êtes invité à entrer votre adresse e-mail et votre mot de passe. Si vous vous connectez avec un compte non-Microsoft qui n’est pas lié à un compte Microsoft, vous recevez le message d’erreur suivant :
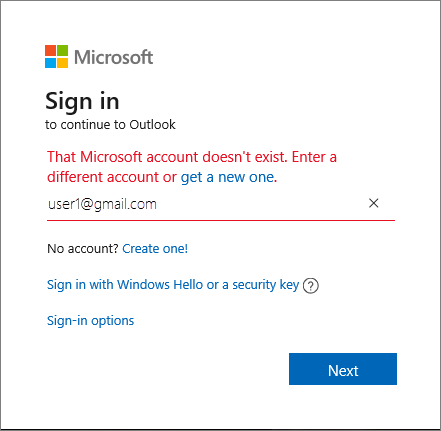
Suivez ces étapes pour créer un compte Microsoft.
Voir les informations de la machine virtuelle de labo
Lorsque vous accédez à votre labo, que ce soit via le site web d’Azure Lab Services, de Microsoft Teams ou de Canvas, vous obtenez la liste des machines virtuelles de labo qui vous sont attribuées.
Vous pouvez afficher les informations suivantes pour chaque machine virtuelle de labo :
- Nom du laboratoire. Le créateur du labo attribue ce nom.
- Système d’exploitation. Icône représentant le système d’exploitation de la machine virtuelle de labo.
- Heures de quota. Barre de progression montrant vos heures de quota attribuées et consommées. Découvrez plus d’informations sur les heures de quota.
- État de la machine virtuelle de labo. Indique si la machine virtuelle de labo démarre, fonctionne ou est arrêtée.
Vous pouvez également effectuer des actions spécifiques sur la machine virtuelle de labo :
- Démarrez ou arrêtez la machine virtuelle. Découvrez plus d’informations sur le démarrage et l’arrêt d’une machine virtuelle de labo.
- Vous connecter à la machine virtuelle de labo. Sélectionnez l’icône d’ordinateur pour vous connecter à la machine virtuelle de labo avec Bureau à distance ou le protocole SSH (Secure Shell). Découvrez plus d’informations sur la connexion à une machine virtuelle de labo.
- Redéployez ou réinitialisez la machine virtuelle de labo. Découvrez plus d’informations sur la façon de déployer ou réinitialiser la machine virtuelle de labo lorsque vous rencontrez des problèmes.
Afficher les heures de quota
Les heures de quota correspondent au temps supplémentaire vous étant alloué en dehors du temps planifié pour le labo. Par exemple, le temps passé en dehors du temps de classe pour faire des devoirs.
Sur la vignette de la machine virtuelle du labo, vous pouvez consulter votre consommation d’heures de quota dans la barre de progression. La couleur de barre de progression et le message offrent une indication sur l’utilisation :
Démarrer ou arrêter la machine virtuelle de labo
Vous pouvez démarrer ou arrêter une machine virtuelle de labo depuis la page Mes machines virtuelles. Si le créateur du labo a configuré une planification de labo, la machine virtuelle de labo démarre et s’arrête automatiquement aux horaires planifiés.
Vous pouvez également arrêter une machine virtuelle de labo en utilisant la commande d’arrêt du système d’exploitation à partir de la machine virtuelle de labo. La méthode d’arrêt préférée d’une machine virtuelle de labo consiste à utiliser la page Mes machines virtuelles afin d’éviter la facturation de frais supplémentaires.
Avertissement
Si vous utilisez la commande d’arrêt dans la machine virtuelle de labo, il est possible que des frais soient encore à votre charge. La méthode préférée consiste à utiliser l’action d’arrêt sur la page Mes machines virtuelles. Lorsque vous utilisez des plans de labo, Azure Lab Services détecte l’arrêt de la machine virtuelle de labo, la marque comme arrêtée, ce qui met fin à la facturation.
Pour démarrer ou arrêter une machine virtuelle de labo :
Capture d’écran de la page Mes machines virtuellesdans Teams, Canvas ou le site web Azure Lab Services.
Utilisez le contrôle de désactivation/activation en regard de l’état d’une machine virtuelle de labo pour la démarrer ou l’arrêter.
Lorsqu’une machine virtuelle est en cours de démarrage ou d’arrêt, le contrôle est inactif.
Le démarrage ou l’arrêt d’une machine virtuelle de labo peut prendre un certain temps.
Une fois l’opération terminée, vérifiez que l’état de la machine virtuelle de labo est approprié.
Se connecter à la machine virtuelle de laboratoire
Lorsqu’une machine virtuelle de labo est en cours d’exécution, vous pouvez vous y connecter à distance. Selon la configuration du système d’exploitation de la machine virtuelle de labo, vous pouvez utiliser le Bureau à distance (RDP) ou Secure Shell (SSH) pour vous connecter.
En l’absence d’heures de quota, vous ne pouvez pas démarrer la machine virtuelle de labo ni vous y connecter en dehors des heures de labo planifiées.
Pour en savoir, consultez l’article Se connecter à une machine virtuelle de labo.
Contenu connexe
- Découvrir comment changer le mot de passe de votre machine virtuelle de labo
- Découvrir comment redéployer ou réinitialiser votre machine virtuelle de labo
- Découvrir plus d’informations sur les concepts clés dans Azure Lab Services, comme les heures de quota ou les planifications de labos