Notes
L’accès à cette page nécessite une autorisation. Vous pouvez essayer de vous connecter ou de modifier des répertoires.
L’accès à cette page nécessite une autorisation. Vous pouvez essayer de modifier des répertoires.
Important
Azure Lab Services sera mis hors service le 28 juin 2027. Pour plus d’informations, consultez le guide de mise hors service.
Cet article explique comment importer une image personnalisée Linux depuis un environnement de labo physique pour créer un labo dans Azure Lab Services.
Azure prend en charge différentes distributions et versions. Les étapes permettant d’apporter une image Linux personnalisée depuis un disque dur virtuel varient d’une distribution à l’autre. Chaque distribution est différente, car chacune d’elles a des prérequis uniques pour s’exécuter sur Azure.
Dans cet article, vous apportez une image Ubuntu 18.04\20.04 personnalisée depuis un disque dur virtuel. Pour plus d’informations sur l’utilisation d’un disque dur virtuel afin de créer des images personnalisées pour d’autres distributions, consultez la Procédure générique pour les distributions Linux.
Le processus d’importation se compose des étapes suivantes :
- Créer un disque dur virtuel (VHD) depuis votre environnement physique
- Importer le VHD dans une galerie de calcul Azure
- Attacher la galerie de calcul à votre plan de labo
- Créer un labo basé sur l’image de la galerie de calcul
Avant d’importer une image depuis un labo physique, découvrez les approches recommandées pour créer des images personnalisées.
Prérequis
Votre compte Azure a l’autorisation de créer un disque managé Azure. Découvrez les rôles RBAC Azure dont vous avez besoin pour créer un disque managé.
Restructurez chaque image de machine virtuelle afin qu’elle inclue seulement les logiciels nécessaires pour la classe d’un labo. En savoir plus sur le passage d’un labo physique à Azure Lab Services.
Préparer une image personnalisée avec le Gestionnaire Hyper-V
Tout d’abord, créez un disque dur virtuel (VHD) pour l’environnement physique. Les étapes suivantes montrent comment créer une image Ubuntu 18.04\20.04 à partir d’une machine virtuelle Hyper-V en utilisant le Gestionnaire Windows Hyper-V.
Téléchargez l’image officielle de Linux Ubuntu Server sur la machine hôte Windows que vous utilisez pour configurer l’image personnalisée sur une machine virtuelle Hyper-V.
Si vous utilisez Ubuntu 18.04 LTS, nous vous recommandons d’utiliser une image où les bureaux graphiques GNOME ou MATE ne sont pas installés. GNOME et MATE sont actuellement en conflit réseau avec l’agent Linux Azure, qui est nécessaire au bon fonctionnement de l’image dans Azure Lab Services. Utilisez à la place une image Ubuntu Server et installez un autre bureau graphique, par exemple XFCE. Une autre option consiste à installer GNOME\MATE avec le modèle de machine virtuelle d’un lab.
Ubuntu publie également des disques durs virtuels Azure prédéfinis téléchargeables. Ces disques durs virtuels sont destinés à la création d’images personnalisées à partir d’un ordinateur hôte Linux et d’un hyperviseur tel que KVM. Pour ces disques durs virtuels, vous devez d’abord définir le mot de passe utilisateur par défaut, ce qui peut être fait seulement avec des outils Linux, comme qemu. Ainsi, quand vous créez une image personnalisée avec Windows Hyper-V, vous ne pouvez pas vous connecter à ces disques durs virtuels pour personnaliser une image. Pour plus d’informations sur les disques durs virtuels Azure prédéfinis, consultez la documentation d’Ubuntu.
Créez une machine virtuelle Hyper-V dans votre environnement de labo physique en fonction de votre image personnalisée.
La machine virtuelle doit être créée en tant que machine virtuelle de Génération 1.
Utilisez l’option de configuration réseau Commutateur par défaut pour permettre à la machine virtuelle de se connecter à Internet.
Le disque virtuel de la machine virtuelle doit être un disque dur virtuel de taille fixe. La taille de disque ne doit pas dépasser 128 Go. Lorsque vous créez la machine virtuelle, entrez la taille du disque, comme indiqué dans l’image ci-dessous.
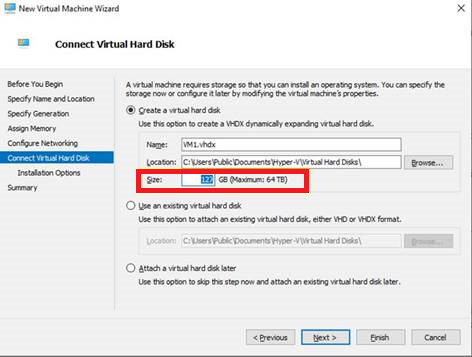
Dans les paramètres Options d’installation, sélectionnez le fichier .iso que vous avez téléchargé à partir d’Ubuntu.
Azure Lab Services ne prend pas en charge les images avec une taille de disque supérieure à 128 Go.
En savoir plus sur la création d’une machine virtuelle dans Hyper-V.
Connectez-vous à la machine virtuelle Hyper-V et préparez-la pour Azure en suivant les étapes manuelles de création et de chargement d’un disque dur virtuel Ubuntu.
Les étapes de préparation d’une image Linux pour Azure varient selon la distribution. Pour plus d’informations et pour connaître les étapes propres à chaque distribution, consultez les distributions et versions.
Quand vous suivez les étapes précédentes, gardez à l’esprit certains points importants :
- Les étapes créent une image généralisée quand vous exécutez la commande deprovision+user. Toutefois, cela ne garantit pas que l’image est exempte de toute information sensible ou qu’elle convient pour la redistribution.
Convertissez le format de fichier par défaut du disque dur
VHDXHyper-V enVHD:Dans le Gestionnaire Hyper-V, sélectionnez la machine virtuelle, puis sélectionnez Action>Modifier le disque.
Localisez le disque VHDX à convertir.
Ensuite, sélectionnez Convertir pour convertir le disque de VHDX en VHD.
Pour le Type de disque, sélectionnez Taille fixe.
Si vous choisissez aussi d’augmenter la taille du disque à ce stade, veillez à ne pas dépasser 128 Go.
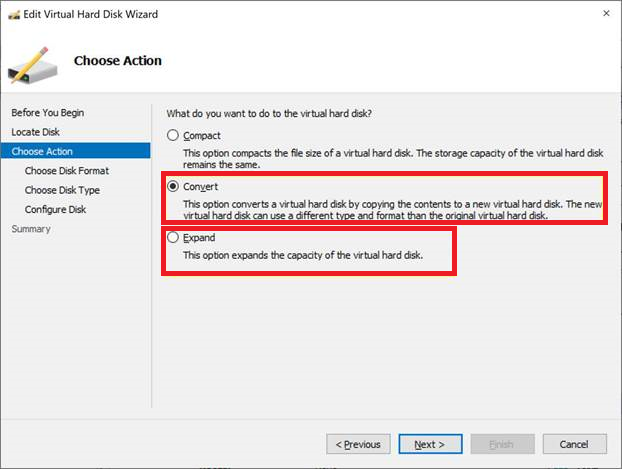
Vous pouvez aussi redimensionner et convertir un VHDX en utilisant PowerShell :
Chargez l’image personnalisée sur une galerie de calcul
Ensuite, vous chargez le fichier VHD depuis votre environnement physique dans une galerie de calcul Azure.
Chargez le disque dur virtuel sur Azure pour créer un disque managé.
Vous pouvez utiliser l’Explorateur Stockage Azure ou AzCopy à partir de la ligne de commande, comme démontré dans l’article Charger un disque dur virtuel sur Azure ou copier un disque managé dans une autre région.
Avertissement
Si votre ordinateur se met en veille ou se verrouille, le processus de chargement peut s’interrompre et échouer. Assurez-vous aussi que quand AzCopy se termine, vous révoquez l’accès SAS au disque. Dans le cas contraire, quand vous tentez de créer une image à partir du disque, vous obtenez une erreur : L’opération « Créer l’image » n’est pas prise en charge avec le disque « nom de votre disque » dans l’état « Chargement actif ». Code d’erreur : OperationNotAllowed*. »
Après avoir chargé le disque dur virtuel, vous devriez désormais disposer d’un disque managé visible dans le portail Azure.
Vous pouvez utiliser l’onglet Taille+Performances du portail Azure pour le disque managé afin de modifier la taille de votre disque. Comme mentionné précédemment, la taille ne doit pas être supérieure à 128 Go.
Dans la galerie de calcul, créez une définition d’image et une version d’image :
Créez une définition d’image :
Choisissez Gen 1 pour la génération de la machine virtuelle.
Choisissez Linux comme Système d’exploitation.
Choisissez Généralisé comme État du système d’exploitation.
Pour plus d’informations sur les valeurs que vous pouvez spécifier pour une définition d’image, consultez Définitions d’image.
Vous pouvez également choisir d’utiliser une définition d’image existante, et créer une nouvelle version de votre image personnalisée.
-
La propriété Numéro de version utilise le format suivant : VersionMajeure.VersionMineure.Patch. Lorsque vous utilisez Lab Services pour créer un labo et choisir une image personnalisée, la version la plus récente de l’image est automatiquement utilisée. La version la plus récente est choisie en fonction de la valeur la plus élevée de MajorVersion, de MinorVersion, puis de Patch.
Pour la Source, sélectionnez Disques et/ou captures instantanées à partir de la liste déroulante.
Pour la propriété Disque de système d’exploitation, choisissez le disque que vous avez créé lors des étapes précédentes.
Pour plus d’informations sur les valeurs que vous pouvez spécifier dans une version d’image, consultez Versions d’image.
Créer un labo
Maintenant que l’image personnalisée est disponible dans une galerie de calcul Azure, vous pouvez créer un labo en utilisant l’image.
Créez le labo et sélectionnez l’image personnalisée dans la galerie de calcul.
Si vous avez augmenté la taille du disque après l’installation du système d’exploitation sur la machine virtuelle Hyper-V d’origine, vous devrez peut-être également étendre la partition dans le système de fichiers de Linux pour utiliser l’espace de disque non alloué. Connectez-vous au modèle de machine virtuelle du labo et suivez les étapes similaires à celles présentées dans Étendre une partition de disque et un système de fichiers.
Le disque du système d’exploitation se trouve généralement sur la partition /dev/sad2. Pour afficher la taille actuelle de la partition du disque du système d’exploitation, utilisez la commande df -h.