Gérer les comptes de laboratoire
Important
Azure Lab Services sera mis hors service le 28 juin 2027. Pour plus d’informations, consultez le guide de mise hors service.
Important
Les informations contenues dans cet article s’appliquent aux comptes lab. Les plans de labo Azure Lab Services remplacent les comptes lab. Découvrez comment commencer en créant un plan de labo. Pour les clients de compte de labo existants, nous vous recommandons de migrer des comptes labo vers des plans de labo.
Dans Azure Lab Services, un compte de labo est un conteneur pour des labos. Un administrateur crée un compte de labo avec Azure Lab Services et fournit l’accès aux propriétaires de labo, qui peuvent alors créer des labos dans le compte. Cet article explique comment créer un compte de labo, voir tous les comptes de labo et supprimer un compte de labo.
Afficher les comptes de laboratoire
Connectez-vous au portail Azure.
Dans le menu, sélectionnez Toutes les ressources.
Pour le type, sélectionnez Comptes lab. Vous pouvez également filtrer par abonnement, par groupe de ressources, par emplacement et par balise.
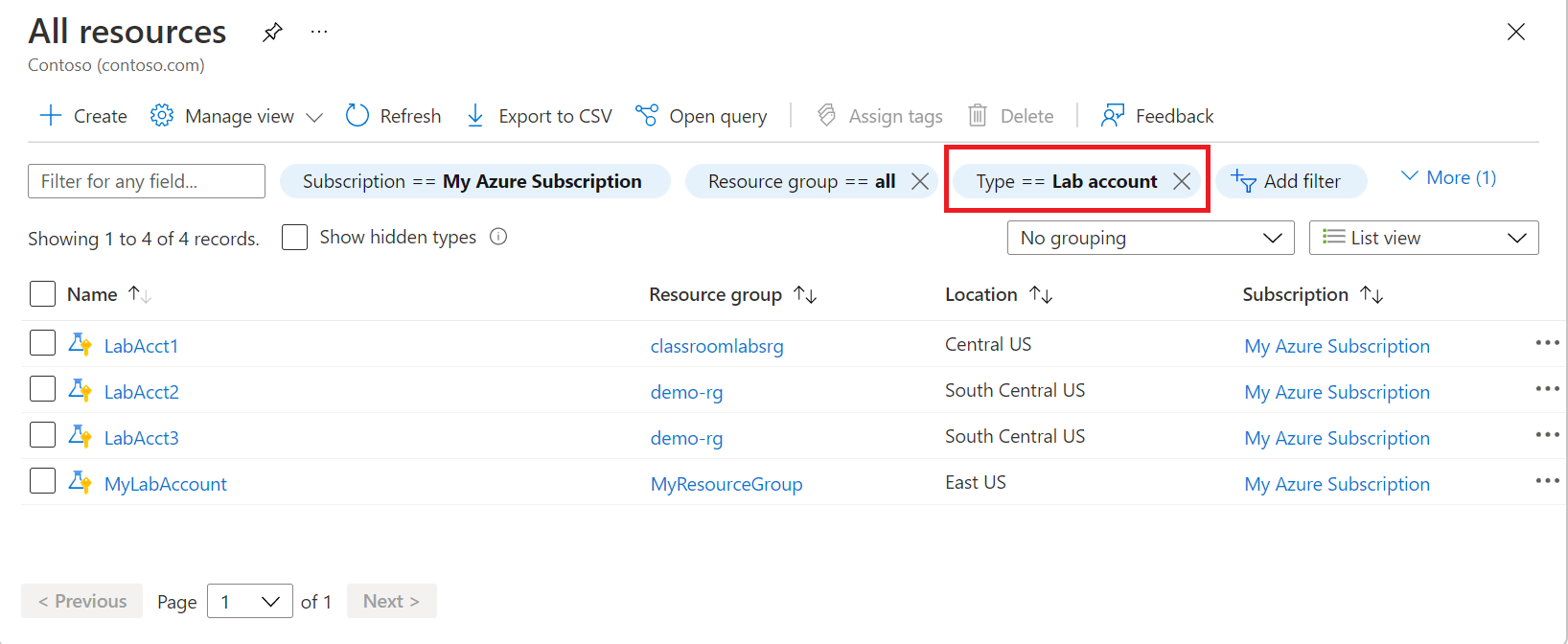
Supprimer un compte de laboratoire
Suivez les instructions de la section précédente, qui permettent d’afficher la liste de comptes de laboratoire. Utilisez les instructions suivantes pour supprimer un compte de laboratoire :
Sélectionnez le compte de laboratoire que vous voulez supprimer.
Sélectionnez Supprimer dans la barre d’outils.
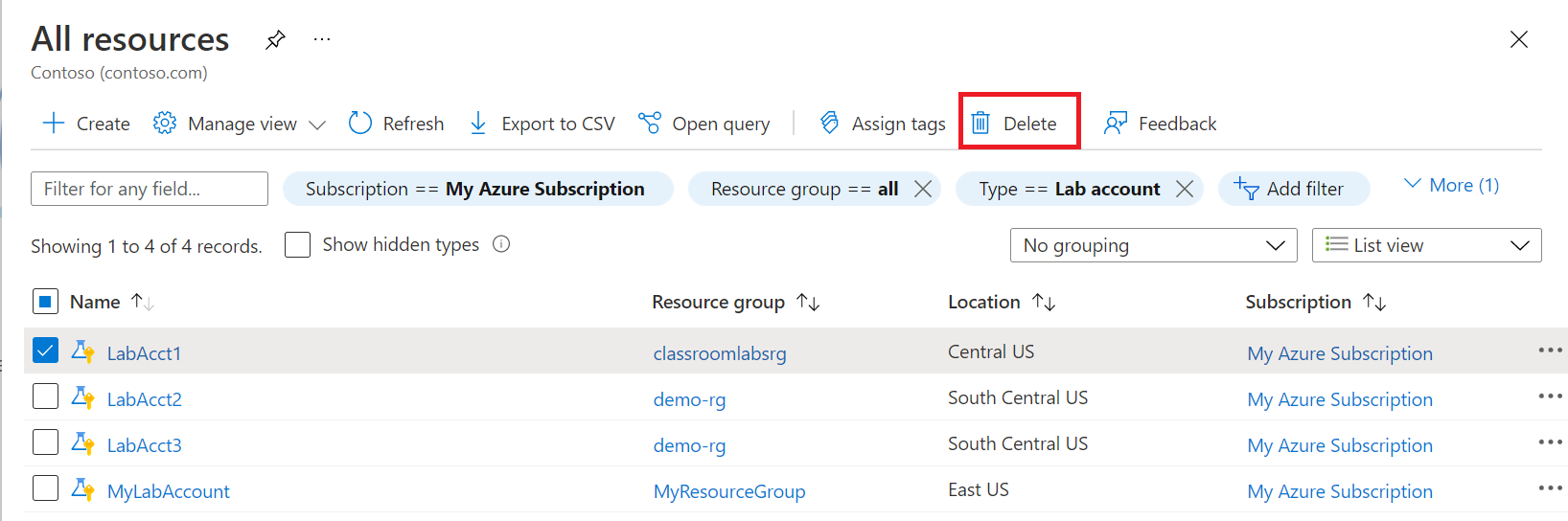
Tapez Oui pour confirmer.
Sélectionnez Supprimer.
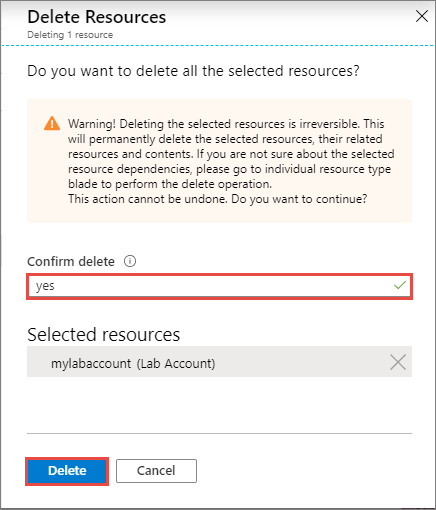
Paramètres d’arrêt automatique
Les fonctionnalités d’arrêt automatique vous permettent d’éviter de gaspiller les heures d’utilisation de machines virtuelles dans les labos. Les paramètres suivants interceptent la plupart des cas où les utilisateurs laissent accidentellement leurs machines virtuelles en cours d’exécution :
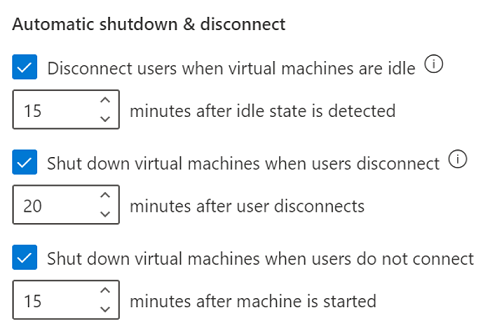
Vous pouvez configurer ces paramètres au niveau du compte lab ainsi qu’au niveau du labo. Si vous les activez au niveau du compte lab, ils sont appliqués à tous les labos au sein du compte lab. Pour tous les nouveaux comptes labo, ces paramètres sont activés par défaut.
Déconnecter automatiquement les utilisateurs des machines virtuelles que le système d’exploitation juge inactives
Remarque
Ce paramètre est disponible uniquement pour les machines virtuelles Windows.
Important
Les modifications apportées au paramètre de déconnexion en cas d’inactivité sont reflétées sur la machine virtuelle du labo la prochaine fois qu’elle est démarrée. Les machines virtuelles du labo en cours d’exécution ne sont pas affectées tant qu’elles ne sont pas redémarrées.
Lorsque le paramètre Déconnecter les utilisateurs lorsque des machines virtuelles sont inactives est activé, l’utilisateur est déconnecté de toutes les machines du labo lorsque le système d’exploitation Windows considère que la session est inactive (y compris les modèles de machines virtuelles). La définition de l’inactivité du système d’exploitation Windows utilise deux critères :
- Absence de l’utilisateur : aucune entrée au clavier ou à la souris.
- Absence de consommation des ressources : tous les processeurs et tous les disques sont restés inactifs pendant un certain pourcentage de temps.
Avant d’être déconnectés, les utilisateurs voient un message similaire à celui-ci sur la machine virtuelle :
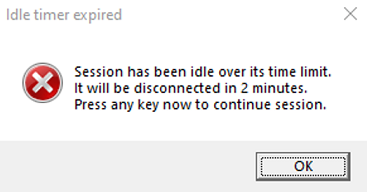
La machine virtuelle est toujours en cours d’exécution lorsque l’utilisateur est déconnecté. Si l’utilisateur se reconnecte à la machine virtuelle en se connectant, les fenêtres ou les fichiers qui étaient ouverts ou le travail non sauvegardé avant la déconnexion seront toujours là. Dans cet état, parce que la machine virtuelle fonctionne, elle est toujours comptabilisée comme active et accumule les coûts.
Pour arrêter automatiquement les machines virtuelles Windows inactives déconnectées, utilisez la combinaison des paramètres Déconnecter les utilisateurs quand des machines virtuelles sont inactives et Arrêter les machines virtuelles quand les utilisateurs se déconnectent.
Par exemple, si vous configurez les paramètres comme suit :
- Déconnecter les utilisateurs quand les machines virtuelles sont inactives : 15 minutes après la détection de l’état d’inactivité.
- Arrêter les machines virtuelles quand les utilisateurs se déconnectent : 5 minutes après la déconnexion de l’utilisateur.
Les machines virtuelles Windows s’arrêtent automatiquement 20 minutes après que l’utilisateur cesse de les utiliser.

Arrêt automatique des machines virtuelles quand les utilisateurs se déconnectent
Le paramètre Arrêter des machines virtuelles lorsque les utilisateurs se déconnectent prend en charge les machines virtuelles Windows et Linux. Lorsque ce paramètre est activé, l’arrêt automatique se produit dans les cas suivants :
- La connexion Bureau à distance (RDP) est déconnectée pour des machines virtuelles Windows ou Linux.
- La connexion SSH (Secure Shell) est déconnectée pour une machine virtuelle Linux.
Important
Seules des distributions et versions spécifiques de Linux sont prises en charge. Les paramètres d’arrêt ne sont pas pris en charge par l’image Data Science Virtual Machine-Ubuntu.
Vous pouvez spécifier la durée pendant laquelle les machines virtuelles doivent attendre que l’utilisateur se reconnecte avant de s’arrêter automatiquement.
Arrêt automatique des machines virtuelles démarrées, mais auxquelles les utilisateurs ne se connectent pas.
Dans un labo, un utilisateur peut démarrer une machine virtuelle sans jamais s’y connecter. Par exemple :
- Une planification dans le labo permet de démarrer toutes les machines virtuelles pour une session de classe, mais certains étudiants ne se présentent pas et ne se connectent pas à leurs machines.
- Un utilisateur démarre une machine virtuelle, mais oublie de se connecter.
Le paramètre Arrêter les machines virtuelles quand les utilisateurs ne se connectent pas détecte ces cas et arrête automatiquement les machines virtuelles.
Étapes suivantes
- En tant qu’administrateur, configurez les paramètres d’arrêt automatique pour un compte de labo.
- En tant qu’administrateur, utilisez le module PowerShell Az.LabServices pour gérer les comptes de labo.
- En tant que formateur, configurez les paramètres d’arrêt automatique pour un labo.