Guide de configuration d’un plan de labo
Si vous êtes administrateur, avant de configurer votre environnement Azure Lab Services, vous devez commencer par créer un plan de labo au sein de votre abonnement Azure. Un plan de labo est un conteneur pour un ou plusieurs labos, et sa configuration ne prend que quelques minutes.
Ce guide comprend trois sections :
- Prérequis
- Planifier les paramètres du plan de labo
- Configurer votre plan de labo
Important
Les plans de labo Azure Lab Services remplacent les comptes lab. Découvrez comment commencer en créant un plan de labo. Pour les clients de compte de labo existants, nous vous recommandons de migrer des comptes lab aux plans de labo.
Prérequis
Les sections suivantes décrivent ce que vous devez faire avant de configurer un plan de labo.
Accéder à votre abonnement Azure
Pour créer un plan de labo, vous devez avoir accès à un abonnement Azure configuré pour votre établissement scolaire. Votre établissement scolaire peut avoir un ou plusieurs abonnements. Vous utilisez un abonnement pour gérer la facturation et la sécurité de l’ensemble de vos ressources et services Azure, y compris les plans de labo. Les abonnements Azure sont généralement gérés par votre service informatique. Pour plus d’informations, consultez la section « Abonnement » de Azure Lab Services – Guide de l’administrateur.
Estimer le nombre de machines virtuelles et les tailles de machines virtuelles dont vous avez besoin
Il est important de connaître le nombre de machines virtuelles et les tailles de machines virtuelles dont votre laboratoire scolaire a besoin.
Pour obtenir des conseils sur la structure de vos laboratoires et images, consultez Passer d’un laboratoire physique à Azure Lab Services.
Pour obtenir des conseils supplémentaires sur la façon de structurer les laboratoires, consultez la section « Laboratoire » de Azure Lab Services – Guide de l’administrateur.
Comprendre les limites de l’abonnement en termes de machines virtuelles et la capacité régionale en termes de machines virtuelles
Après avoir estimé le nombre de machines virtuelles et les tailles de machines virtuelles pour vos laboratoires, vous devez procéder comme suit :
- Assurez-vous que la limite de capacité de votre abonnement Azure autorise le nombre de machines virtuelles et la taille de machine virtuelle que vous prévoyez d’utiliser dans vos laboratoires.
- Créez votre plan de labo dans une région qui a une capacité de machines virtuelles suffisante.
Pour plus d’informations, consultez VM Subscription Limits and Regional Capacity (Limites de l’abonnement en termes de machines virtuelle et capacité régionale).
Déterminer le nombre de plans de labo à créer
Pour commencer rapidement, créez un seul plan de labo dans son propre groupe de ressources. Plus tard, vous pourrez créer des plans de labo et des groupes de ressources supplémentaires en fonction des besoins. Par exemple, vous pouvez avoir un plan de labo et un groupe de ressources par département afin de clairement séparer les coûts.
Pour plus d’informations sur les plans de labo, les groupes de ressources et la séparation des coûts, consultez :
- section « Groupe de ressources » de Azure Lab Services – Guide de l’administrateur ;
- La section « Plan de labo » de Azure Lab Services - Guide de l’administrateur
- Gestion des coûts pour Azure Lab Services
Planifier les paramètres du plan de labo
Pour planifier les paramètres de votre plan de labo, posez-vous les questions suivantes.
Qui doivent être les propriétaires et les contributeurs du plan de labo ?
Les administrateurs informatiques de votre établissement scolaire endossent habituellement les rôles de propriétaire et de contributeur pour un plan de labo. Ces rôles sont responsables de la gestion des stratégies qui s’appliquent à tous les labos du plan de labo. La personne qui crée le plan de labo en est automatiquement un propriétaire. Vous pouvez ajouter d’autres propriétaires et contributeurs à partir du locataire Microsoft Entra associé à votre abonnement.
Pour plus d’informations sur les rôles Propriétaire et Contributeur des plans de labo, consultez Rôles RBAC.
Si vous avez un rôle Administration istrator ou Propriétaire de labo dans deux locataires Microsoft Entra ou plus, vous pouvez basculer entre les locataires dans le portail web Lab Services (https://labs.azure.com) en sélectionnant le contrôle en haut à droite, comme illustré dans la capture d’écran suivante :
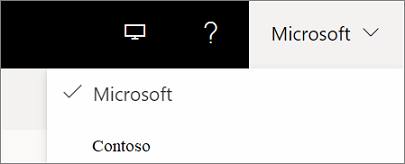
Les utilisateurs du labo ne voient qu’une seule liste des machines virtuelles auxquelles ils ont accès dans les locataires Microsoft Entra dans Azure Lab Services.
Qui sera autorisé à créer les laboratoires ?
Vous pouvez décider de permettre à votre équipe informatique ou aux membres du corps enseignant de créer des laboratoires. Pour créer des labos, vous attribuez alors à ces personnes le rôle Créateur de labo dans le plan de labo. Vous attribuez généralement ce rôle à partir du locataire Microsoft Entra associé à votre abonnement scolaire. Quiconque crée un laboratoire est automatiquement désigné en tant que Propriétaire de celui-ci.
Pour plus d’informations sur le rôle Créateur de labo, consultez Rôles RBAC.
Qui sera autorisé à posséder et à gérer les laboratoires ?
Vous pouvez également décider que votre service informatique et les enseignants possèdent/gèrent les laboratoires sans leur donner la possibilité de créer des laboratoires. Dans ce cas, les utilisateurs du locataire Microsoft Entra de votre abonnement se voient attribuer le propriétaire ou le contributeur pour les laboratoires existants.
Pour plus d’informations sur les rôles Propriétaire et Contributeur de labo, consultez Rôles RBAC.
Voulez-vous enregistrer des images et les partager entre les laboratoires ?
Azure Compute Gallery est un service que vous pouvez utiliser pour enregistrer et partager des images. Pour les classes qui ont besoin d’utiliser la même image, les créateurs de labo peuvent créer l’image, puis l’exporter vers une galerie Compute Gallery. Une fois qu’une image est exportée vers la galerie Compute Gallery, elle peut être utilisée pour créer de nouveaux labos.
Vous pouvez créer vos images dans votre environnement physique, puis les importer dans une galerie Compute Gallery. Pour plus d’informations, consultez le billet de blog Importer une image personnalisée dans une galerie Compute Gallery.
Si vous décidez d’utiliser le service Compute Gallery, vous devez créer ou attacher une galerie Compute Gallery à votre plan de labo. Vous pouvez différer cette décision pour l’instant, car vous pouvez attacher une galerie Compute Gallery à un plan de labo à tout moment.
Pour en savoir plus, consultez :
- La section « Azure Compute Gallery » de Azure Lab Services - Guide de l’administrateur
- section « Tarification » de Azure Lab Services – Guide de l’administrateur.
Quelles images de la Place de marché Azure vos laboratoires utiliseront-ils ?
La Place de marché Azure fournit des centaines d’images que vous pouvez activer afin que les créateurs de laboratoires puissent les utiliser pour créer leurs laboratoires. Certaines images peuvent inclure tout ce dont un laboratoire a déjà besoin. Dans d’autres cas, vous pouvez utiliser comme point de départ une image que le créateur de laboratoire pourra personnaliser en installant des applications ou outils supplémentaires.
Si vous ne savez pas de quelles images vous avez besoin, vous pouvez revenir ultérieurement pour les activer. La meilleure façon de voir quelles images sont disponibles est de commencer par créer un plan de labo. Cela vous donne l’accès, afin que vous puissiez consulter la liste des images disponibles et leur contenu.
Pour plus d’informations, consultez Spécifier les images de la Place de Marché accessibles aux créateurs de laboratoire.
Les machines virtuelles du laboratoire doivent-elles avoir accès à d’autres ressources Azure ou locales ?
Quand vous configurez un plan de labo, vous pouvez aussi apporter votre propre réseau virtuel à votre plan de labo. Gardez à l’esprit que votre réseau virtuel et le plan de labo doivent se trouver dans la même région. Pour déterminer si vous devez utiliser un réseau virtuel, prenez en compte les scénarios suivants :
Accès à un serveur de licences
Lorsque vous utilisez des images de la Place de marché Azure, le coût de la licence du système d’exploitation est intégré à la tarification de Lab Services. Toutefois, vous n’avez pas besoin de fournir des licences pour le système d’exploitation lui-même. Pour les logiciels et applications supplémentaires installés, vous devez fournir une licence appropriée . Pour accéder à un serveur de licences :
- Vous pouvez choisir de vous connecter à un serveur de licences local. La connexion à un serveur de licences local nécessite une configuration supplémentaire.
- Une autre option, plus rapide à configurer, consiste à créer un serveur de licences que vous hébergez sur une machine virtuelle Azure. La machine virtuelle Azure se trouve dans un réseau virtuel que vous avez associé à votre plan de labo.
Accès à d’autres ressources locales, telles qu’un partage de fichiers ou une base de données
Vous créez généralement un réseau virtuel pour fournir l’accès à des ressources locales à l’aide d’une passerelle de réseau virtuel site à site. La configuration de ce type d’environnement prendra davantage de temps.
Accès à d’autres ressources Azure situées en dehors d’un réseau virtuel
Si vous avez besoin d’accéder à des ressources Azure qui ne sont pas sécurisées au sein d’un réseau virtuel, vous pouvez y accéder via l’Internet public sans devoir ajouter votre réseau virtuel.
Pour plus d’informations sur les réseaux virtuels, consultez les informations suivantes :
Configurer votre plan de labo
Une fois que vous avez terminé la planification, vous êtes prêt à configurer votre plan de labo.
Créez votre plan de labo. Pour obtenir des instructions, consultez Créer un plan de labo.
Pour plus d’informations sur les conventions d’affectation de noms, consultez la section « Affectation de noms » de Azure Lab Services – Guide de l’administrateur.
Ajoutez des utilisateurs au rôle Créateur de laboratoire. Pour obtenir des instructions, consultez Ajouter des utilisateurs au rôle Créateur de laboratoire.
Connectez-vous à votre réseau virtuel. Pour obtenir des instructions, consultez Se connecter à votre réseau virtuel dans Azure Lab Services.
Activez et examinez les images. Pour obtenir des instructions, consultez Spécifier les images de la Place de marché Azure à la disposition des créateurs de laboratoire.
Pour examiner le contenu de chaque image de la Place de marché Azure, sélectionnez le nom de l’image. Par exemple, la capture d’écran suivante présente les détails de l’image Data Science Virtual Machine :
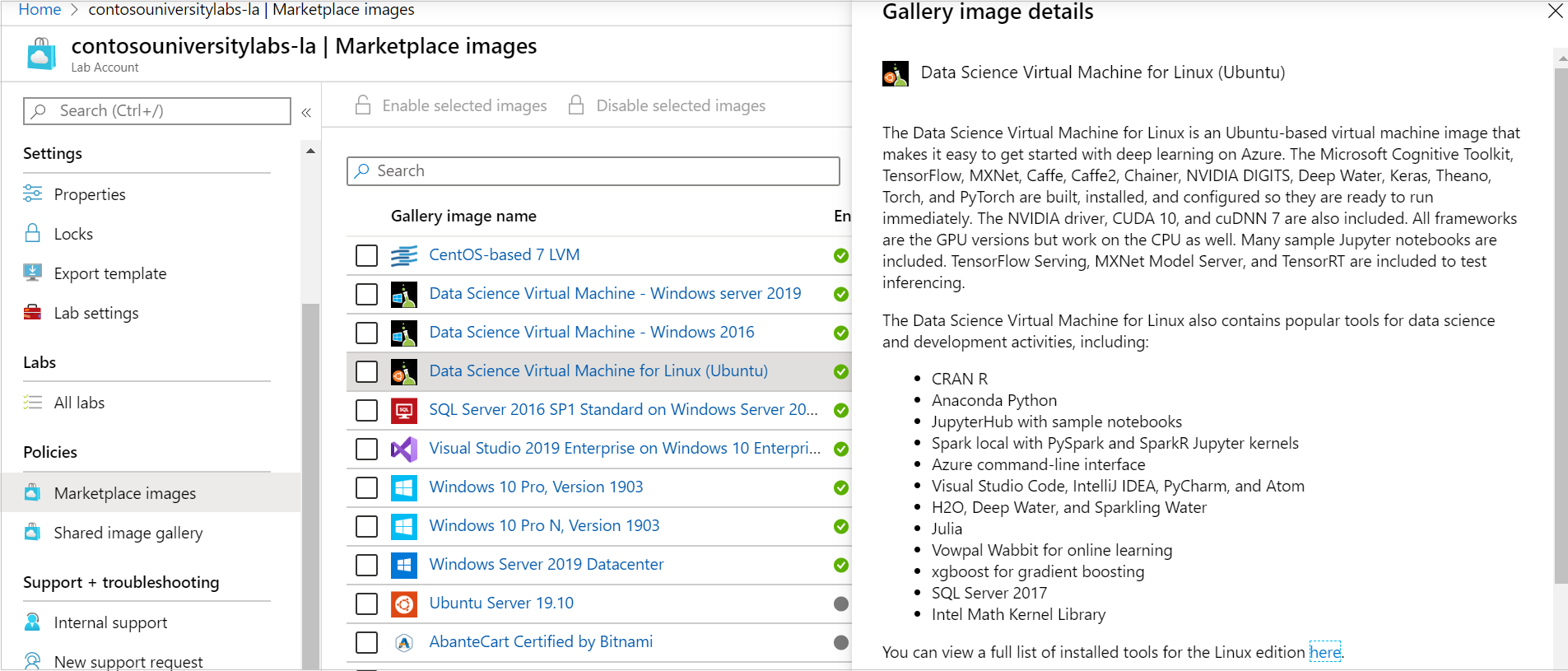
Si une galerie Compute Gallery est attachée à votre plan de labo et que vous voulez activer le partage d’images personnalisées par les créateurs de labo, procédez de la manière illustrée par la capture d’écran suivante :
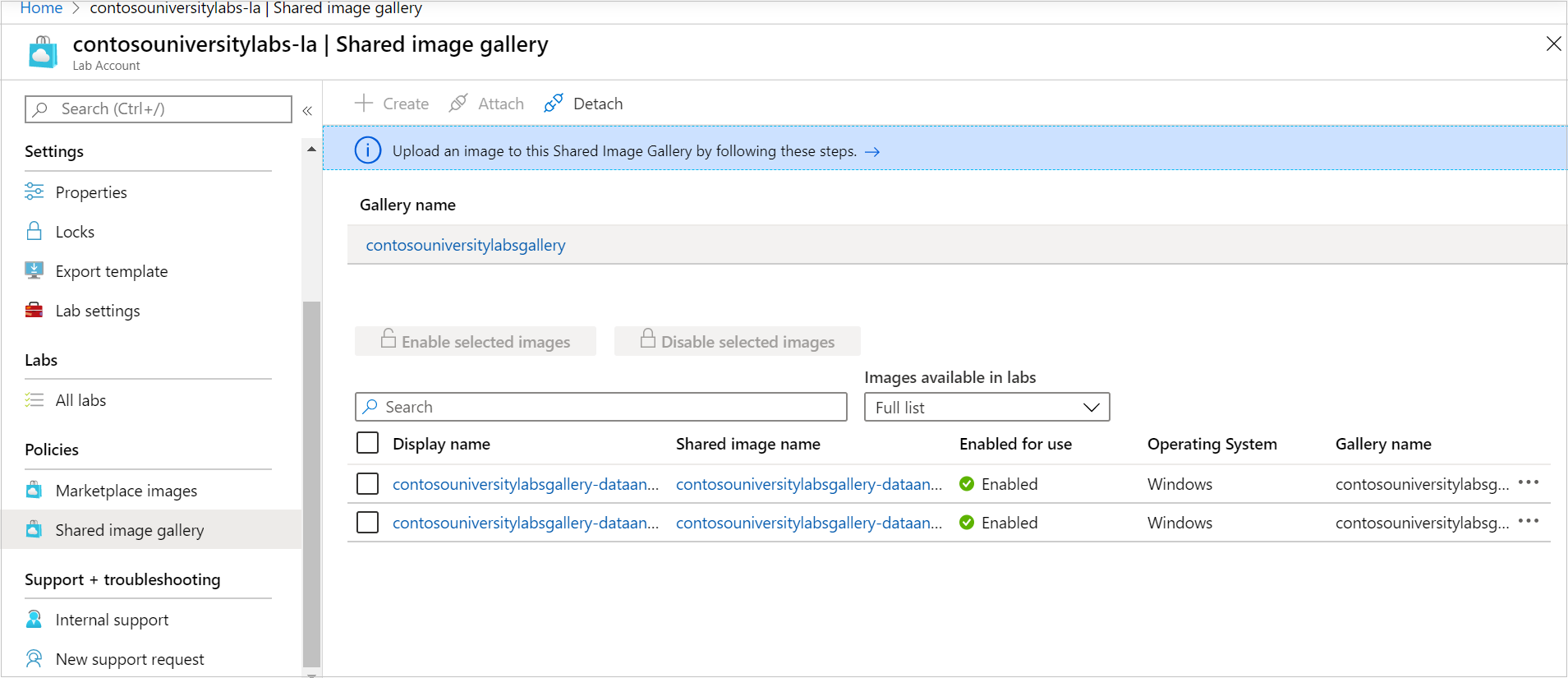
Étapes suivantes
Pour plus d’informations sur la configuration et la gestion des labos, consultez :
Commentaires
Bientôt disponible : Tout au long de 2024, nous allons supprimer progressivement GitHub Issues comme mécanisme de commentaires pour le contenu et le remplacer par un nouveau système de commentaires. Pour plus d’informations, consultez https://aka.ms/ContentUserFeedback.
Envoyer et afficher des commentaires pour