Notes
L’accès à cette page nécessite une autorisation. Vous pouvez essayer de vous connecter ou de modifier des répertoires.
L’accès à cette page nécessite une autorisation. Vous pouvez essayer de modifier des répertoires.
Important
Azure Lab Services sera mis hors service le 28 juin 2027. Pour plus d’informations, consultez le guide de mise hors service.
Dans cet article, vous allez découvrir les différentes approches pour la résolution des problèmes liés aux machines virtuelles de labo. Découvrez comment chaque approche affecte votre environnement lab ainsi que les données utilisateur sur la machine virtuelle de labo. Il peut exister différentes raisons pour lesquelles vous ne pouvez pas accéder à une machine virtuelle de labo dans Azure Lab Services, ou pour lesquelles vous ne pouvez pas suivre un cours. Par exemple, la machine virtuelle sous-jacente rencontre des problèmes, les paramètres de pare-feu de votre organisation ont changé, ou un changement logiciel s’est produit dans le système d’exploitation de la machine virtuelle de labo.
Prérequis
Pour changer les paramètres du plan de labo, votre compte Azure a besoin du rôle Propriétaire ou Contributeur dans le plan de labo. Découvrez plus en détail les rôles intégrés Azure Lab Services.
Pour redéployer ou réinitialiser une machine virtuelle de labo, vous devez être l’utilisateur du labo affecté à la machine virtuelle, ou votre compte Azure doit disposer du rôle Propriétaire, Contributeur, Créateur de laboratoire ou Contributeur de lab. Découvrez plus en détail les rôles intégrés Azure Lab Services.
Symptômes
Pour utiliser une machine virtuelle de labo et y accéder, connectez-vous à celle-ci à l’aide du protocole RDP (Bureau à distance) ou SSH (Secure Shell). Vous pouvez rencontrer des difficultés pour accéder à votre machine virtuelle de labo :
Vous ne parvenez pas à démarrer la machine virtuelle de labo
Vous ne parvenez pas à vous connecter à la machine virtuelle de labo à partir de votre ordinateur via RDP ou SSH
Vous ne parvenez pas à vous connecter à la machine virtuelle de labo
Une fois la connexion établie à la machine virtuelle de labo, celle-ci ne fonctionne pas correctement
Étapes de dépannage
Impossible de démarrer la machine virtuelle de labo
Quand notre service ne parvient pas à maintenir la connexion à une machine virtuelle de labo, un avertissement s’affiche en regard du nom de la machine virtuelle de labo.
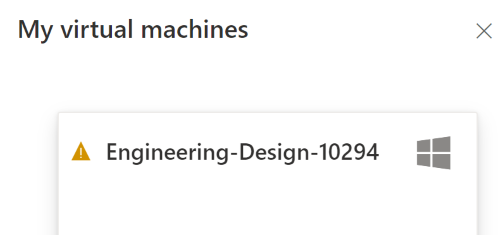
Si vous voyez une alerte de machine virtuelle de labo en regard de son nom, pointez dessus pour lire le message d’erreur. Ce message peut indiquer : « Notre machine virtuelle cloud ne répond plus et va être arrêtée automatiquement pour éviter une surfacturation ».
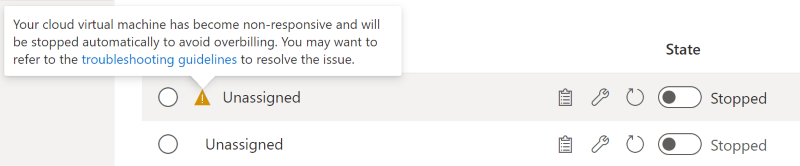
Voici quelques exemples de scénarios :
| Scénario | Cause | Résolution |
|---|---|---|
| Agent Lab Services | Désactivation de l’agent Lab Services sur la machine virtuelle de labo sous quelque forme que ce soit, notamment : • Changement des fichiers ou dossiers système sous C:\WindowsAzure • Modification des services par le démarrage ou l’arrêt de l’agent Azure |
• Si l’agent Lab Services est supprimé, vous devez réinitialiser la machine virtuelle de labo, ce qui supprime les données locales sur cette machine. • Les étudiants doivent éviter d’apporter des changements aux fichiers/dossiers sous C:\WindowsAzure |
| Disque de système d’exploitation plein | • L’espace disque limité empêche le démarrage de la machine virtuelle de labo • Un modèle de virtualisation imbriqué avec un disque hôte plein empêche la publication du labo |
Vérifiez qu’au moins 1 Go d’espace est disponible sur le disque principal |
| Configuration réseau | • Installation d’un pare-feu ayant une règle de trafic sortant bloquant le port 443 • Changement d’un paramètre DNS, solution DNS personnalisée, notre point de terminaison DNS est introuvable • Changement des paramètres DHCP ou de l’adresse IP dans la machine virtuelle |
Découvrez plus en détail les scénarios et topologies réseau pris en charge pour les réseaux avancés, et passez en revue la résolution des problèmes de connexion à une machine virtuelle de labo |
Si vous avez des questions ou avez besoin d’aide, consultez la section Résolution de problèmes avancée.
Impossible de se connecter à la machine virtuelle de labo avec RDP (Bureau à distance) ou SSH (Secure Shell)
Redéployez votre machine virtuelle de labo sur un autre nœud d’infrastructure, tout en conservant les données utilisateur
Cette approche peut contribuer à résoudre les problèmes liés à la machine virtuelle sous-jacente. Découvrez plus en détail le redéploiement et la réinitialisation d’une machine virtuelle de labo, et son impact sur vos données utilisateur.
Vérifiez les paramètres de pare-feu de votre organisation pour votre labo avec l’enseignant et l’administrateur informatique
Un changement apporté au pare-feu ou aux paramètres réseau de l’organisation peut empêcher votre ordinateur de se connecter à la machine virtuelle de labo.
Si vous ne parvenez toujours pas à vous connecter à la machine virtuelle de labo, réinitialisez la machine virtuelle de labo
Important
La réinitialisation d’une machine virtuelle de labo supprime les données utilisateur de la machine virtuelle. Veillez à stocker les données utilisateur en dehors de la machine virtuelle de labo.
Impossible de se connecter avec les informations d’identification que vous avez utilisées pour créer le labo
Lorsque vous créez un labo à partir d’une image de machine virtuelle de laboratoire exportée, procédez comme suit :
Réutilisez les mêmes informations d’identification que celles utilisées dans le modèle de machine virtuelle d’origine exporté.
À la fin de la création du labo, vous pouvez réinitialiser le mot de passe.
Une fois la connexion établie, la machine virtuelle de labo ne fonctionne pas correctement
La machine virtuelle de labo peut présenter un dysfonctionnement dû à l’installation d’un composant logiciel ou à un changement apporté à la configuration du système d’exploitation.
Si la machine virtuelle de labo dispose de Windows, vous pouvez utiliser la fonctionnalité intégrée Restauration du système de Windows pour annuler un changement apporté au système d’exploitation. Vérifiez auprès d’un enseignant ou d’un administrateur informatique le mode d’utilisation de la fonctionnalité Restauration du système.
Si la machine virtuelle de labo est toujours dans un état de dysfonctionnement, réinitialisez la machine virtuelle de labo.
Important
La réinitialisation d’une machine virtuelle de labo supprime les données utilisateur de la machine virtuelle. Veillez à stocker les données utilisateur en dehors de la machine virtuelle de labo.
Redéployer ou réinitialiser une machine virtuelle de labo
Azure Lab Services vous permet de redéployer ou de réinitialiser une machine virtuelle de labo. Les deux opérations sont similaires et entraînent la création d’une instance de machine virtuelle. Toutefois, il existe des différences fondamentales qui affectent les données utilisateur sur la machine virtuelle de labo.
Quand vous redéployez une machine virtuelle de labo, Azure Lab Services arrête la machine virtuelle, la déplace vers un nouveau nœud au sein de l’infrastructure Azure, puis la remet sous tension. Vous pouvez considérer une opération de redéploiement comme une actualisation de la machine virtuelle sous-jacente de votre labo. Toutes les données que vous avez enregistrées sur le disque du système d’exploitation (généralement le lecteur C: sur Windows) de la machine virtuelle seront toujours disponibles après l’opération de redéploiement. Toutes les données présentes sur le disque temporaire (généralement le lecteur D: sur Windows) sont perdues après une opération de redéploiement et l’arrêt d’une machine virtuelle.
Découvrez plus en détail comment redéployer une machine virtuelle de labo sur le site web Azure Lab Services.
Quand vous réinitialisez une machine virtuelle de labo, Azure Lab Services arrête cette machine virtuelle, la supprime, et recrée une machine virtuelle de labo à partir du modèle de machine virtuelle d’origine. Vous pouvez considérer la réinitialisation comme une actualisation de l’ensemble de la machine virtuelle. Une fois que vous avez réinitialisé une machine virtuelle de labo, toutes les données que vous avez enregistrées sur le disque du système d’exploitation (généralement le lecteur C: sur Windows) et le disque temporaire (généralement le lecteur D: sur Windows) sont perdues. Pour éviter de perdre des données sur la machine virtuelle, stockez les données utilisateur en dehors de la machine virtuelle de labo.
Découvrez plus en détail comment réinitialiser une machine virtuelle de labo sur le site web Azure Lab Services.
Remarque
Le redéploiement d’une machine virtuelle est disponible uniquement pour les machines virtuelles de labo que vous avez créées dans un plan de labo. Les machines virtuelles connectées à un compte de labo prennent uniquement en charge l’opération de réinitialisation.
Stocker des données utilisateur en dehors de la machine virtuelle de labo
Quand vous réinitialisez une machine virtuelle de labo, toutes les données utilisateur de la machine virtuelle sont perdues. Pour éviter de perdre ces données, vous devez stocker les données utilisateur en dehors de la machine virtuelle de labo. Vous disposez de différentes options pour configurer le modèle de machine virtuelle :
Créer plusieurs labos pour un cours
Quand les étudiants utilisent une machine virtuelle de labo pour progresser dans un cours, ils peuvent se retrouver bloqués à des étapes spécifiques. Par exemple, ils ne peuvent pas installer et configurer un composant logiciel sur la machine virtuelle de labo. Afin de débloquer les étudiants, vous pouvez créer plusieurs labos, basés sur différents modèles de machines virtuelles, pour chacune des étapes clés du cours.
Découvrez comment configurer un nouveau labo, et comment créer et gérer des modèles.
Dépannage avancé
Pour toute demande ou assistance, créez une demande de support ou posez une question au support de la communauté Azure.
Quand vous créez une demande de support Azure, indiquez les informations suivantes dans les détails de la demande pour accélérer la résolution du problème :
- ID du plan de labo. Sélectionnez le plan de labo dans le portail Azure, puis accédez à la page Propriétés.
- ID du labo. Sélectionnez le labo dans le portail Azure, puis accédez à la page Propriétés. Vous pouvez également sélectionner l’URL du labo sur le site web Azure Lab Services.
- Heure approximative à laquelle les problèmes se sont produits.
- Erreurs listées dans le journal d’activité Azure. Sélectionnez le plan de labo ou le labo dans le portail Azure, puis accédez à la page Journal d’activité. Découvrez comment afficher et télécharger le journal d’activité.
Étapes suivantes
- En tant qu’utilisateur de labo, découvrez comment réinitialiser ou redéployer des machines virtuelles de labo.
- En tant que créateur de labo, utilisez OneDrive pour stocker les données utilisateur.