Créer un tableau de bord des insights client en streaming avec Azure Logic Apps et Azure Functions
S’applique à : Azure Logic Apps (Consommation)
Azure offre des outils serverless qui permettent de générer et d’héberger rapidement des applications dans le cloud, sans avoir à réfléchir à l’infrastructure. Dans ce tutoriel, vous pouvez créer un tableau de bord qui se déclenche lors de retours d’expérience client, analyse le retour avec le Machine Learning et publie des insights dans une source telle que Power BI ou Azure Data Lake.
Pour cette solution, utilisez ces composants Azure clés pour les applications serverless : Azure Functions et Azure Logic Apps. Azure Logic Apps fournit un moteur de flux de travail serverless dans le cloud afin que vous puissiez créer des orchestrations entre les composants serverless et vous connecter à plus de 200 services et API. Azure Functions offre un computing serverless dans le cloud. Cette solution utilise Azure Functions pour le marquage des tweets client en fonction de mots clés prédéfinis.
Dans ce scénario, vous créez une application logique qui déclenche la recherche des retours d’expérience des clients. Outlook.com, Office 365, Survey Monkey, X et une requête HTTP à partir d’un formulaire web sont quelques-uns des connecteurs qui peuvent vous aider à répondre aux commentaires des clients. Le flux de travail que vous créez surveille un hashtag sur X.
Dans le portail Azure, créez un workflow d’application logique vide.
Dans le Concepteur de flux de travail, recherchez et ajoutez le déclencheur X associé à cette action : Lorsqu’un nouveau tweet est publié
Configurez le déclencheur pour écouter les tweets en fonction d’un mot-clé ou d’un hashtag.
Sur les déclencheurs basés sur l’interrogation, tel que le déclencheur X, la propriété de périodicité détermine la fréquence à laquelle l’application logique recherche de nouveaux éléments.
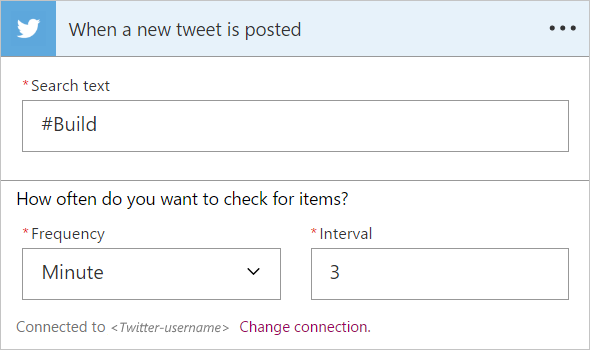
Cette application logique se déclenche désormais sur tout nouveau tweet. Vous pouvez prendre et analyser les données du tweet afin de mieux comprendre les sentiments exprimés.
Pour déterminer la sensibilité d’un texte, vous pouvez utiliser Azure AI services.
Dans le concepteur de workflow, sous le déclencheur, sélectionnez Nouvelle étape.
Recherchez le connecteur Analyse de texte.
Sélectionnez l’action Detect Sentiment (Détecter le sentiment) .
Si vous y êtes invité, fournissez une clé Azure AI services valide pour le service d’analyse de texte.
Sous Corps de la demande, sélectionnez le champ Texte du Tweet, qui fournit le texte du tweet comme entrée pour l’analyse.
Une fois que vous obtenez les données et les insights du tweet, vous pouvez utiliser plusieurs autres connecteurs appropriés et leurs actions :
- Power BI - Ajouter des lignes au jeu de données de streaming : Affichez des tweets entrants dans un tableau de bord Power BI.
- Azure Data Lake - Ajouter un fichier : ajoutez des données client à un jeu de données Azure Data Lake à inclure dans des travaux analytiques.
- SQL - Ajouter des lignes : stockez des données dans une base de données pour les récupérer ultérieurement.
- Slack - Envoyer un message : alertez un canal Slack en cas de retours d’expérience négatifs nécessitant des actions.
Vous pouvez également créer un Azure Functions afin de pouvoir effectuer un traitement personnalisé sur vos données.
Avant de créer une fonction, créez une application de fonctions dans votre abonnement Azure. En outre, pour que votre application logique appelle directement une fonction, la fonction doit avoir une liaison de déclencheur HTTP, par exemple, utilisez le modèle HttpTrigger. Apprenez à créer votre première application de fonctions et fonction dans le portail Azure.
Dans ce scénario, utilisez le texte du tweet comme corps de la demande pour votre Fonction Azure.
Dans votre code de fonction, définissez la logique qui détermine si le texte du tweet contient un mot clé ou une phrase.
Conservez la fonction aussi simple ou complexe que nécessaire pour le scénario.
À la fin de la fonction, renvoyez une réponse à l’application logique avec certaines données, par exemple, une valeur booléenne simple telle que containsKeyword ou un objet complexe.
Conseil
Pour accéder à une réponse complexe à partir d’une fonction dans une application logique, utilisez l’action Analyser JSON.
Lorsque vous avez terminé, enregistrez la fonction, puis ajoutez-la en tant qu’action dans l’application logique que vous générez.
Dans le concepteur de workflow, sous l’action Détecter un sentiment, choisissez Nouvelle étape.
Recherchez le connecteur Azure Functions et sélectionnez la fonction que vous avez créée.
Sous Corps de la demande, sélectionnez Texte du Tweet.
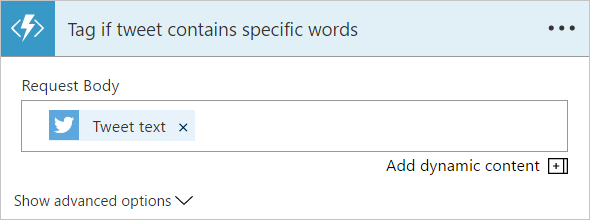
Pour consulter les exécutions courantes ou précédentes de votre application logique, vous pouvez utiliser le débogage riche et les fonctionnalités de surveillance que fournit Azure Logic Apps dans le portail Azure, Visual Studio Code ou via les API REST et kits de développement logiciel (SDK) Azure.
Pour tester facilement votre application logique, dans le Concepteur d’application logique, choisissez Exécuter un déclencheur. Le déclencheur interroge les tweets selon votre planification spécifiée jusqu'à ce qu’un tweet qui répond à vos critères soit trouvé. Lors de l’exécution, le concepteur affiche une vue active pour cette exécution.
Après avoir créé une solution d’application logique, vous pouvez capturer et déployer votre application comme un modèle Azure Resource Manager à n’importe quelle région Azure dans le monde. Vous pouvez utiliser cette fonctionnalité pour modifier les paramètres pour la création de différentes versions de votre application et pour l’intégration de votre solution dans Azure Pipelines. Vous pouvez également inclure Azure Functions dans votre modèle de déploiement afin de gérer la solution entière avec toutes les dépendances en tant que modèle unique. Apprenez comment automatiser le déploiement d’applications logiques.
Vous trouverez un exemple de modèle de déploiement avec une fonction Azure dans le référentiel de modèles de démarrage rapide Azure.