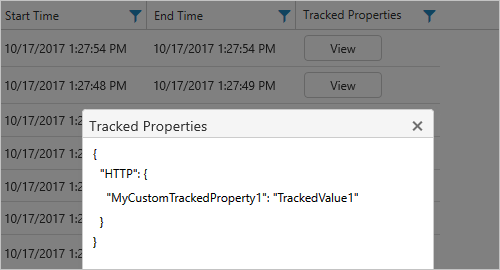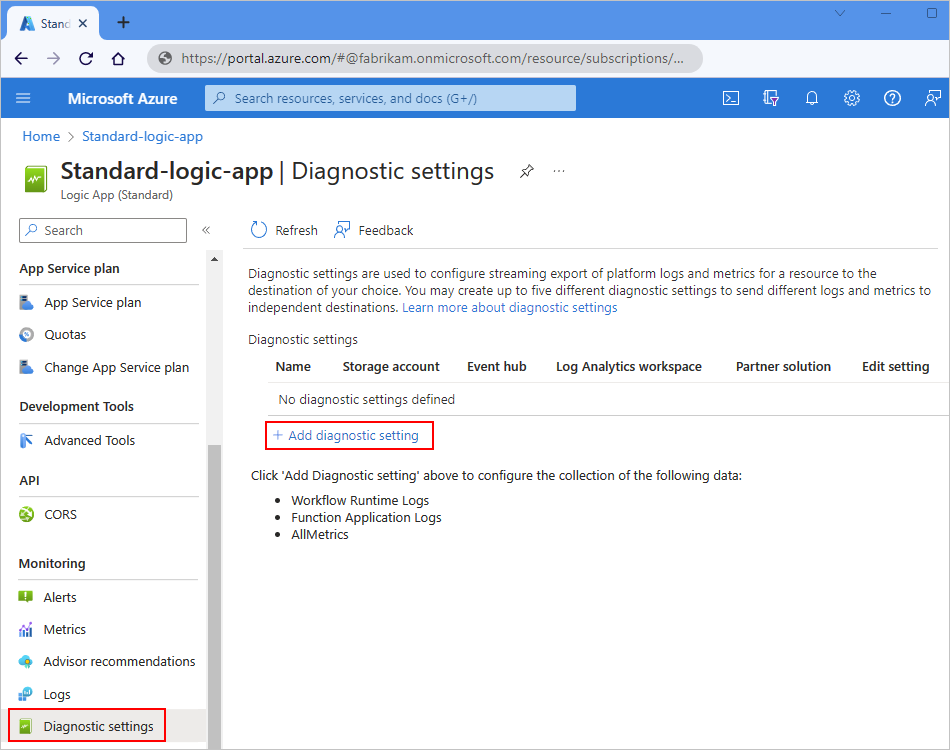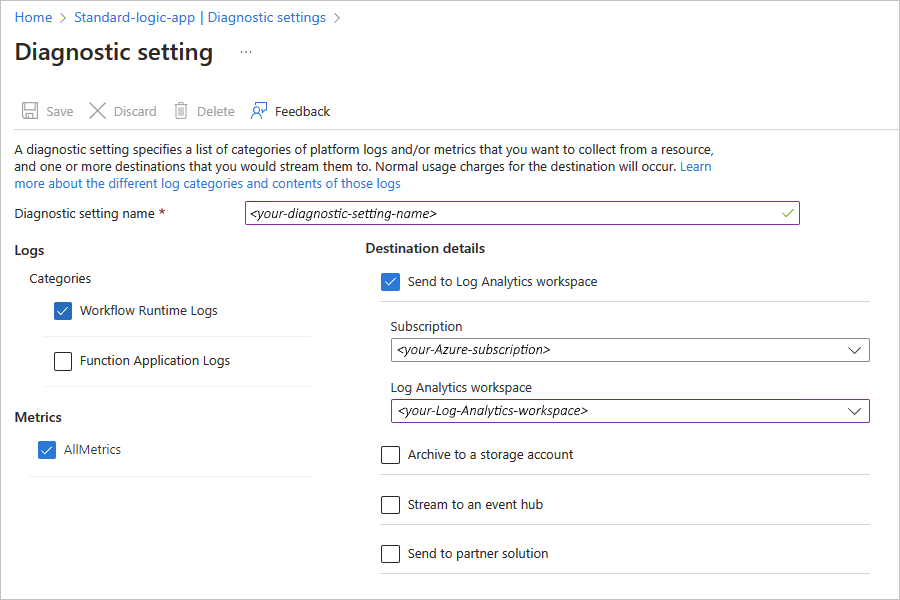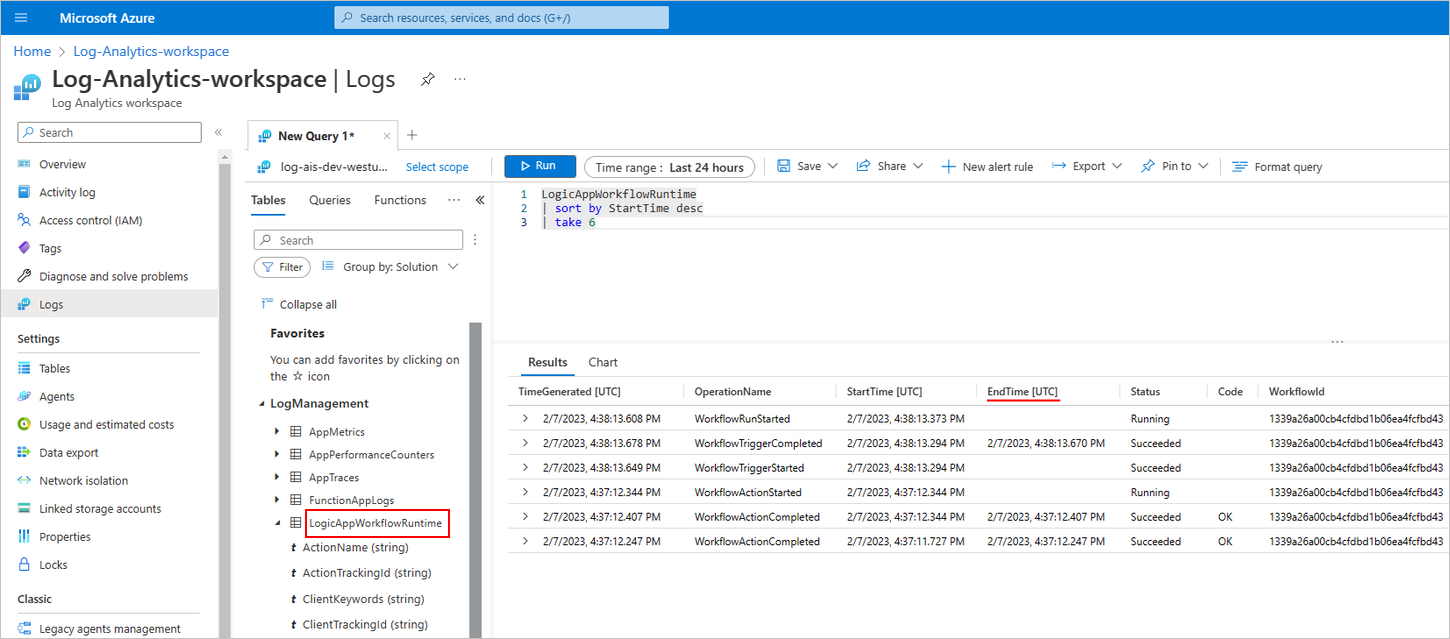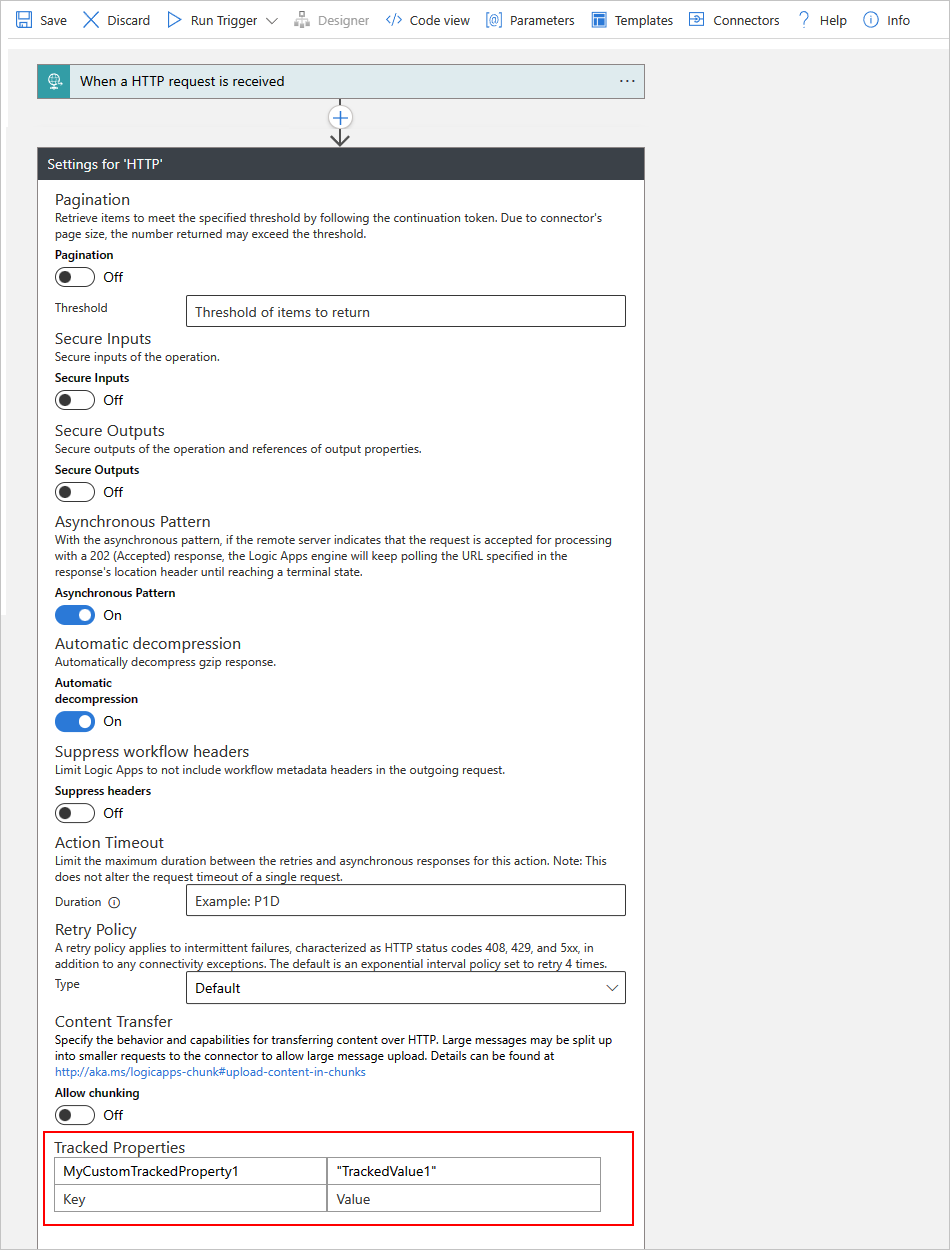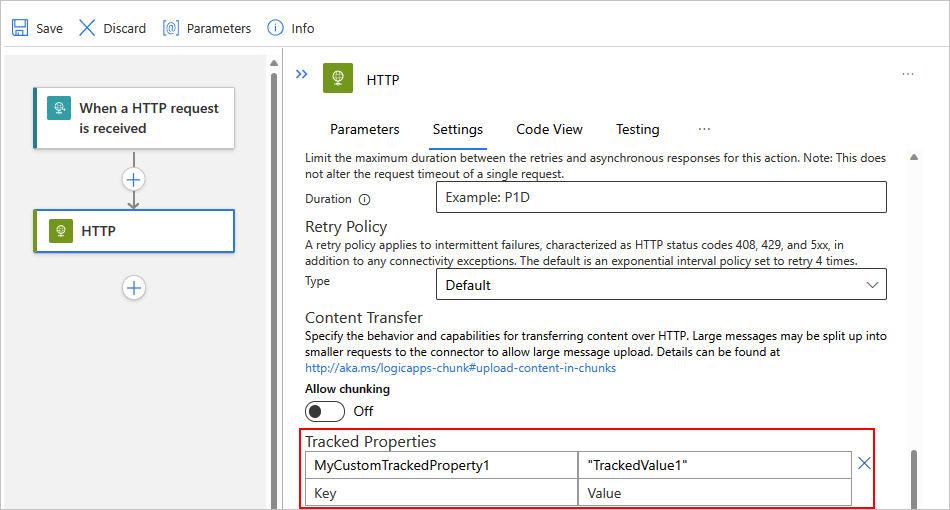Superviser et collecter les données de diagnostic pour les workflows dans Azure Logic Apps
S’applique à : Azure Logic Apps (Consommation + Standard)
Pour obtenir des données plus riches pour le débogage et le diagnostic de vos workflows dans Azure Logic Apps, vous pouvez enregistrer les données et les événements d’exécution de workflows, tels que les événements de déclencheurs, les événements d’exécution et les événements d’actions, que vous pouvez envoyer à un espace de travail Log Analytics, un compte de stockage Azure, un hub d’événements Azure, une autre destination partenaire ou toutes ces destinations à la fois quand vous configurez et utilisez des journaux Azure Monitor.
Notes
Les journaux de ressources Azure Monitor ne sont pas 100 % sans perte. Les journaux de ressources sont basés sur une architecture de stockage et de transfert conçue pour déplacer à un coût abordable des pétaoctets de données par jour à l’échelle. Cette fonctionnalité inclut la redondance et les nouvelles tentatives intégrées sur la plateforme, mais ne fournit pas de garanties transactionnelles. La surveillance transactionnelle peut réduire la fiabilité et les performances du service surveillé. En outre, les erreurs de journalisation temporaires doivent arrêter le service en amont en cas d’impossibilité de confirmer la remise du journal. Lorsque l’équipe Azure Monitor peut confirmer l’existence d’une source persistante de perte de données, elle considère la résolution et la prévention comme sa priorité absolue. Cependant, de petites pertes de données peuvent toujours se produire en raison de problèmes de service temporaires et non répétitifs répartis dans Azure, et tous ne peuvent pas être détectés.
Ce guide pratique montre comment effectuer les tâches suivantes, selon que vous disposez d’une ressource d’application logique Consommation ou Standard.
Au moment de créer une application logique Consommation, activez Log Analytics et spécifiez votre espace de travail Log Analytics.
-ou-
Pour une application logique Consommation existante, installez la solution Logic Apps Management dans votre espace de travail Log Analytics. Cette solution fournit des informations agrégées sur les exécutions de votre application logique et inclut des détails spécifiques comme l'état, la durée d'exécution, l'état de la nouvelle soumission et les ID de corrélation.
Ajoutez un paramètre de diagnostic pour activer la collecte de données.
Envoyez les données de diagnostic à Stockage Azure et Azure Event Hubs.
Prérequis
Un compte et un abonnement Azure. Si vous n’avez pas encore d’abonnement, vous pouvez vous inscrire pour obtenir un compte Azure gratuitement.
Pour une ressource d’application logique Consommation, vous avez besoin d’autorisations de propriétaire ou de contributeur d’abonnement Azure pour pouvoir installer la solution Logic Apps Management à partir de la Place de marché Azure. Pour plus d’informations, consultez la documentation suivante :
Ressource de destination à laquelle vous souhaitez envoyer les données de diagnostic :
Votre ressource et votre d’application logique
Activer Log Analytics
Pour une application logique Consommation, vous devez d’abord activer Log Analytics.
Activer Log Analytics au moment de créer l’application logique
Sur le portail Azure, dans le volet Créer une application logique, effectuez ces étapes :
Sous Plan, veillez à sélectionner Consommation de façon à faire uniquement apparaître les options pour les workflows Consommation.
Pour Activer Log Analytics, sélectionnez Oui.
Dans la liste Espace de travail Log Analytics, sélectionnez l’espace de travail auquel vous souhaitez envoyer les données d’exécution de votre workflow.
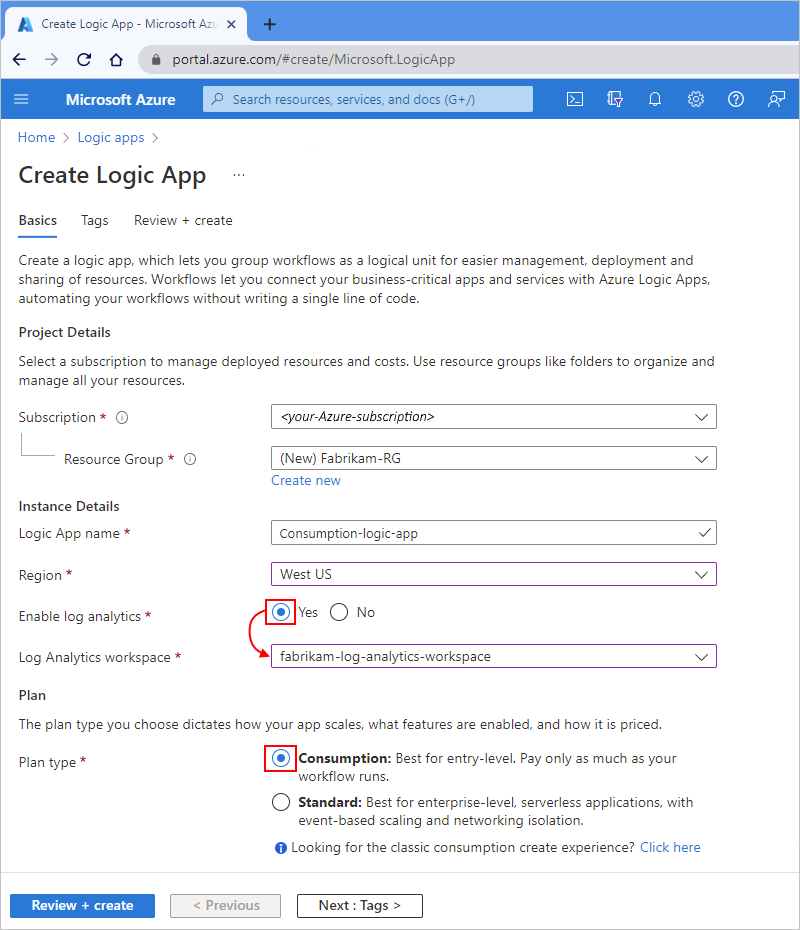
Terminez la création de votre ressource d’application logique.
Lorsque vous avez terminé, votre application logique est associée à votre espace de travail Log Analytics. Cette étape installe aussi automatiquement la solution Logic Apps Management dans votre espace de travail.
Après avoir exécuté votre workflow, examinez l’état d’exécution de votre workflow.
Installer la solution Logic Apps Management
Si vous avez activé Log Analytics au moment de créer votre ressource d’application logique, ignorez cette section. car vous disposez déjà de la solution Logic Apps Management dans votre espace de travail Log Analytics. Sinon, passez aux étapes suivantes pour une application logique Consommation existante :
Dans la zone de recherche du portail Azure, entrez espaces de travail Log Analytics, puis sélectionnez Espaces de travail Log Analytics dans les résultats.
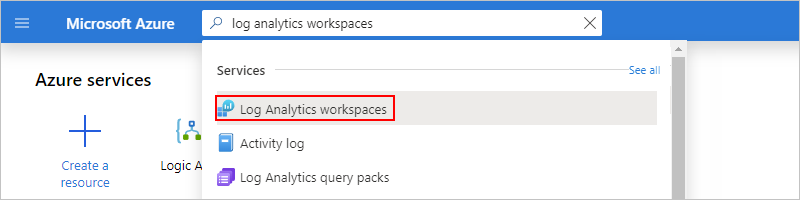
Sous Espaces de travail Log Analytics, sélectionnez votre espace de travail.
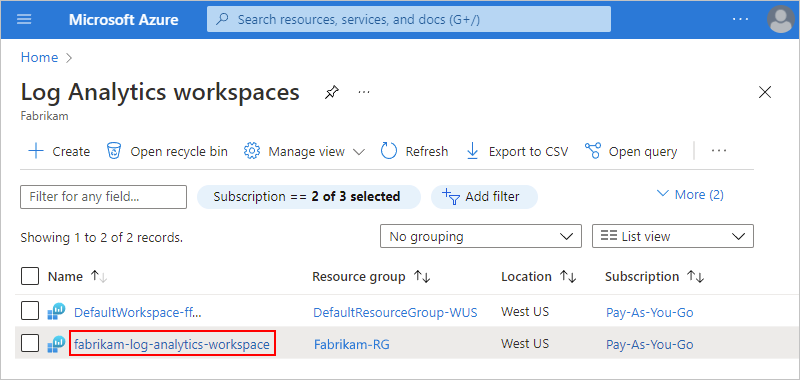
Dans le volet Vue d'ensemble, sous Bien démarrer avec Log Analytics>Configurer des solutions de supervision, sélectionnez Afficher les solutions.
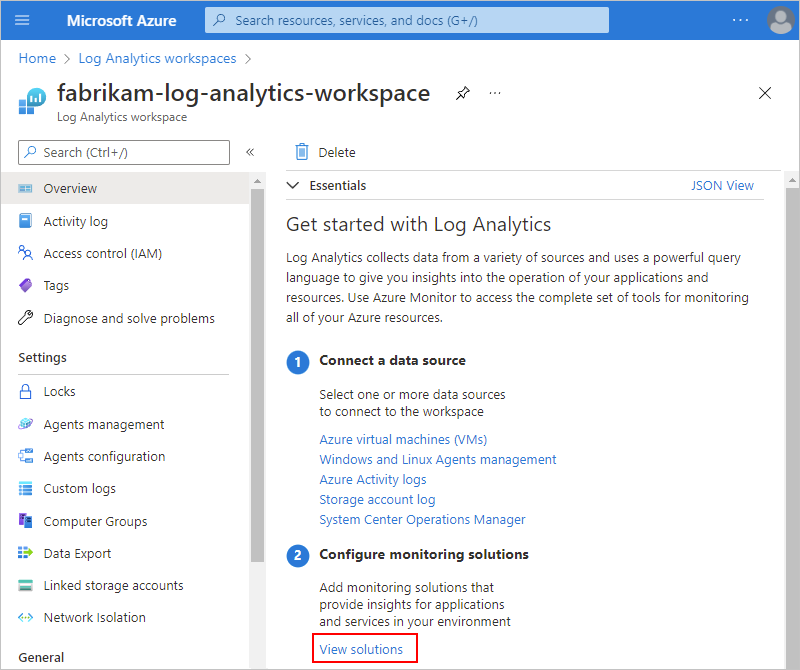
Sous Vue d’ensemble, sélectionnez Ajouter, ce qui ajoute une nouvelle solution à votre espace de travail.
Une fois la page Place de marché ouverte, dans la zone de recherche, entrez logic apps management, puis sélectionnez Logic Apps Management.
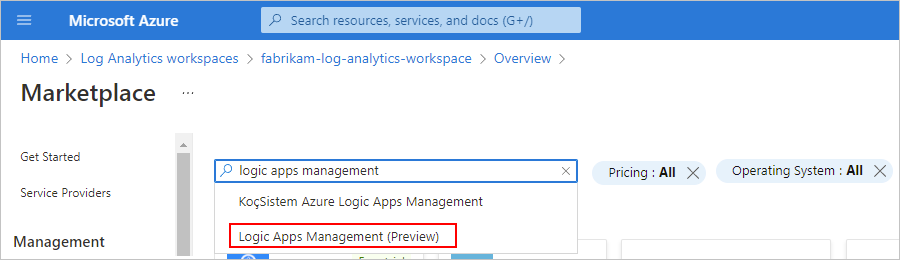
Dans la vignette Logic Apps Management, dans la liste Créer, sélectionnez Logic Apps Management.
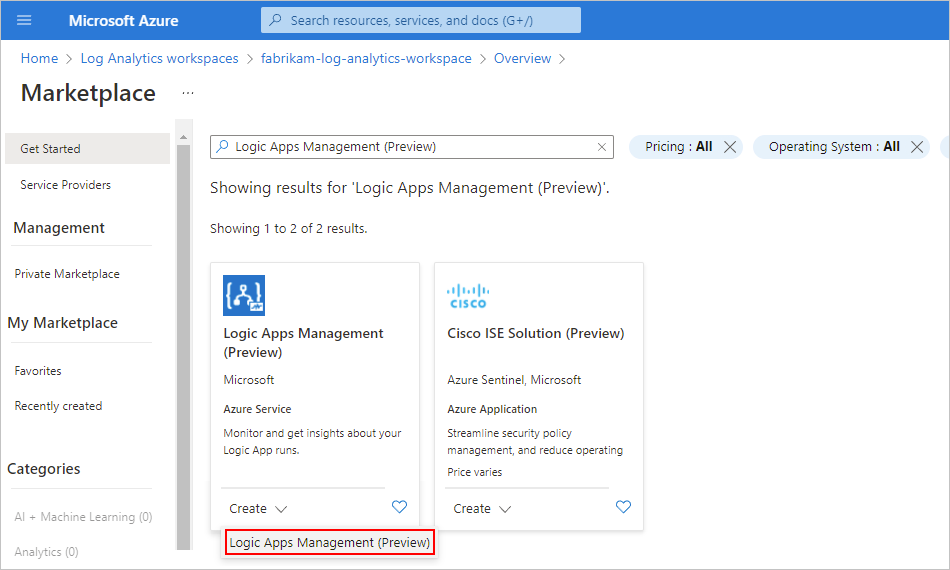
Dans le volet Créer une solution Logic Apps Management (préversion), sélectionnez l’espace de travail Log Analytics où vous souhaitez installer la solution. Sélectionnez Vérifier + créer, vérifiez vos informations, puis sélectionnez Créer.
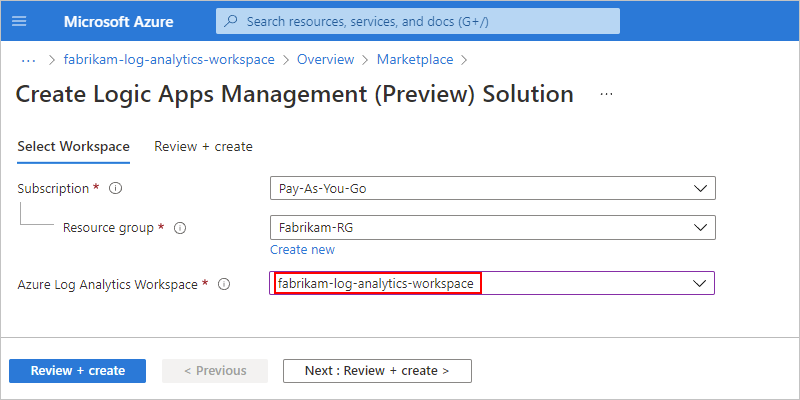
Une fois qu’Azure a déployé la solution sur le groupe de ressources Azure qui contient votre espace de travail Log Analytics, la solution apparaît dans le volet récapitulatif de votre espace de travail, sous Vue d’ensemble.
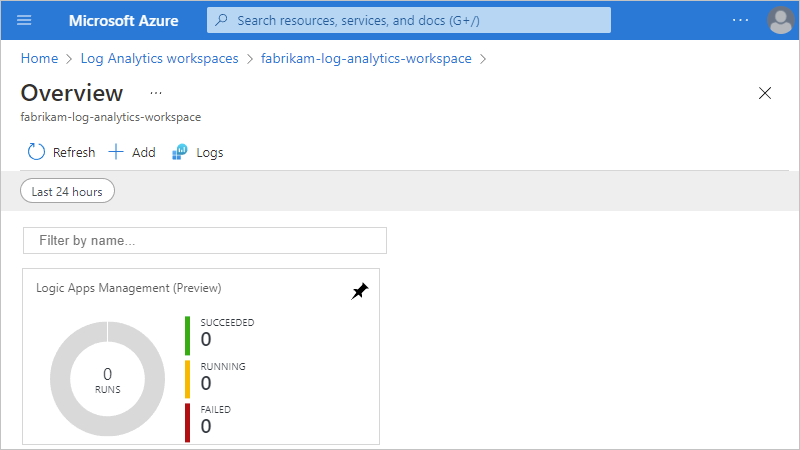
Ajouter un paramètre de diagnostic
Sur le portail Azure, ouvrez votre ressource d’application logique Consommation.
Dans le menu de ressources d’application logique, sous Supervision, sélectionnez Paramètres de diagnostic. Dans la page Paramètres de diagnostic, sélectionnez Ajouter un paramètre de diagnostic.
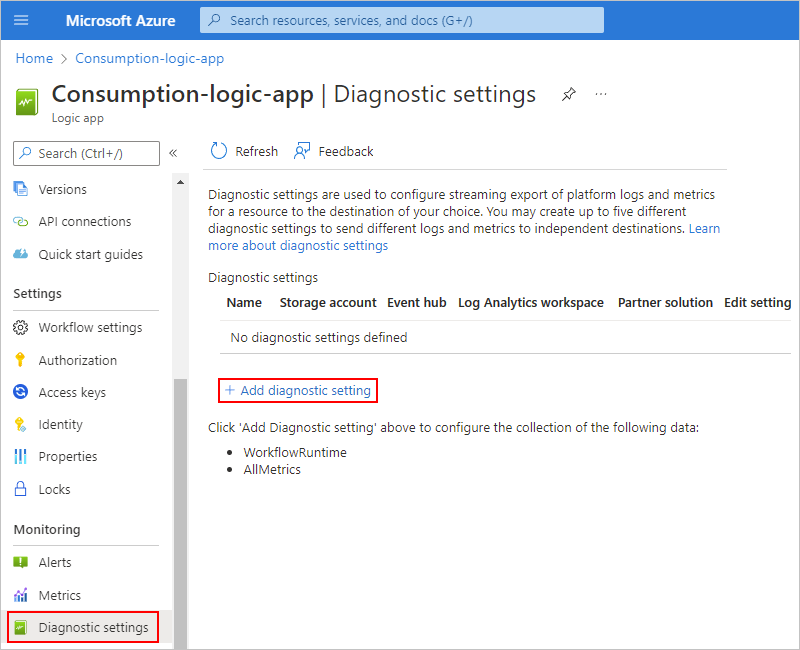
Pour Nom du paramètre de diagnostic, entre le nom que vous voulez attribuer au paramètre.
Sous Journaux>Catégories, sélectionnez Événements de diagnostic d’exécution du workflow. Sous Métriques, sélectionnez AllMetrics.
Sous Détails de la destination, sélectionnez une ou plusieurs destinations, selon où vous souhaitez envoyer les journaux.
Destination Directions Envoyer à l’espace de travail Log Analytics Sélectionnez l’abonnement Azure pour votre espace de travail Log Analytics et l’espace de travail. Archiver dans un compte de stockage Sélectionnez l’abonnement Azure pour votre compte de stockage Azure, puis le compte de stockage. Pour plus d’informations, consultez Envoyer les données de diagnostic à Stockage Azure et Azure Event Hubs. Diffuser vers un hub d’événements Sélectionnez l’abonnement Azure pour l’espace de noms votre hub d’événements, le hub d’événements et le nom de stratégie du hub d’événements. Pour plus d’informations, consultez Envoyer les données de diagnostic à Stockage Azure et Azure Event Hubs et Intégrations de partenaires Azure Monitor. Envoyer à une solution de partenaire Sélectionnez votre abonnement Azure et la destination. Pour plus d’informations, consultez Vue d’ensemble d’Azure Native ISV Services. Dans l’exemple suivant, un espace de travail Log Analytics est sélectionné comme destination :
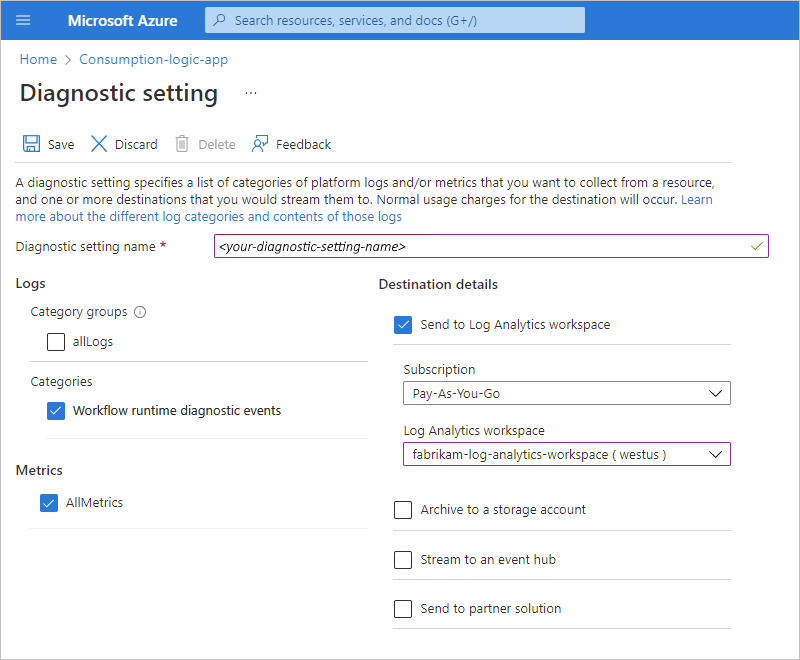
Pour finaliser l’ajout de votre paramètre de diagnostic, sélectionnez Enregistrer.
Examiner l’état d’exécution du workflow
Après les exécutions de votre workflow, vous pouvez examiner les données relatives à ces exécutions dans votre espace de travail Log Analytics.
Sur le portail Azure, ouvrez votre espace de travail Log Analytics.
Dans le menu de votre espace de travail, sous Classique, sélectionnez Récapitulatif de l’espace de travail. Dans la page Vue d’ensemble , sélectionnez Logic Apps Management.
Notes
Si la vignette Logic Apps Management n'affiche pas de résultats immédiatement après une exécution, sélectionnez Actualiser ou attendez un peu avant de réessayer.
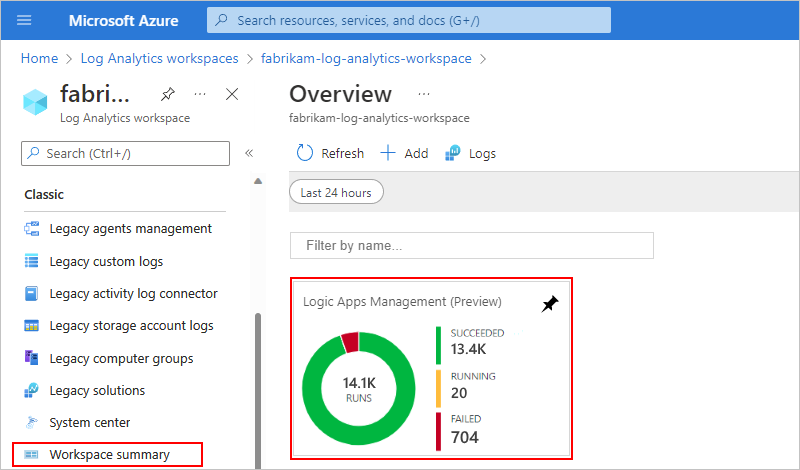
La page récapitulative regroupe les flux de travail par nom ou par état d’exécution. Cette page affiche également des détails sur les échecs dans les actions ou les déclencheurs des exécutions du workflow.
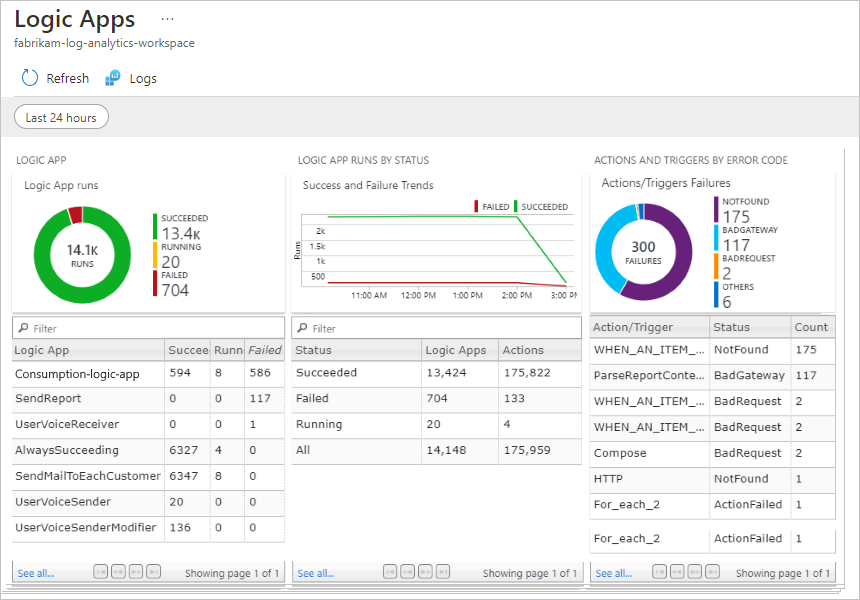
Pour afficher toutes les exécutions d’un workflow ou état spécifique, sélectionnez la ligne correspondant à ce workflow ou état.
Cet exemple présente toutes les exécutions d’un workflow spécifique :
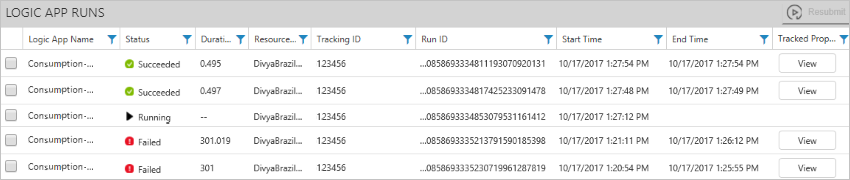
Pour les actions où vous avez ajouté des propriétés suivies, vous pouvez rechercher les propriétés suivies à l’aide du filtre de colonne. Pour afficher les propriétés, dans la colonne Propriétés suivies, sélectionnez Afficher.
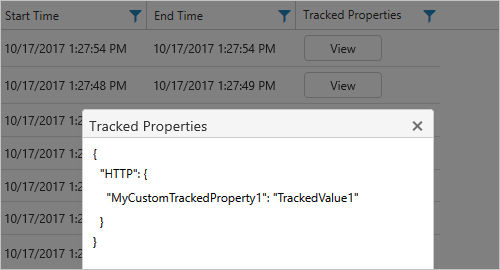
Pour filtrer vos résultats, vous pouvez effectuer un filtrage côté client et côté serveur.
Filtre côté client : Pour chaque colonne, sélectionnez les filtres que vous souhaitez, par exemple :
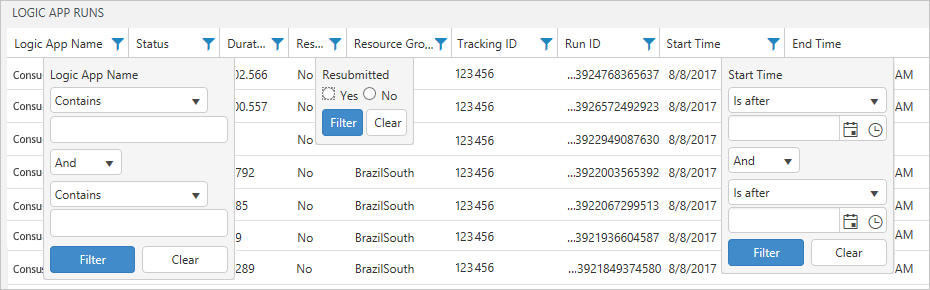
Filtre côté serveur : Pour sélectionner une fenêtre de temps spécifique ou pour limiter le nombre d’exécutions affichées, utilisez la commande d’étendue située en haut de la page. Par défaut, vous ne pouvez afficher que 1 000 enregistrements à la fois.
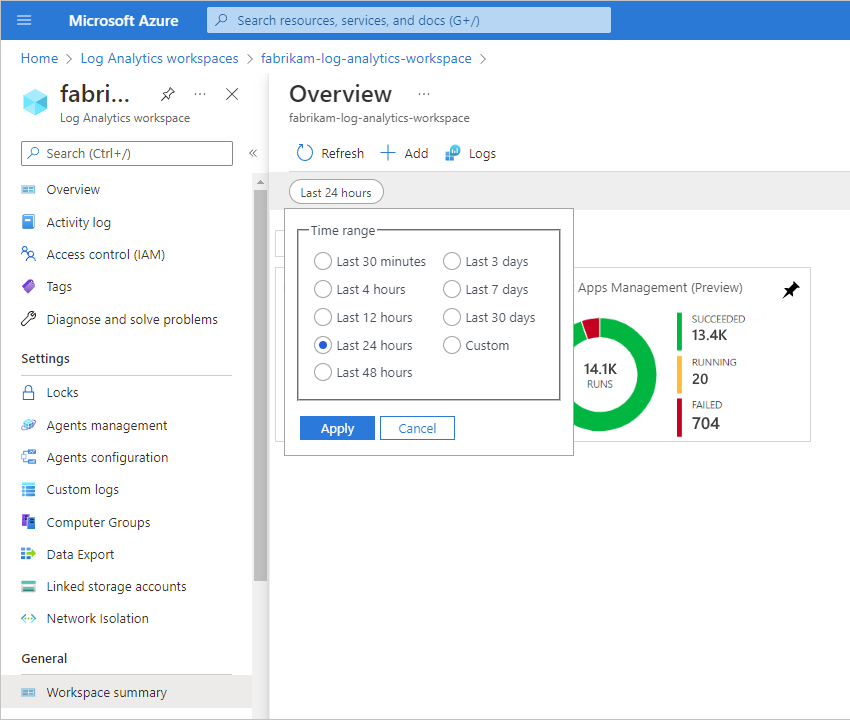
Pour afficher toutes les actions et leurs détails pour une exécution spécifique, sélectionnez la ligne correspondant à l’exécution de workflow d’application logique en question.
Voici un exemple qui montre toutes les actions et tous les déclencheurs pour une exécution de workflow d’application logique spécifique :
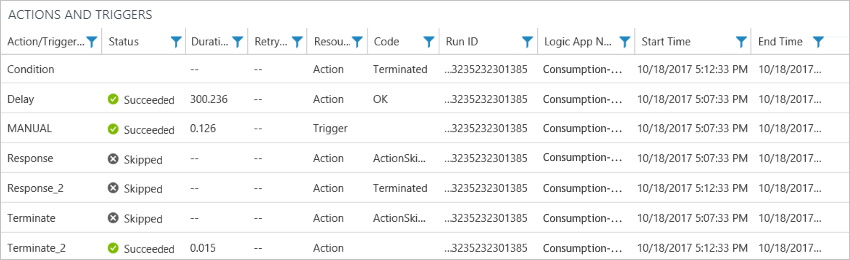
Envoyer des données de diagnostic à Stockage Azure et Azure Event Hubs
En même temps que les journaux Azure Monitor, vous pouvez envoyer les données collectées vers d’autres destinations, par exemple :
- Archiver des journaux de ressources Azure sur un compte de stockage
- Diffuser en continu les journaux de plateforme Azure vers Azure Event Hubs
Vous pouvez ensuite bénéficier d’une supervision en temps réel en utilisant les fonctionnalités de télémétrie et d’analytique d’autres services, tels que Azure Stream Analytics et Power BI, par exemple :
- Diffuser les données d’Event Hubs vers Stream Analytics
- Analyser les données de diffusion avec Stream Analytics et créer un tableau de bord analytique en temps réel dans Power BI
Notes
Les périodes de conservation s'appliquent uniquement lorsque vous utilisez un compte de stockage.
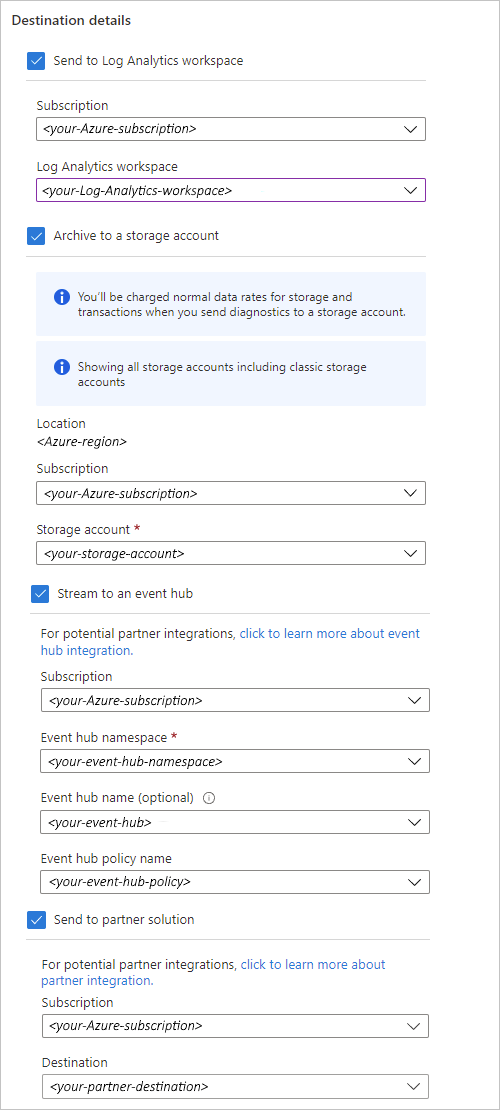
Inclure des propriétés personnalisées dans la télémétrie
Dans votre workflow, les déclencheurs et les actions vous offrent la possibilité d’ajouter les propriétés personnalisées suivantes de sorte que leurs valeurs apparaissent avec les données de télémétrie émises dans votre espace de travail Log Analytics.
ID de suivi personnalisé
La plupart des déclencheurs ont une propriété ID de suivi personnalisé dans laquelle vous pouvez spécifier un ID de suivi en utilisant une expression. Vous pouvez utiliser cette expression pour obtenir les données de la charge utile du message reçu ou pour générer des valeurs uniques, par exemple :
Si vous ne spécifiez pas cet ID de suivi personnalisé, Azure génère automatiquement cet ID et met en corrélation les événements qui se produisent pendant une exécution de workflow, y compris les workflows imbriqués appelés à partir du workflow parent. Vous pouvez manuellement spécifier cet ID dans un déclencheur en ajoutant à la demande de déclenchement un en-tête x-ms-client-tracking-id comportant votre valeur d'ID personnalisé. Vous pouvez utiliser un déclencheur de demande, un déclencheur HTTP ou un déclencheur basé sur un webhook.
Propriétés suivies
Les actions présentent une section Propriétés suivies où vous pouvez spécifier un nom et une valeur de propriété personnalisée en entrant une expression ou une valeur codée en dur pour suivre des entrées ou des sorties spécifiques, par exemple :
Les propriétés suivies peuvent suivre les entrées et sorties d’une seule, mais vous pouvez utiliser les propriétés correlation d’événements pour mettre en corrélation les actions d’une exécution de workflow.
Les propriétés suivies peuvent uniquement faire référence aux paramètres, entrées et sorties pour son propre déclencheur ou action.
Les propriétés suivies ne sont pas autorisées sur un déclencheur ou une action qui a des entrées sécurisées, des sorties sécurisées, ou les deux. Elles ne sont pas non plus autorisées à référencer un autre déclencheur ou action qui a des entrées sécurisées, des sorties sécurisées ou les deux.
Les exemples suivants montrent où figurent les propriétés personnalisées dans votre espace de travail Log Analytics :
Dans le menu de votre espace de travail Log Analytics, sous Classique, sélectionnez Récapitulatif de l’espace de travail. Dans la page Vue d’ensemble , sélectionnez Logic Apps Management.
Sélectionnez la ligne du workflow que vous souhaitez examiner.
Dans la page Exécutions, dans la table Exécutions de l’application logique, recherchez la colonne ID de suivi et la colonne Propriétés suivies.
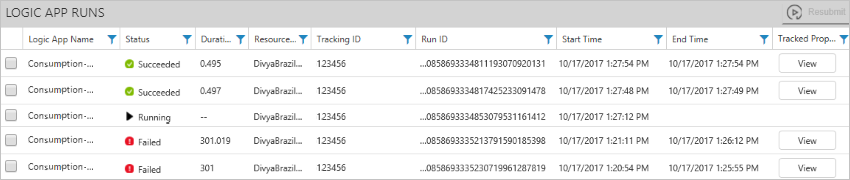
Pour rechercher les propriétés suivies, utilisez le filtre de colonne. Pour afficher les propriétés, sélectionnez Afficher.