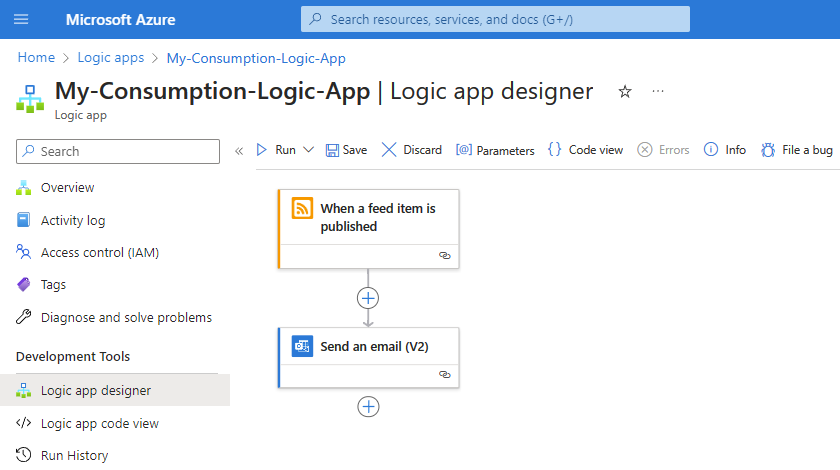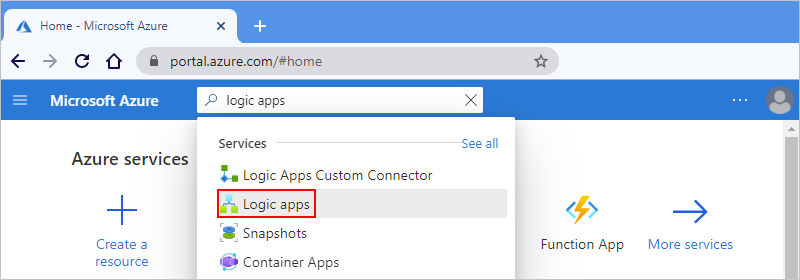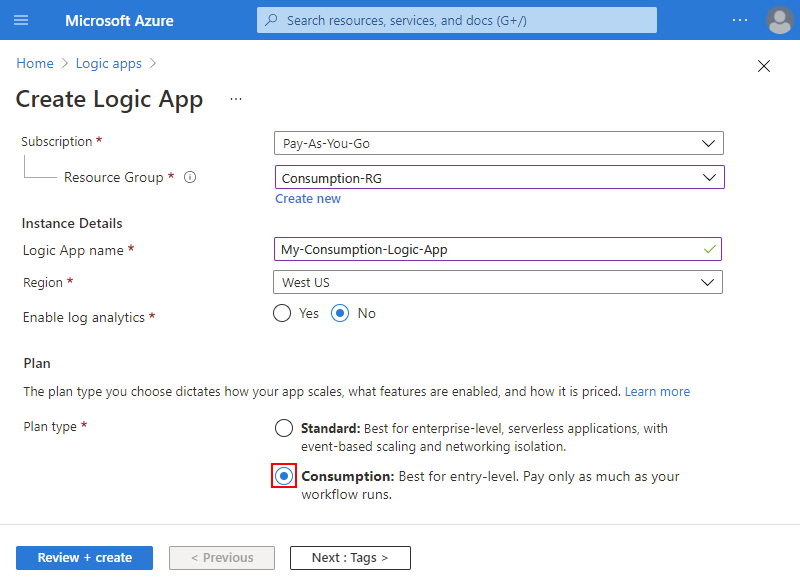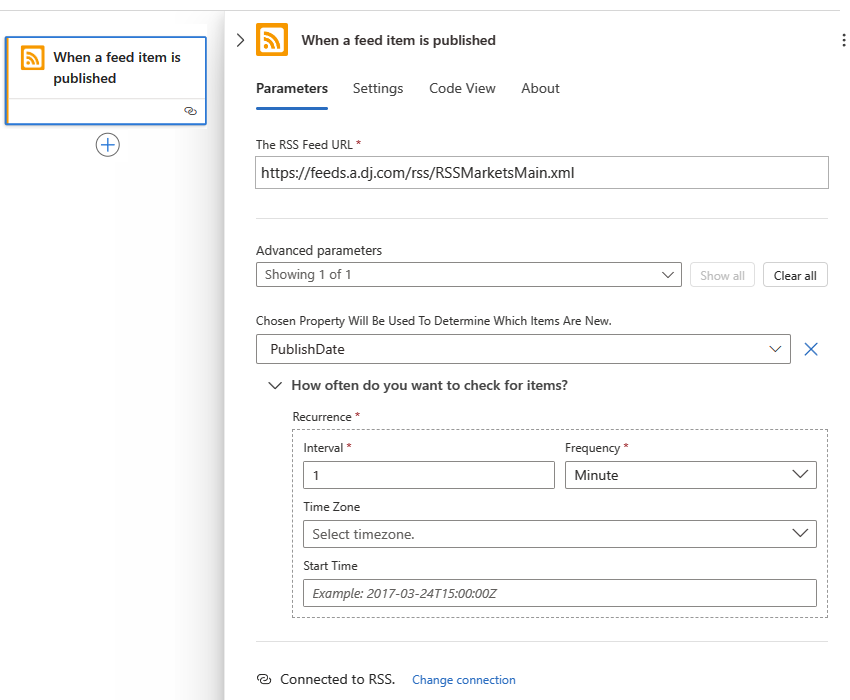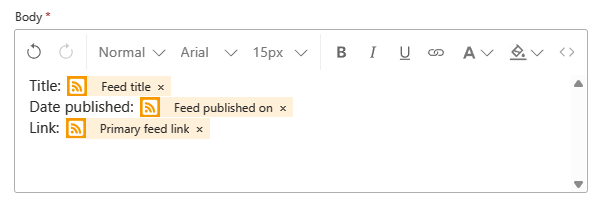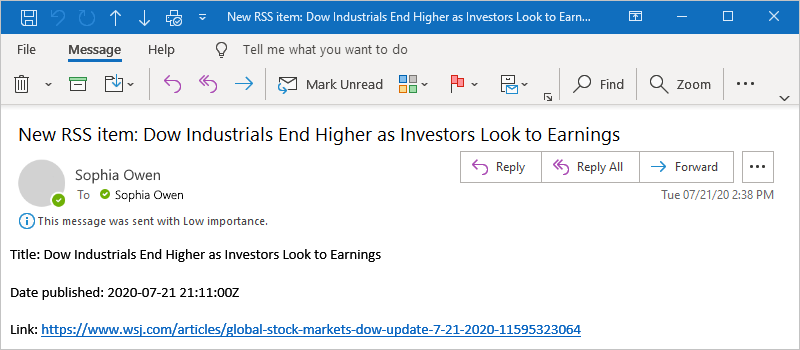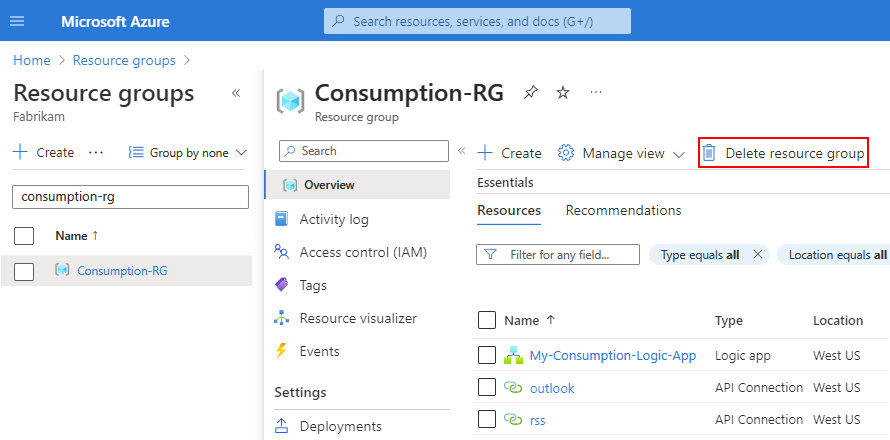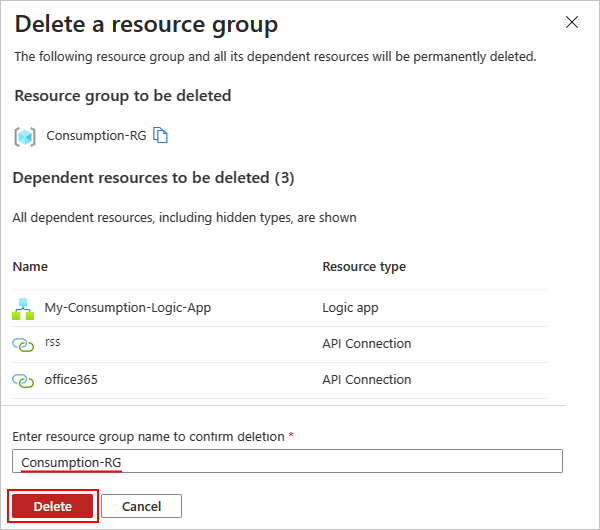Notes
L’accès à cette page nécessite une autorisation. Vous pouvez essayer de vous connecter ou de modifier des répertoires.
L’accès à cette page nécessite une autorisation. Vous pouvez essayer de modifier des répertoires.
S’applique à : Azure Logic Apps (Consommation)
Ce guide de démarrage rapide montre comment créer un exemple de workflow qui s’exécute dans Azure Logic Apps multilocataire et effectue des tâches avec plusieurs services cloud. Le workflow recherche les nouveaux articles dans un flux RSS en fonction d’une planification spécifique et envoie un e-mail pour chaque nouvel élément RSS. Plus précisément, vous créez une ressource d'application logique pour la consommation et un flux de travail qui utilise les éléments suivants :
- Le connecteur RSS, qui fournit un déclencheur pour vérifier un flux RSS.
- Le connecteur Office 365 Outlook, qui fournit une action pour envoyer un e-mail.
Lorsque vous avez terminé, votre workflow ressemble à l’exemple de haut niveau suivant :
Conseil
Pour en savoir plus, vous pouvez poser ces questions à Azure Copilot :
- Qu’est-ce qu’Azure Logic Apps ?
- Qu’est-ce que le flux de travail d’une application logique Consommation ?
- Qu’est-ce que le connecteur RSS ?
- Qu’est-ce que le connecteur Office 365 Outlook ?
Pour rechercher Azure Copilot, dans la barre d’outils du Portail Azure, sélectionnez Copilot.
Les opérations de cet exemple proviennent de deux connecteurs parmi plus d’un millier de connecteurs que vous pouvez utiliser dans un workflow. Bien que cet exemple soit basé sur le cloud, Azure Logic Apps prend en charge les workflows qui connectent des applications, des données, des services et des systèmes dans le cloud, localement et dans des environnements hybrides.
Pour créer, puis gérer un workflow d’application logique Consommation à l’aide d’autres outils, veuillez consulter les rubriques de démarrage rapide suivantes :
- Créer et gérer des workflows d’application logique dans Visual Studio Code
- Créer et gérer des workflows d’application logique à l’aide d’Azure CLI
Pour créer un flux de travail d’application logique Standard qui s’exécute dans Azure Logic Apps en mode locataire unique à la place, consultez l’article Créer un exemple de flux de travail d’application logique Standard à l’aide du portail Azure.
Prérequis
Un compte et un abonnement Azure. Si vous n’avez pas encore d’abonnement, vous pouvez vous inscrire pour obtenir un compte Azure gratuitement.
Un compte de messagerie d’un service qui fonctionne avec Azure Logic Apps, comme Office 365 Outlook ou Outlook.com. Pour connaître les autres fournisseurs de messagerie pris en charge, consultez Connecteurs pour Azure Logic Apps.
Ce guide de démarrage rapide utilise Office 365 Outlook avec un compte professionnel ou scolaire. Si vous utilisez un autre compte de messagerie, les étapes générales sont identiques, mais l’interface utilisateur peut être légèrement différente. Si vous utilisez Outlook.com, utilisez votre compte Microsoft personnel au lieu de vous connecter.
Remarque
Si vous voulez utiliser le connecteur Gmail, seuls les comptes G Suite peuvent utiliser ce connecteur sans restriction dans Azure Logic Apps. Si vous avez un compte Gmail personnel, vous pouvez uniquement utiliser ce connecteur avec certains services approuvés par Google, sauf si vous créez une application cliente Google pour les besoins d’authentification auprès de votre connecteur Gmail. Pour plus d’informations, consultez Stratégies de confidentialité et de sécurité des données pour les connecteurs Google dans Azure Logic Apps.
Si vous avez un pare-feu qui limite le trafic vers des adresses IP spécifiques, veillez à le configurer pour autoriser l’accès à la fois aux adresses IP entrantes et sortantes qui Azure Logic Apps utilise dans la région Azure où vous créez votre workflow d’application logique.
Cet exemple utilise les connecteurs RSS et Office 365 Outlookqui sont hébergés et qui s’exécutent dans Azure global et multilocataire et qui sont gérés par Microsoft. Ces connecteurs exigent que vous configuriez votre pare-feu de façon à autoriser l’accès pour toutes les adresses IP sortantes du connecteur managé dans la région Azure de votre ressource d’application logique.
Créer une ressource d’application logique Consommation
Sur le portail Azure connectez-vous avec votre compte Azure.
Dans la zone de recherche du Portail Azure, entrez application logique, puis sélectionnez Applications logiques.
Dans la barre d’outils de la page Applications logiques, sélectionnez Ajouter.
La page Créer une application logique s’affiche et propose les options suivantes :
Planifier Description Consommation Crée une ressource d’application logique qui prend en charge un seul workflow s’exécutant dans Azure Logic Apps multilocataire et utilise le modèle Consommation pour la facturation. Standard Crée une ressource d’application logique qui prend en charge plusieurs workflows. Vous disposez des options suivantes :
- Plan de services de flux de travail : les flux de travail s’exécutent dans Azure Logic Apps à locataire unique et utilisent le modèle de facturation Standard.
- App Service Environment V3 : les flux de travail s’exécutent dans Azure Logic Apps à locataire unique et utilisent un plan App Service Environment pour la facturation.
- Hybride (préversion) : les workflows s’exécutent localement et dans plusieurs clouds à l’aide de KEDA (Kubernetes-based event-driven autoscaling). Pour plus d’informations, consultez Créer des workflows Standard pour un déploiement hybride.Dans la page Créer une application logique, sélectionnez Consommation (multilocataire).
Sur l’onglet Informations de base, fournissez les informations suivantes sur votre ressource d’application logique :
Propriété Obligatoire Valeur Description Abonnement Oui <Azure-subscription-name> Le nom de votre abonnement Azure.
Cet exemple utilise Payez au fur et à mesure.Groupe de ressources Oui <nom-groupe-de-ressources-Azure> Groupe de ressources Azure dans lequel vous créez votre application logique et les ressources associées. Ce nom doit être unique d’une région à l’autre et peut uniquement contenir des lettres, des chiffres, des traits d’union (-), des traits de soulignement (_), des parenthèses [()] et des points (.).
Cet exemple crée un groupe de ressources nommé Consumption-RG.Nom de l’application logique Oui <logic-app-name> Nom de votre ressource d’application logique, qui doit être unique d’une région à l’autre et peut contenir uniquement des lettres, des chiffres, des traits d’union (-), des traits de soulignement (_), des parenthèses (()) et des points (.).
Cet exemple crée une ressource d’application logique nommée My-Consumption-Logic-App.Région Oui <Azure-region> Région du centre de données Azure pour votre application logique.
Cet exemple utilise la région USA Ouest.Activer l’analytique des journaux d’activité Oui Aucun Changez cette option uniquement quand vous voulez activer la journalisation des diagnostics. Pour ce démarrage rapide, conservez la sélection par défaut.
Remarque : cette option est disponible uniquement avec les applications logiques Consommation.Remarque
Les zones de disponibilité sont automatiquement activées pour les nouveaux flux de travail d’application logique Consommation et ceux déjà existants, dans les régions Azure qui prennent en charge les zones de disponibilité. Pour plus d’informations, consultez Fiabilité dans Azure Fuctions et Protéger les applications logiques contre les défaillances de région avec la redondance de zone et les zones de disponibilité.
Après avoir terminé, vos paramètres ressemblent à l’exemple suivant :
Quand vous êtes prêt, sélectionnez Vérifier + créer. Sur la page de validation qui s’affiche, confirmez toutes les informations fournies, puis sélectionnez Créer.
Une fois qu’Azure a déployé votre ressource d’application logique, sélectionnez Accéder à la ressource. Ou bien, recherchez et sélectionnez votre ressource d’application logique en utilisant la zone de recherche Azure.
Ajouter le déclencheur
Un workflow commence toujours par un seul déclencheur, qui spécifie la condition à respecter avant d’exécuter des actions ultérieures dans le workflow. Chaque fois que le déclencheur se met en œuvre, Azure Logic Apps crée et exécute une instance de workflow. Si le déclencheur n’est pas activé, aucune instance de workflow n’est créée ou exécutée.
Cet exemple utilise un déclencheur RSS qui vérifie un flux RSS en fonction de la planification spécifiée. S’il existe un nouvel élément dans le flux, le déclencheur est activé, puis une nouvelle instance de workflow est créée, puis exécutée. S’il existe plusieurs nouveaux éléments entre les vérifications, le déclencheur est activé pour chaque élément, et une nouvelle instance de workflow distincte s’exécute pour chaque élément. Par défaut, les instances de flux de travail créées en même temps s’exécutent également en même temps ou simultanément.
Dans le Concepteur de flux de travail, suivez ces étapes générales pour ajouter le déclencheur RSS nommé Lors de la publication d’un élément de flux.
Dans la zone du déclencheur, indiquez les informations suivantes :
Propriété Obligatoire Valeur Description URL du flux RSS Oui <URL du flux RSS> URL du flux RSS à superviser.
Cet exemple utilise le flux RSS du Wall Street Journal sur https://feeds.a.dj.com/rss/RSSMarketsMain.xml. Vous pouvez toutefois choisir tout autre flux RSS qui ne nécessite pas d’autorisation HTTP. Choisissez un flux RSS qui publie fréquemment, afin de pouvoir facilement tester votre workflow.La propriété choisie sera utilisée pour déterminer les nouveaux éléments Non PublishDate Propriété qui détermine quels sont les éléments nouveaux. Intervalle Oui 30 Nombre d’intervalles d’attente entre les vérifications du flux.
L’exemple utilise 30 comme intervalle, car sa valeur est l’intervalle minimal pour le déclencheur RSS.Fréquence Oui Minute Unité de fréquence à utiliser pour chaque intervalle.
Cet exemple utilise Minute comme fréquence.Fuseau horaire Non <time-zone> Fuseau horaire à utiliser pour vérifier le flux RSS Heure de début Non <heure_début> Heure de début à utiliser pour vérifier le flux RSS Dans la barre d’outils du Concepteur, sélectionnez Mode Code.
Dans l’éditeur de code, recherchez la ligne
"feedUrl": "@{encodeURIComponent(encodeURIComponent(https://feeds.a.dj.com/rss/RSSMarketsMain.xml')}'.Supprimez la fonction supplémentaire nommée
encodeURIComponent()afin que vous n’ayez qu’une seule instance, par exemple :"feedUrl": "@{encodeURIComponent('https://feeds.a.dj.com/rss/RSSMarketsMain.xml')}"Cette modification est nécessaire pour supprimer le comportement de double encodage, ce qui nécessite une correction manuelle.
Revenez au concepteur.
Enregistrez votre flux de travail. Dans la barre d’outils du Concepteur, sélectionnez Enregistrer.
Cette étape publie instantanément votre flux de travail et votre ressource d’application logique en direct dans le portail Azure. Toutefois, le déclencheur vérifie uniquement le flux RSS sans effectuer d’autres actions. Par conséquent, vous devez ajouter une action pour spécifier ce qui doit se produire lorsque le déclencheur est activé.
Ajouter une action
Suite à un déclencheur, une action correspond à toute étape ultérieure qui exécute une opération dans le workflow. Toute action peut utiliser les sorties des opérations précédentes, qui incluent le déclencheur ou une autre action. Vous pouvez faire un choix parmi de nombreuses actions différentes, inclure plusieurs actions jusqu’à la limite par workflow, et même créer des chemins d’action différents.
Cet exemple utilise une action Office 365 Outlook qui envoie un e-mail chaque fois que le déclencheur est activé pour un nouvel élément de flux RSS. S’il existe plusieurs nouveaux éléments entre les vérifications, vous recevez plusieurs e-mails.
Dans le concepteur de flux de travail, suivez ces étapes générales pour ajouter une action de connecteur que vous pouvez utiliser pour envoyer un e-mail, par exemple :
- Si vous disposez d’un compte Microsoft professionnel ou scolaire, ajoutez l’action de connecteur Office 365 Outlook nommée Envoyer un e-mail.
- Si vous disposez d’un compte Microsoft personnel, ajoutez l’action de connecteur Outlook.com nommée Envoyer un e-mail.
Cet exemple se poursuit avec l’action de connecteur Office 365 Outlook nommée Envoyer un e-mail.
Si vous utilisez un autre service de messagerie pris en charge dans votre workflow, l’interface utilisateur peut paraître légèrement différente. Les concepts de base pour la connexion à un autre service de messagerie restent néanmoins les mêmes.
Si le service de messagerie que vous avez sélectionné vous invite à vous connecter et à authentifier votre identité, faites-le maintenant.
Pour certains connecteurs, vous devez d’abord créer une connexion et authentifier votre identité avant de pouvoir continuer. Cet exemple utilise l’authentification manuelle pour la connexion à Office 365 Outlook. Toutefois, d’autres services peuvent prendre en charge ou utiliser des types d’authentification différents. Selon votre scénario, vous pouvez gérer l’authentification de la connexion de différentes façons.
Pour plus d’informations, consultez la documentation suivante :
Dans l’action Envoyer un e-mail, fournissez les informations suivantes à inclure dans l’e-mail.
Dans la zone À, entrez l’adresse e-mail du destinataire. Pour cet exemple, utilisez votre propre adresse e-mail.
Lorsque vous effectuez une sélection dans la zone À ou une autre zone de modification, les options permettant d’ouvrir la liste de contenu dynamique (icône d’éclair) ou l’éditeur d’expressions (icône de formule) s’affichent. La liste de contenu dynamique affiche toutes les sorties des opérations précédentes que vous pouvez utiliser comme entrées pour l’action actuelle. L’éditeur d’expressions vous permet d’utiliser des fonctions et des sorties pour manipuler les données. Vous pouvez ignorer ces options pour l’instant. L’étape suivante utilise la liste de contenu dynamique.
Dans la zone Objet, entrez l’objet de l’e-mail.
Pour cet exemple, incluez la sortie du déclencheur pour afficher le titre de l’élément RSS en procédant comme suit :
Entrez le texte suivant avec un espace vide à la fin :
New RSS item:En laissant le curseur dans la zone Objet, sélectionnez la liste de contenu dynamique (icône d’éclair).
Dans la liste de contenu dynamique qui s’ouvre, sous Lors de la publication d’un élément de flux, sélectionnez Titre du flux, qui correspond à une sortie de déclencheur faisant référence au titre de l’élément RSS.
Si aucun résultat n’apparaît sous Lors de la publication d’un élément de flux, sélectionnez Afficher plus.
Après que vous avez terminé, l’objet de l’e-mail ressemble à l’exemple suivant :
Remarque
Si vous sélectionnez une sortie faisant référence à un tableau, le concepteur ajoute automatiquement une boucle Pour chaque autour de l’action faisant référence à cette sortie. Ainsi, votre flux de travail traite le tableau en effectuant la même action sur chaque élément du tableau.
Pour supprimer la boucle, faites glisser l’action enfant en dehors de la boucle, puis supprimez la boucle.
Dans la zone Corps, entrez le contenu de l’e-mail.
Pour cet exemple, incluez chaque ligne de texte descriptif, suivie des sorties correspondantes du déclencheur RSS. Pour ajouter des lignes vides dans une zone d’édition, appuyez sur Maj + Entrée.
Texte descriptif Propriété Description Title:Titre du flux Titre de l’élément. Date published:Flux publié le Date et heure de publication de l’élément. Link:Lien du flux principal URL de l’élément.
Enregistrez votre flux de travail. Dans la barre d’outils du Concepteur, sélectionnez Enregistrer.
Tester votre workflow
Pour vérifier que le flux de travail s'exécute correctement, vous pouvez soit attendre que le déclencheur se déclenche en fonction du calendrier spécifié, soit exécuter manuellement le flux de travail.
- Dans la barre d’outils du concepteur, dans le menu Exécuter, sélectionnez Exécuter.
Si le flux RSS a de nouveaux éléments, votre workflow envoie un e-mail pour chaque nouvel élément. Dans le cas contraire, votre workflow attend l’intervalle suivant pour revérifier le flux RSS.
La capture d'écran suivante montre un exemple d'e-mail envoyé par le flux de travail de l'exemple. L’e-mail contient les détails de chaque sortie de déclencheur que vous avez sélectionnée, ainsi que le texte descriptif que vous avez inclus pour chaque élément.
Résoudre les problèmes
Si vous ne recevez pas d’e-mails du workflow comme prévu :
Vérifiez si le message n’a pas été incorrectement filtré et placé dans votre dossier de courrier indésirable ou de spam.
Assurez-vous que le flux RSS que vous utilisez a publié des éléments depuis la dernière vérification planifiée ou manuelle.
Nettoyer les ressources
Quand vous avez terminé ce guide de démarrage rapide, supprimez l’exemple de ressource d’application logique et toutes les ressources associées en supprimant le groupe de ressources que vous avez créé pour cet exemple.
Dans la zone de recherche Azure, entrez groupes de ressources, puis sélectionnez Groupes de ressources.
Recherchez et sélectionnez le groupe de ressources de votre application logique. Dans le volet Vue d’ensemble, sélectionnez Supprimer un groupe de ressources.
Dans le volet de confirmation, entrez le nom du groupe de ressources, puis sélectionnez Supprimer.
Étapes suivantes
Dans ce guide de démarrage rapide, vous avez créé un workflow d’application logique Consommation dans le Portail Azure afin de vérifier un flux RSS, puis envoyer un e-mail pour chaque nouvel élément. Pour en savoir plus sur les workflows planifiés avancés, consultez le tutoriel suivant :