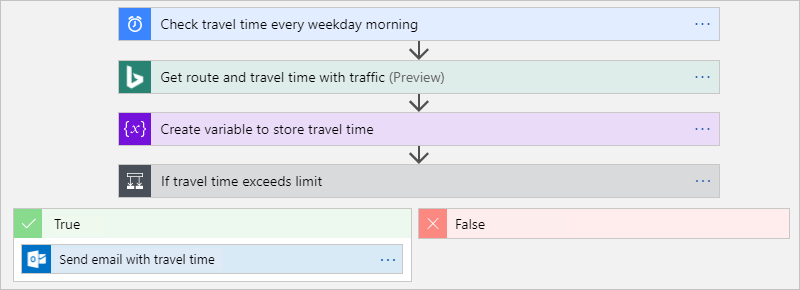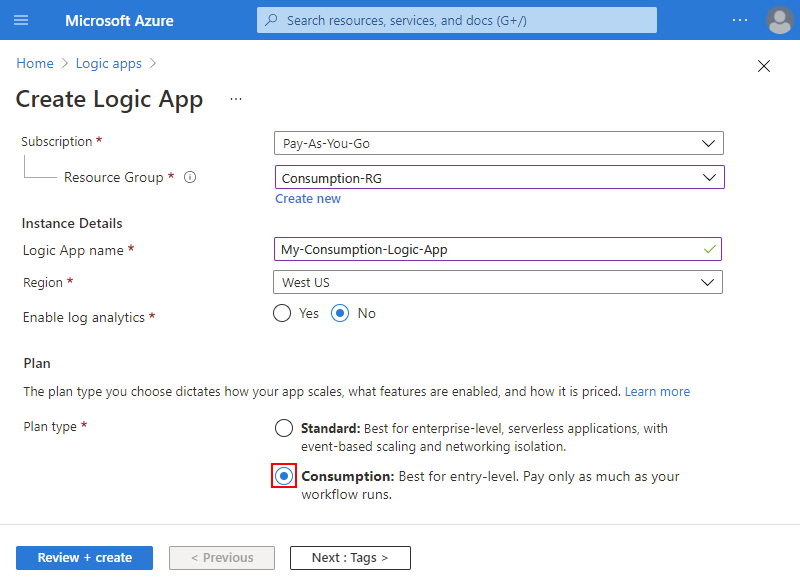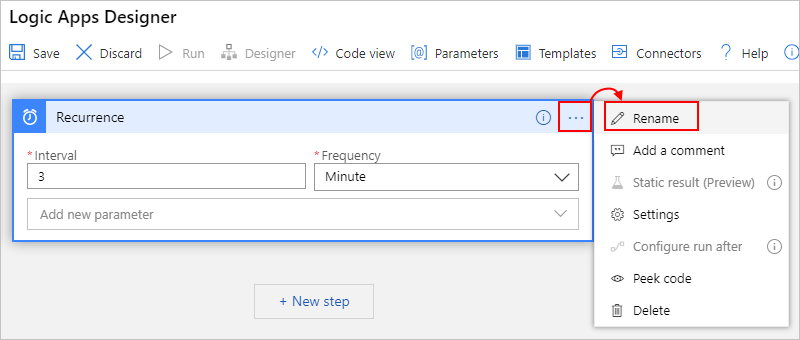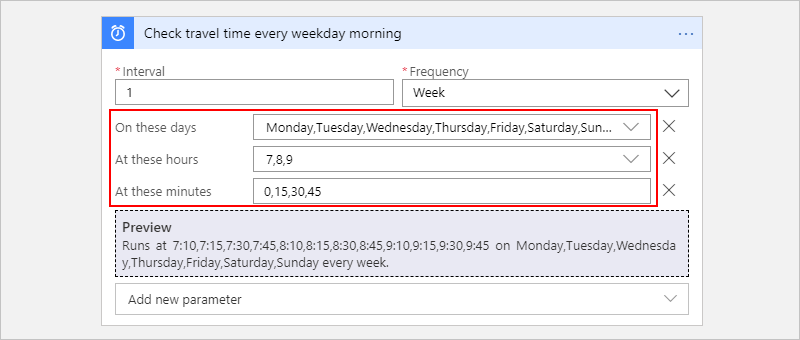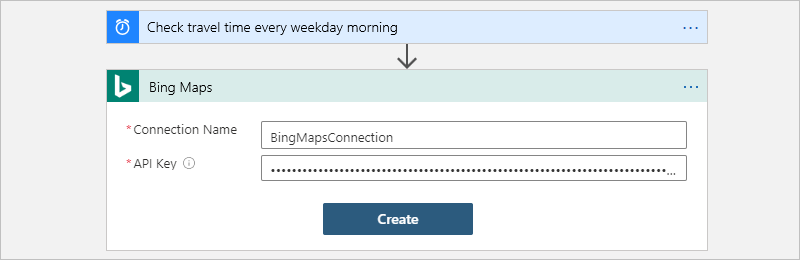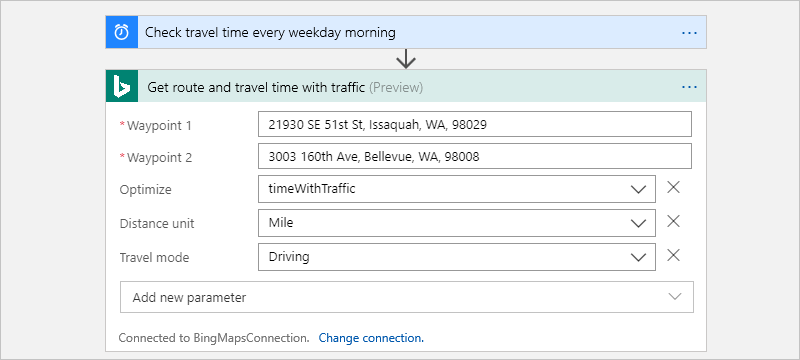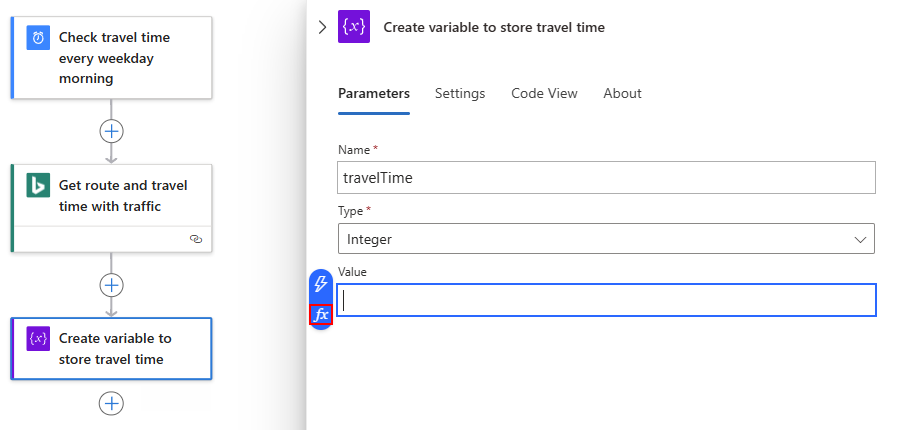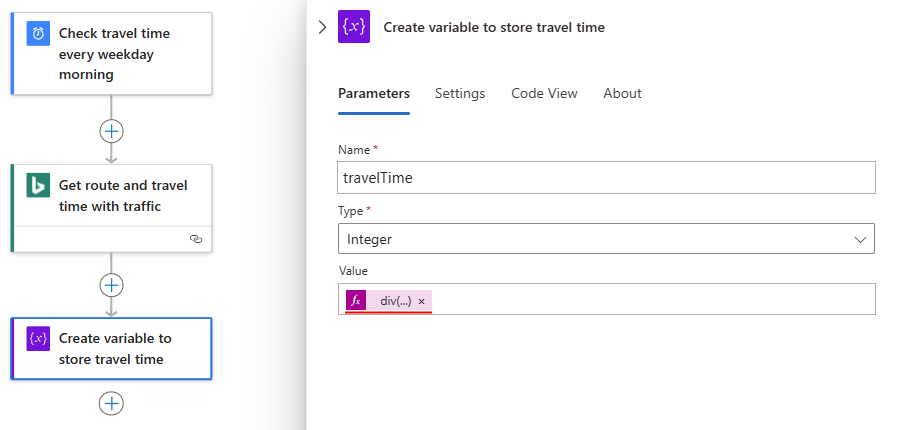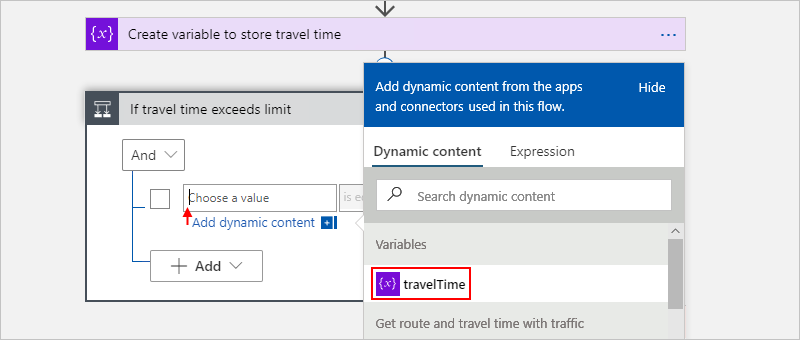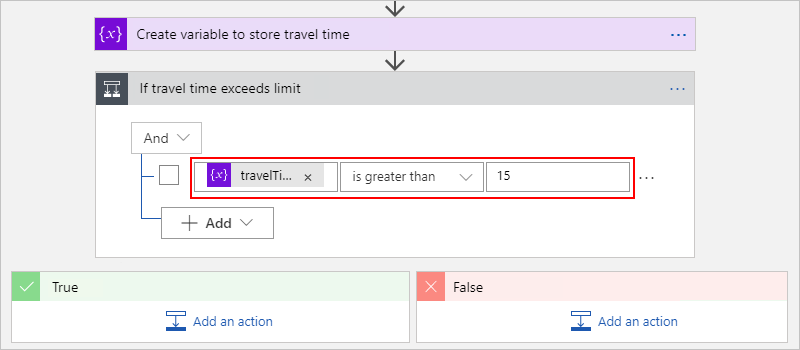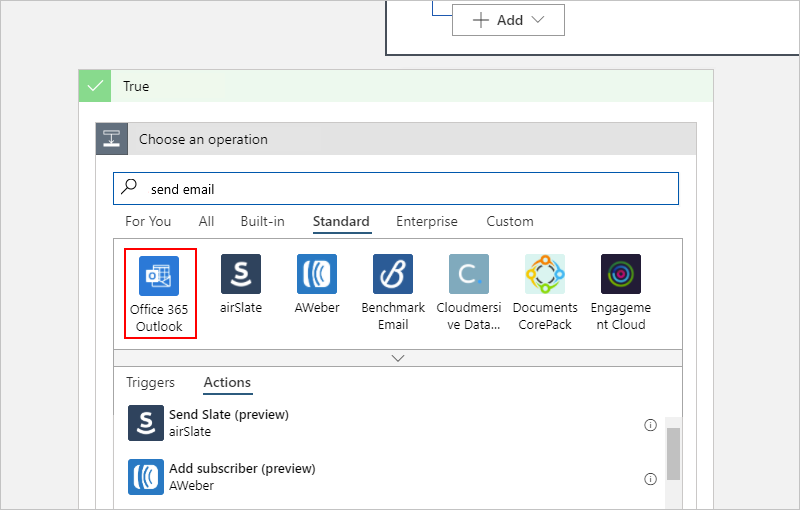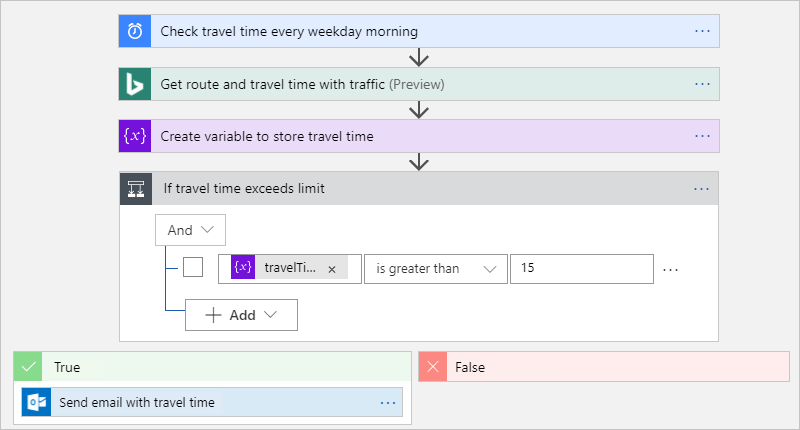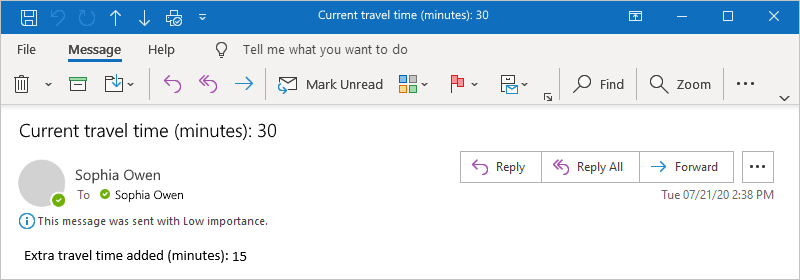Notes
L’accès à cette page nécessite une autorisation. Vous pouvez essayer de vous connecter ou de modifier des répertoires.
L’accès à cette page nécessite une autorisation. Vous pouvez essayer de modifier des répertoires.
S’applique à : Azure Logic Apps (Consommation)
Ce tutoriel montre comment générer un exemple de flux de travail qui s’exécute selon une planification périodique à l’aide d’Azure Logic Apps. Cet exemple crée spécifiquement un flux de travail d’une application logique de consommation qui vérifie le temps de trajet, en tenant compte des conditions de circulation, entre deux points et s’exécute tous les matins de la semaine. Si la durée dépasse une limite définie, le workflow vous envoie un e-mail indiquant la durée du trajet et le temps supplémentaire nécessaire pour atteindre votre destination. Le workflow comprend différentes étapes, qui commencent par un déclencheur basé sur une planification suivi d’une action Bing Maps, d’une action d’opérations de données, d’une action de flux de contrôle et d’une action de notification par e-mail.
Lorsque vous avez terminé, votre workflow ressemble à l’exemple de haut niveau suivant :
Conseil
Pour en savoir plus, vous pouvez poser ces questions à Azure Copilot :
- Qu’est-ce qu’Azure Logic Apps ?
- Qu’est-ce que le flux de travail d’une application logique Consommation ?
- Qu’est-ce que le connecteur Bing Cartes ?
- Qu’est-ce qu’une action d’opérations de données ?
- Qu’est-ce qu’une action de flux de contrôle ?
- Qu’est-ce que le connecteur Office 365 Outlook ?
Pour rechercher Azure Copilot, dans la barre d’outils du Portail Azure, sélectionnez Copilot.
Vous pouvez créer un flux de travail similaire avec une ressource d’application logique standard. Cependant, l’expérience utilisateur et les étapes du tutoriel varient légèrement par rapport à la version Consommation.
Prérequis
Un compte et un abonnement Azure. Si vous n’avez pas encore d’abonnement, vous pouvez vous inscrire pour obtenir un compte Azure gratuitement.
Un compte de messagerie d’un fournisseur de messagerie pris en charge par Azure Logic Apps, par exemple Office 365 Outlook ou Outlook.com. Pour connaître les autres fournisseurs de messagerie pris en charge, consultez Connecteurs pour Azure Logic Apps.
Ce tutoriel utilise Office 365 Outlook avec un compte professionnel ou scolaire. Si vous utilisez un autre compte de messagerie, les étapes générales sont identiques, mais l’expérience utilisateur peut être légèrement différente. Si vous utilisez Outlook.com, utilisez votre compte Microsoft personnel au lieu de vous connecter.
Important
Si vous souhaitez utiliser le connecteur Gmail, seuls les comptes professionnels G-Suite peuvent utiliser ce connecteur sans restriction dans les workflows d’application logique. Si vous disposez d’un compte de consommateur Gmail, vous pouvez utiliser ce connecteur uniquement avec certains services approuvés par Google, ou vous pouvez créer une application cliente Google pour servir lors de l’authentification avec votre connecteur Gmail. Pour plus d’informations, consultez Stratégies de confidentialité et de sécurité des données pour les connecteurs Google dans Azure Logic Apps.
Pour obtenir la durée de trajet d’un itinéraire, vous avez besoin d’une clé d’accès pour l’API Bing Cartes. Pour obtenir cette clé, suivez les étapes décrites dans l’article indiquant comment obtenir une clé Bing Cartes.
Si votre workflow doit communiquer via un pare-feu qui limite le trafic à destination d'adresses IP spécifiques, ce pare-feu doit à la fois autoriser l'accès aux adresses IP entrantes et sortantes utilisées par Azure Logic Apps dans la région Azure où se trouve votre ressource d'application logique. Si votre workflow utilise également des connecteurs managés, comme le connecteur Office 365 Outlook ou le connecteur SQL, ou qu'il utilise des connecteurs personnalisés, le pare-feu doit également autoriser l'accès pour toutes les adresses IP sortantes de connecteur managé dans la région Azure de votre ressource d’application logique.
Créer une ressource d’application logique Consommation
Sur le portail Azure connectez-vous avec votre compte Azure.
Dans la zone de recherche du portail Microsoft Azure, entrez applications logiques, puis sélectionnez Applications logiques.
Dans la barre d’outils de la page Applications logiques, sélectionnez Ajouter.
La page Créer une application logique s’affiche et propose les options suivantes :
Planifier Description Consommation Crée une ressource d’application logique qui prend en charge un seul workflow s’exécutant dans Azure Logic Apps multilocataire et utilise le modèle Consommation pour la facturation. Standard Crée une ressource d’application logique qui prend en charge plusieurs workflows. Vous disposez des options suivantes :
- Plan de services de flux de travail : les flux de travail s’exécutent dans Azure Logic Apps à locataire unique et utilisent le modèle de facturation Standard.
- App Service Environment V3 : les flux de travail s’exécutent dans Azure Logic Apps à locataire unique et utilisent un plan App Service Environment pour la facturation.
- Hybride (préversion) : les workflows s’exécutent localement et dans plusieurs clouds à l’aide de KEDA (Kubernetes-based event-driven autoscaling). Pour plus d’informations, consultez Créer des workflows Standard pour un déploiement hybride.Dans la page Créer une Logic App, sélectionnez Consommation (multilocataire).
Sur l’onglet Informations de base, fournissez les informations suivantes sur votre ressource d’application logique :
Propriété Obligatoire Value Description Abonnement Oui < Azure-subscription-name> Le nom de votre abonnement Azure.
Cet exemple utilise Paiement à l’utilisation.Groupe de ressources Oui < nom-groupe-de-ressources-Azure> Groupe de ressources Azure dans lequel vous créez votre application logique et les ressources associées. Ce nom doit être unique d’une région à l’autre et peut uniquement contenir des lettres, des chiffres, des traits d’union (-), des traits de soulignement (_), des parenthèses [()] et des points (.).
Cet exemple crée le groupe de ressources nommé LA-TravelTime-RG.Nom de l’application logique Oui < logic-app-resource-name> Nom de votre ressource d’application logique, qui doit être unique d’une région à l’autre et peut contenir uniquement des lettres, des chiffres, des traits d’union (-), des traits de soulignement (_), des parenthèses (()) et des points (.).
Cet exemple crée une ressource d’application logique nommée LA-TravelTime.Région Oui < Azure-region> La région du centre de données Azure pour votre application.
Cet exemple utilise la région USA Ouest.Activer l’analytique des journaux Oui Aucun Changez cette option uniquement quand vous voulez activer la journalisation des diagnostics. Pour ce tutoriel, conservez la sélection par défaut.
Remarque : cette option est disponible uniquement avec les applications logiques Consommation.Remarque
Les zones de disponibilité sont automatiquement activées pour les nouveaux flux de travail d’application logique Consommation et ceux déjà existants, dans les régions Azure qui prennent en charge les zones de disponibilité. Pour plus d’informations, consultez Fiabilité dans Azure Fuctions et Protéger les applications logiques contre les défaillances de région avec la redondance de zone et les zones de disponibilité.
Après avoir terminé, vos paramètres ressemblent à l’exemple suivant :
Lorsque vous avez terminé, sélectionnez Vérifier + créer. Une fois qu’Azure a validé les informations relatives à votre ressource d’application logique, sélectionnez Créer.
Une fois qu’Azure a déployé votre ressource d’application logique, sélectionnez Accéder à la ressource. Ou bien, recherchez et sélectionnez votre ressource d’application logique en utilisant la zone de recherche Azure.
Ensuite, ajoutez le déclencheur Planification nommé Périodicité, qui exécute le flux de travail en fonction d’une planification spécifiée. Chaque workflow doit commencer par un déclencheur, qui est activé lorsqu’un événement spécifique se produit ou lorsque de nouvelles données respectent une condition particulière.
Ajouter le déclencheur de périodicité
Dans le concepteur de flux de travail, suivez ces étapes générales pour ajouter le déclencheur Planification nommé Périodicité.
Renommez le déclencheur Périodicité avec le titre suivant : Vérifiez l’heure de voyage tous les jours du matin.
Dans la zone d’informations sur le déclencheur, fournissez les informations suivantes :
Paramètre active Description Intervalle 1 Nombre d’intervalles d’attente entre les vérifications. Fréquence Week Unité de temps à utiliser pour la périodicité. Aux jours indiqués Lundi, mardi, mercredi, jeudi, vendredi Ce paramètre est disponible uniquement lorsque vous définissez Fréquence sur Semaine. Aux heures indiquées 7, 8, 9 Ce paramètre est disponible uniquement lorsque vous définissez Fréquence sur Semaine ou Jour. Sélectionnez les heures de la journée pour cette périodicité. Cet exemple s’exécute aux marques de 7, 8 et 9 heures. Aux minutes indiquées 0, 15, 30, 45 Ce paramètre est disponible uniquement lorsque vous définissez Fréquence sur Semaine ou Jour. Sélectionnez les minutes de la journée pour cette périodicité. Cet exemple s’exécute toutes les 15 minutes à partir de la marque zéro heure. Lorsque vous avez terminé, la zone d’informations du déclencheur s’affiche comme dans l’exemple suivant :
Ce déclencheur s’active tous les jours ouvrables, toutes les 15 minutes, de à 7 h 00 à 9 h 45. La zone Aperçu indique la planification de la périodicité. Pour plus d’informations, voir Planifier des tâches et flux de travail à exécuter régulièrement avec des applications logiques et Actions et déclencheurs de flux de travail.
Enregistrez votre flux de travail. Dans la barre d’outils du Concepteur, sélectionnez Enregistrer.
Votre ressource d’application logique et votre workflow mis à jour sont désormais en direct dans le portail Azure. Toutefois, le flux de travail se déclenche uniquement en fonction de la planification spécifiée et n’effectue pas d’autres actions. Par conséquent, ajoutez une action qui répond à l’activation du déclencheur.
Obtenir la durée du trajet d’un itinéraire
Maintenant que vous disposez d’un déclencheur, ajoutez une action Bing Cartes qui permet de récupérer la durée du trajet entre deux lieux. Azure Logic Apps fournit un connecteur pour l’API Bing Cartes afin que vous puissiez accéder facilement à ces informations. Avant de commencer cette tâche, vérifiez que vous disposez d’une clé de l’API Bing Cartes comme décrit dans les conditions préalables requises de ce didacticiel.
Dans le concepteur de flux de travail, sous le déclencheur Périodicité , suivez ces étapes générales pour ajouter une action Bing Maps nommée Obtenir un itinéraire.
Si vous ne disposez pas d’une connexion à Bing Cartes, vous êtes invité à en créer une. Fournissez les informations de connexion suivantes, puis sélectionnez Créer.
Paramètre Obligatoire Value Description Nom de connexion Oui < Bing-Maps-connection-name> Donnez un nom à votre connexion. Cet exemple utilise BingMapsConnection. Clé API Oui < Bing-Maps-API-key> Entrez la clé d’API Bing Maps que vous avez reçue précédemment. Si vous ne possédez pas une clé Bing Cartes, découvrez comment en obtenir une. L’exemple suivant montre des exemples d’informations de connexion :
Renommez l’action Obtenir un itinéraire avec le titre suivant : Obtenir l’itinéraire et le temps de trajet avec le trafic.
Dans l’action, ouvrez la liste des paramètres avancés et ajoutez les propriétés suivantes :
- Optimize
- Unité de distance
- Mode de déplacement
Entrez maintenant les valeurs des propriétés de l’action suivante :
Paramètre active Description Étape 1 < start-location> Début de l’itinéraire. Cet exemple spécifie un exemple d’adresse de début. Étape 2 < end-location> Destination de l’itinéraire. Cet exemple spécifie un exemple d’adresse de destination. Optimize timeWithTraffic Paramètre permettant d’optimiser votre itinéraire, par exemple la distance, la durée du trajet avec le trafic en cours, etc. Sélectionnez la valeur du paramètre, timeWithTraffic. Unité de distance < your-preference> Unité de distance utilisé pour l’itinéraire. Cet exemple utilise Mile comme unité. Mode de déplacement Conduite Mode de déplacement pour parcourir l’itinéraire. Sélectionnez le mode Driving (Conduite). Pour plus d’informations sur ces paramètres et valeurs, voir Calculate a route (Calculer un itinéraire).
L’exemple suivant montre des exemples d’informations d’action :
Dans la barre d’outils du Concepteur, sélectionnez Enregistrer.
Créez une variable afin de pouvoir convertir et stocker la durée du trajet actuel en minutes plutôt qu’en secondes. De cette façon, vous pouvez éviter de répéter la conversion et utiliser la valeur plus facilement dans les étapes ultérieures.
Créer une variable pour stocker le temps de trajet
Vous souhaiterez parfois exécuter des opérations sur les données de votre workflow et utiliser les résultats dans des actions ultérieures. Pour enregistrer ces résultats afin de pouvoir facilement les réutiliser ou y faire référence, vous pouvez créer des variables pour stocker ces résultats après traitement. Vous ne pouvez créer des variables qu’au niveau supérieur de votre workflow.
Par défaut, l’action Get route (Obtenir l’itinéraire) retourne le temps de trajet actuel avec le trafic exprimé en secondes à partir de la propriété Travel Duration Traffic (Trafic correspondant au temps de trajet). Si vous préférez convertir et stocker cette valeur en minutes, vous facilitez la réutilisation ultérieure de la valeur sans la reconvertir.
Sous l’action Obtenir un itinéraire, suivez ces étapes générales pour ajouter une action Variables nommée Initialiser la variable.
Renommez l’action Initialiser la variable avec le titre suivant : Créez une variable pour stocker le temps de voyage.
Fournissez les informations d’action suivantes :
Paramètre active Description Nom travelTime Nom de la variable. Cet exemple utilise travelTime.Type Entier Type de données de la variable. Valeur < initial-value> Expression qui convertit la durée du trajet actuel de secondes en minutes (voir les étapes décrites sous ce tableau). Pour créer l’expression de la propriété Valeur, procédez comme suit :
Sélectionnez dans la zone Valeur, qui affiche les options de la liste de contenu dynamique (icône éclair) et de l’éditeur d’expressions (icône de formule), puis sélectionnez l’éditeur d’expression.
L’éditeur d’expressions fournit des fonctions que vous pouvez utiliser pour effectuer des opérations dans votre expression. La liste de contenu dynamique fournit les sorties des actions précédentes que vous pouvez sélectionner en tant qu’entrées à utiliser avec les actions suivantes dans votre flux de travail.
Dans l’éditeur d’expression, entrez l’expression suivante : div(,60)
Dans l’expression, placez votre curseur entre la parenthèse ouvrante ( ( ) et la virgule ( , ), puis sélectionnez Contenu dynamique.
Dans la liste de contenu dynamique, sélectionnez la valeur de sortie Travel Duration Traffic (Trafic correspondant à la durée du trajet).
Si la valeur de sortie ne s’affiche pas, dans la liste de contenu dynamique, à côté du nom de l’action, sélectionnez Afficher plus.
Une fois la valeur de sortie est résolue à l’intérieur de l’expression, sélectionnez OK.
L’exemple suivant montre comment la propriété Valeur s’affiche maintenant :
Enregistrez votre flux de travail. Dans la barre d’outils du Concepteur, sélectionnez Enregistrer.
Ajoutez une condition qui vérifie si la durée du trajet actuel est supérieure à une limite définie.
Comparer le temps de trajet à une limite
Sous Créer variable pour stocker l’action de temps de voyage, suivez ces étapes générales pour ajouter une action de contrôle nommée Condition.
Renommez la condition avec le titre suivant : Si le temps de trajet dépasse la limite
Générez une condition qui vérifie si la valeur de la valeur de sortie travelTime dépasse la limite spécifiée comme décrit et indiqué ici :
Dans la condition, sur le côté gauche de la condition, sélectionnez dans la zone Choisir une valeur puis sélectionnez l’option de la liste de contenu dynamique (icône éclair).
Sous Variables, sélectionnez la sortie nommée travelTime.
Dans la zone de comparaison du milieu, sélectionnez l’opérateur est supérieur à.
Dans la partie droite de la condition, dans la zone Choisir une valeur, entrez la valeur suivante : 15
Quand vous avez terminé, la condition ressemble à l’exemple suivant :
Enregistrez votre flux de travail. Dans la barre d’outils du Concepteur, sélectionnez Enregistrer.
Ajoutez ensuite l’action à exécuter quand le temps de trajet dépasse la limite.
Envoyer un e-mail en cas de dépassement de la limite
Maintenant, ajoutez une action qui vous avertit par e-mail lorsque la durée du trajet dépasse la limite que vous avez définie. Cet e-mail inclut la durée du trajet actuel et le temps supplémentaire nécessaire pour parcourir l’itinéraire spécifié.
Dans la branche True de la condition, sélectionnez le signe plus (+), puis sélectionnezAjouter une action.
Suivez ces étapes générales pour ajouter une action Office 365 Outlook nommée Envoyer un e-mail.
- Pour les comptes Azure professionnels ou scolaires, sélectionnez la version Office 365 Outlook.
- Pour des comptes personnels Microsoft, sélectionnez le connecteur Outlook.com.
Cet exemple se poursuit avec la sélection d’Office 365 Outlook.
Si vous n’avez pas encore de connexion, connectez-vous et authentifiez l’accès à votre compte de courrier lorsque vous y êtes invité.
Azure Logic Apps crée une connexion à votre compte de messagerie.
Renommez l’action avec le titre suivant : Envoyer un e-mail avec le temps de voyage
Pour la propriété To (À), entrez l’adresse e-mail du destinataire. À des fins de test, vous pouvez utiliser votre adresse e-mail.
Pour la propriété Subject (Objet), spécifiez l’objet de l’e-mail, puis insérez la variable travelTime comme suit :
Entrez le texte Temps de trajet actuel (minutes) : avec un espace de fin. Conservez votre curseur dans la zone Objet, puis sélectionnez l’option de la liste de contenu dynamique (icône éclair).
Dans la liste de contenu dynamique, dans la section Variables, sélectionnez la variable nommée travelTime.
Remarque
Si la liste de contenu dynamique n’affiche pas automatiquement la variable travelTime, en regard de l’étiquette Variables, sélectionnez Afficher plus. La variable peut ne pas apparaître, car la propriété Sujet attend une valeur de chaîne, tandis que travelTime est un entier.
Pour la propriété Body, spécifiez le contenu du corps de l’e-mail comme suit :
Entrez le texte Ajouter un temps de trajet supplémentaire (minutes) : avec un espace de fin. Conservez votre curseur dans la zone Corps, puis sélectionnez l’option de l’éditeur d’expression (icône de formule).
Dans l’éditeur d’expressions, entrez sub(,15) afin de pouvoir calculer le nombre de minutes au-delà de la limite que vous avez définie :
Dans l’expression, placez votre curseur entre la parenthèse ouvrante ( ( ) et la virgule ( , ), puis sélectionnez Contenu dynamique.
Sous Variables, sélectionnez travelTime.
Une fois la variable résolue à l’intérieur de l’expression, sélectionnez Ajouter.
La propriété Corps apparaît à présent comme indiqué ici :
Enregistrez votre flux de travail. Dans la barre d’outils du Concepteur, sélectionnez Enregistrer.
Ensuite, testez et exécutez votre workflow, qui ressemble désormais à l’exemple suivant :
Exécuter votre workflow
Pour lancer manuellement votre flux de travail, sélectionnez Exécuter>Exécuter.
Si le temps de trajet actuel reste en dessous de la limite que vous avez définie, votre workflow ne fait rien d’autre et attend l’intervalle suivant avant de procéder à une nouvelle vérification.
Mais si le temps de trajet actuel dépasse la limite que vous avez définie, vous obtenez un e-mail indiquant le temps de trajet actuel et le nombre de minutes au-dessus de la limite définie. L’exemple suivant montre un exemple d’e-mail envoyé par votre flux de travail :
Conseil
Si vous ne recevez pas d’e-mail, vérifiez le dossier Courrier indésirable de votre messagerie. Il se peut que le filtre de courrier indésirable redirige ces types d’e-mails. Sinon, si vous ne savez pas si votre workflow s’est correctement exécuté, consultez Dépanner votre workflow.
Félicitations ! Vous avez créé et exécuté un flux de travail périodique basé sur une planification.
Nettoyer les ressources
Votre workflow poursuit son exécution jusqu’à ce que vous désactiviez ou supprimiez la ressource d’application logique. Quand vous n’en avez plus besoin, supprimez le groupe de ressources qui contient votre application logique et les ressources associées.
Dans la zone de recherche du portail Microsoft Azure, entrez groupes de ressources, puis sélectionnez Groupes de ressources.
Dans la liste des Groupes de ressources, sélectionnez le groupe de ressources pour ce tutoriel.
Dans le menu du groupe de ressources, sélectionnez Vue d’ensemble.
Dans la barre d’outils de la page Vue d’ensemble, sélectionnez Supprimer un groupe de ressources.
Dans le volet de confirmation, entrez le nom du groupe de ressources, puis sélectionnez Supprimer.
Étape suivante
Dans ce tutoriel, vous avez créé un workflow d’application logique qui vérifie le trafic selon une planification spécifiée (les matins des jours ouvrables), et effectue une action (envoi d’un e-mail) lorsque la durée du trajet excède une limite définie. À présent, découvrez comment créer un workflow qui envoie des demandes de liste de diffusion pour approbation en intégrant des services Azure et Microsoft, ainsi que d’autres applications SaaS (Software-as-a-Service).