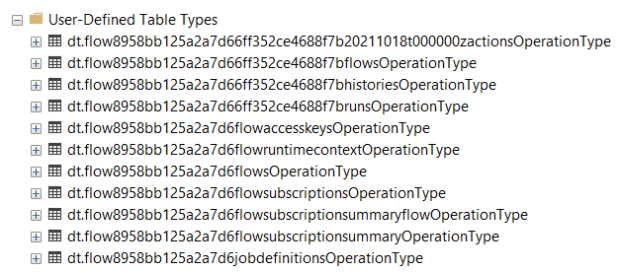Configurer le stockage de base de données SQL pour des applications logiques Standard dans Azure Logic Apps monolocataire (préversion)
S’applique à : Azure Logic Apps (Standard)
Important
Cette fonctionnalité est en préversion et est soumise aux conditions d’utilisation supplémentaires des préversions de Microsoft Azure.
Quand vous choisissez le type de ressource Application logique (Standard) pour créer des workflows qui s’exécutent dans Azure Logic Apps monolocataire, App Service Environment v3 ou en dehors d’Azure, vous devez également créer un compte Stockage Azure pour enregistrer les artefacts, états et données d’exécution liés aux workflows. Toutefois, si vous souhaitez davantage de flexibilité et de contrôle sur l’environnement d’exécution, le débit, la mise à l’échelle, les performances et la gestion de vos workflows d’application logique, vous pouvez utiliser le fournisseur de stockage SQL à la place du Stockage Azure pour les transactions de stockage liées aux workflows.
Cet article donne un aperçu des raisons pour lesquelles vous pouvez utiliser un stockage SQL comme fournisseur de stockage principal pour Azure Logic Apps à la place du Stockage Azure. Il montre également comment configurer SQL à des fins de stockage durant la création d’une application logique dans le portail Azure ou durant son déploiement à partir de Visual Studio Code.
Si vous débutez avec les applications logiques, consultez la documentation suivante :
- Qu’est-ce qu’Azure Logic Apps
- Comparaison entre les modèles monolocataire et multilocataire dans Azure Logic Apps
SQL est une alternative de stockage pour Azure Logic Apps monolocataire qui offre les avantages suivants :
| Avantage | Description |
|---|---|
| Portabilité | SQL a de nombreux facteurs de forme : machines virtuelles, PaaS (platform as a service), conteneurs, etc. Vous pouvez exécuter des bases de données SQL dans quasiment tous les emplacements propices à l’exécution de workflows d’application logique. |
| Contrôle | SQL permet de contrôler avec précision le débit, les performances et la mise à l’échelle des bases de données pendant des périodes particulières ou pour des charges de travail spécifiques. La tarification de SQL étant basée sur l’utilisation du processeur et le débit, son coût est plus prévisible que celui du Stockage Azure qui varie selon chaque opération. |
| Utiliser des ressources existantes | Si vous avez de l’expérience avec les outils Microsoft, vous pouvez utiliser leurs composants pour des intégrations SQL modernes. Vous pouvez réutiliser ces composants dans le cadre de déploiements locaux traditionnels et d’implémentations cloud modernes avec Azure Hybrid Benefit. SQL fournit également des outils éprouvés et bien pris en charge, comme SQL Server Management Studio (SSMS), des interfaces de ligne de commande et des kits SDK. |
| Conformité | SQL propose davantage d’options de sauvegarde, de restauration, de basculement et d’intégration des redondances que le Stockage Azure. Vous pouvez appliquer les mêmes mécanismes de niveau entreprise que les autres applications d’entreprise au stockage de votre application logique. |
Le tableau suivant décrit les raisons pour lesquelles vous pouvez opter pour SQL :
| Scénario | Fournisseur de stockage recommandé |
|---|---|
| Vous souhaitez exécuter des workflows d’application logique dans Azure avec davantage de contrôle sur le débit et les performances du stockage. | Utilisez SQL comme fournisseur de stockage, car le Stockage Azure ne fournit pas d’outils pour ajuster le débit et les performances. |
| Vous souhaitez exécuter des workflows d’application logique localement, ce que vous pouvez faire en utilisant Logic Apps avec Azure Arc. | Utilisez SQL comme fournisseur de stockage afin de pouvoir choisir où héberger votre base de données SQL, par exemple localement dans une machine virtuelle, dans un conteneur ou dans plusieurs clouds. Envisagez d’exécuter vos workflows d’application logique près des systèmes que vous souhaitez intégrer ou de réduire votre dépendance au cloud. |
| Vous souhaitez des coûts de stockage prévisibles. | Utilisez SQL comme fournisseur de stockage si vous souhaitez davantage de contrôle sur les coûts de mise à l’échelle. Les coûts associés à SQL sont basés sur chaque opération de calcul et d’entrée/sortie par seconde (IOPS). Les coûts du Stockage Azure sont basés sur le nombre d’opérations, ce qui peut convenir mieux aux petites charges de travail avec mise à l’échelle à zéro. |
| Vous souhaitez utiliser SQL plutôt que le Stockage Azure. | SQL est un écosystème bien connu et fiable que vous pouvez utiliser pour appliquer la même gouvernance et la même gestion aux opérations d’arrière-plan de vos applications logiques. |
| Vous souhaitez réutiliser des environnements SQL existants. | Utilisez SQL en tant que fournisseur de stockage si vous possédez déjà des licences SQL que vous souhaitez réutiliser ou moderniser sur le cloud. Vous pouvez également utiliser Azure Hybrid Benefit pour les intégrations d’application logique. |
| Tout le reste | Utilisez le Stockage Azure comme fournisseur de stockage par défaut. |
Un compte et un abonnement Azure actifs. Si vous n’en avez pas,inscrivez-vous pour bénéficier d’un compte gratuit.
Un environnement SQL à utiliser avec votre application logique. Toutefois, avant de configurer votre environnement, effectuez les étapes suivantes :
Créez une instance SQL Server.
Les types pris en charge incluent SQL Server, Azure SQL database, Azure SQL Managed Instance entre autres.
Si votre serveur SQL est hébergé sur Azure avec l’un des types pris en charge, veillez à configurer les autorisations suivantes :
Dans le portail Azure, accédez à votre ressource SQL Server.
Dans le menu de navigation des ressources, sous Sécurité, sélectionnez Pare-feux et réseaux virtuels.
Dans le volet qui s’ouvre, sous Autoriser les services et les ressources Azure à accéder à ce serveur, sélectionnez Oui.
Enregistrez vos modifications.
Si votre serveur SQL n’est pas hébergé sur Azure, vérifiez que les pare-feux ou paramètres réseau de votre serveur autorisent les services et les ressources Azure à accéder à votre serveur et à votre base de données.
Si vous utilisez SQL Express pour le développement local, connectez-vous à l’instance nommée par défaut
localhost\SQLExpress.
Créez ou utilisez une base de données existante.
Vous devez disposer d’une base de données utilisable pour pouvoir configurer le fournisseur de stockage SQL.
Vous pouvez à présent effectuer les étapes de configuration d’un environnement SQL dans cet article.
Pour le développement local, Visual Studio Code installé sur votre ordinateur local.
Notes
Veillez à installer la dernière version d’Azure Functions Core Tools afin de garantir la prise en charge de SQL. Pour cela, utilisez la version Microsoft Installer (MSI), à savoir
func-cli-X.X.XXXX-x*.msi. Pour plus d’informations sur la configuration requise pour installer Visual Studio Code, passez en revue Créer des workflows d’intégration avec Azure Logic Apps monolocataire (Standard) dans Visual Studio Code.
Avant de configurer le fournisseur de stockage SQL, effectuez les étapes nécessaires listées dans Prérequis.
Configurez les autorisations pour votre serveur SQL.
À l’heure actuelle, le fournisseur de stockage SQL prend en charge l’authentification SQL dans les chaînes de connexion. Vous pouvez également utiliser l’authentification Windows pour le développement et les tests au niveau local. Pour l’instant, la prise en charge de Microsoft Entra ID et des identités managées n’est pas disponible.
Vous devez utiliser une identité autorisée à créer et à gérer des artefacts liés au workflow dans la base de données SQL cible. Par exemple, un administrateur dispose de toutes les autorisations nécessaires pour créer et gérer ces artefacts. La liste suivante décrit les artefacts que le runtime Azure Logic Apps monolocataire tente de créer avec la chaîne de connexion SQL que vous fournissez. Vérifiez que l’identité utilisée dans la chaîne de connexion SQL dispose des autorisations nécessaires pour créer les artefacts suivants :
- Créez et supprimez les schémas suivants :
dt,dcetdq. - Ajoutez, modifiez et supprimez des tables dans ces schémas.
- Ajoutez, modifiez et supprimez des types de tables définis par l’utilisateur dans ces schémas.
Pour plus d’informations sur les autorisations ciblées, consultez Autorisations SQL Server dans le moteur de base de données.
Important
Quand vous avez des informations sensibles, comme des chaînes de connexion qui incluent des noms d’utilisateur et des mots de passe, veillez à utiliser le flux d’authentification le plus sécurisé disponible. Microsoft vous recommande d’authentifier l’accès aux ressources Azure avec une identité managée quand c’est possible et d’attribuer un rôle disposant du privilège minimum nécessaire.
Si cette fonctionnalité n’est pas disponible, veillez à sécuriser les chaînes de connexion via d’autres mesures, comme Azure Key Vault, que vous pouvez utiliser avec des paramètres d’application. Vous pouvez ensuite référencer directement des chaînes sécurisées, telles que des chaînes de connexion et des clés. Comme pour les modèles ARM, où vous pouvez définir des variables d’environnement au moment du déploiement, vous pouvez définir des paramètres d’application dans la définition de workflow de votre application logique. Vous pouvez ensuite capturer des valeurs d’infrastructure générées dynamiquement, comme des points de terminaison de connexion, des chaînes de stockage, etc. Pour plus d’informations, consultez Types d’application pour la plateforme d’identités Microsoft.
- Créez et supprimez les schémas suivants :
Connectez-vous à SQL.
Vérifiez que votre base de données SQL autorise l’accès nécessaire pour le développement.
Si vous utilisez une base de données Azure SQL, répondez aux conditions suivantes :
Pour le développement et les tests au niveau local, autorisez explicitement les connexions à partir de l’adresse IP de votre ordinateur local. Vous pouvez définir vos règles de pare-feu IP dans Azure SQL Server.
Dans le portail Azure, autorisez votre ressource d’application logique à accéder à la base de données SQL avec une chaîne de connexion fournie en autorisant les services Azure.
Configurez tout autre contrôle d’accès réseau à la base de données SQL en fonction des besoins de votre scénario.
Si vous utilisez Azure SQL Managed Instance, autorisez les services Azure (
logicapp) à se connecter à votre base de données SQL par le biais de points de terminaison publics sécurisés.
Quand vous créez votre application logique en utilisant le type de ressource Application logique (Standard) dans Azure, vous pouvez configurer SQL en tant que fournisseur de stockage.
Sur le portail Azure connectez-vous avec votre compte Azure.
Dans la zone de recherche du portail Azure, entrez
logic apps, puis sélectionnez Logic Apps.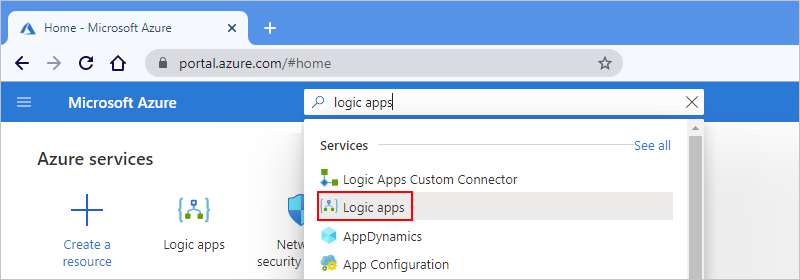
Dans la page Applications logiques, sélectionnez Ajouter.
Sur la page Créer une application logique, sous l’onglet De base, fournissez les informations suivantes sur votre ressource d’application logique :
Propriété Obligatoire Value Description Abonnement Oui <Azure-subscription-name> Abonnement Azure à utiliser pour votre application logique. Groupe de ressources Oui <nom-groupe-de-ressources-Azure> Groupe de ressources Azure dans lequel vous créez votre application logique et les ressources associées. Ce nom de ressource doit être unique d’une région à l’autre et peut uniquement contenir des lettres, des chiffres, des traits d’union (-), des traits de soulignement (_), des parenthèses [()] et des points (.). Cet exemple crée un groupe de ressources nommé
Fabrikam-Workflows-RG.Type Oui Standard Ce type de ressource d’application logique s’exécute dans l’environnement Azure Logic Apps monolocataire et utilise le modèle d’utilisation, de facturation et de tarification Standard. Nom de l’application logique Oui <logic-app-name> Nom à utiliser pour votre application logique. Ce nom de ressource doit être unique d’une région à l’autre et peut uniquement contenir des lettres, des chiffres, des traits d’union (-), des traits de soulignement (_), des parenthèses [()] et des points (.). Cet exemple crée une application logique nommée
Fabrikam-Workflows.Remarque : Le nom de votre application logique obtient automatiquement le suffixe,
.azurewebsites.net, car la ressource Application logique (Standard) repose sur le runtime Azure Logic Apps monolocataire qui utilise le modèle d’extensibilité d’Azure Functions et qui est hébergé en tant qu’extension sur le runtime Azure Functions. Azure Functions utilise la même convention d’affectation de noms d’application.Publier Oui <deployment-environment> Destination de déploiement pour votre application logique. Par défaut, le flux de travail est sélectionné pour le déploiement sur un seul locataire Azure Logic Apps. Azure crée une ressource d’application logique vide dans laquelle vous devez ajouter votre premier flux de travail. Remarque : actuellement, l’option de conteneur Docker requiert un emplacement personnalisé sur un cluster Kubernetes avec Azure Arc, que vous pouvez utiliser sur Azure Arc avec Logic Apps (préversion). Les emplacements de ressources doivent tous être identiques pour votre application logique, votre emplacement personnalisé et votre cluster.
Région Oui <Azure-region> L’emplacement à utiliser pour la création de votre groupe de ressources et de vos ressources. Cet exemple déploie l’exemple d’application logique sur Azure et utilise USA Ouest. – Si vous avez sélectionné Conteneur Docker, sélectionnez votre emplacement personnalisé.
– Pour déployer sur une ressource ASEv3, qui doit d’abord exister, sélectionnez cette ressource d’environnement dans la liste Région.
L’exemple suivant montre la page Créer une application logique avec l’onglet Informations de base :
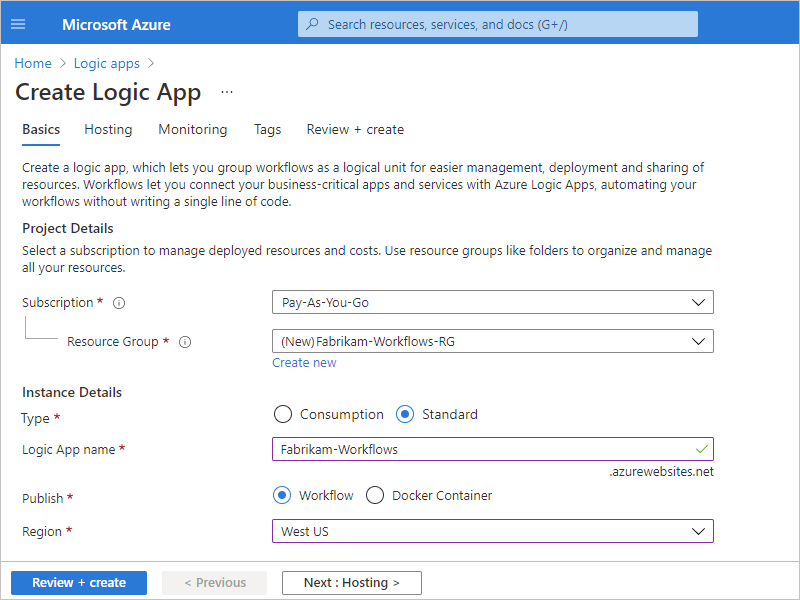
Quand vous êtes prêt, sélectionnez Suivant : Hébergement. Sous l’onglet Hébergement, fournissez les informations suivantes sur la solution de stockage et le plan d’hébergement à utiliser pour votre application logique.
Propriété Obligatoire Value Description Type de stockage Oui SQL et Stockage Azure Type de stockage que vous souhaitez utiliser pour les artefacts et les données liés aux workflows. - Si vous avez précédemment choisi un emplacement personnalisé comme région, sélectionnez SQL.
- Si vous avez précédemment choisi une région Azure ou un emplacement ASEv3, sélectionnez SQL et Stockage Azure.
Remarque : Si votre déploiemenent cible une région Azure, vous avez toujours besoin d’un compte Stockage Azure. Celui-ci est utilisé à une seule reprise pour héberger la configuration de l’application logique sur la plateforme Azure Logic Apps. La définition, l’état, l’historique des exécutions et les autres artefacts de runtime du workflow sont stockés dans votre base de données SQL.
Pour les déploiements sur un emplacement personnalisé hébergé sur un cluster Azure Arc, vous n’avez besoin que de SQL comme fournisseur de stockage.
Compte de stockage Oui <Azure-storage-account-name> Compte de stockage Azure à utiliser pour les transactions de stockage. Ce nom de ressource doit être unique d’une région à l’autre et comporter entre 3 et 24 caractères avec uniquement des chiffres et des lettres minuscules. Sélectionnez un compte existant ou créez un nouveau compte.
Cet exemple crée un compte de stockage nommé
fabrikamstorageacct.Chaîne de connexion SQL Oui <sql-connection-string> Votre chaîne de connexion SQL, qui prend actuellement en charge uniquement l’authentification SQL, et non OAuth ou l’authentification avec une identité managée. Remarque : Veillez à entrer une chaîne de connexion correcte, car le portail Azure ne validera pas cette chaîne pour vous.
Type de plan Oui <hosting-plan> Plan d’hébergement à utiliser pour déployer votre application logique. Pour plus d’informations, consultez Plans d’hébergement et niveaux tarifaires.
Plan Windows Oui <plan-name> Nom du plan à utiliser. Sélectionnez un plan existant ou fournissez ou nom de nouveau plan. L’exemple suivant utilise le nom
Fabrikam-Service-Plan.SKU et taille Oui <pricing-tier> Niveau tarifaire à utiliser pour votre application logique. Votre sélection affecte la tarification, le calcul, la mémoire et le stockage que votre application logique et vos flux de travail utilisent. Pour modifier le niveau par défaut, sélectionnez Modifier la taille. Vous pouvez ensuite sélectionner d’autres niveaux tarifaires en fonction de la charge de travail dont vous avez besoin.
Pour plus d’informations, consultez Plans d’hébergement et niveaux tarifaires.
L’exemple suivant montre la page Créer une application logique avec l’onglet Hébergement :
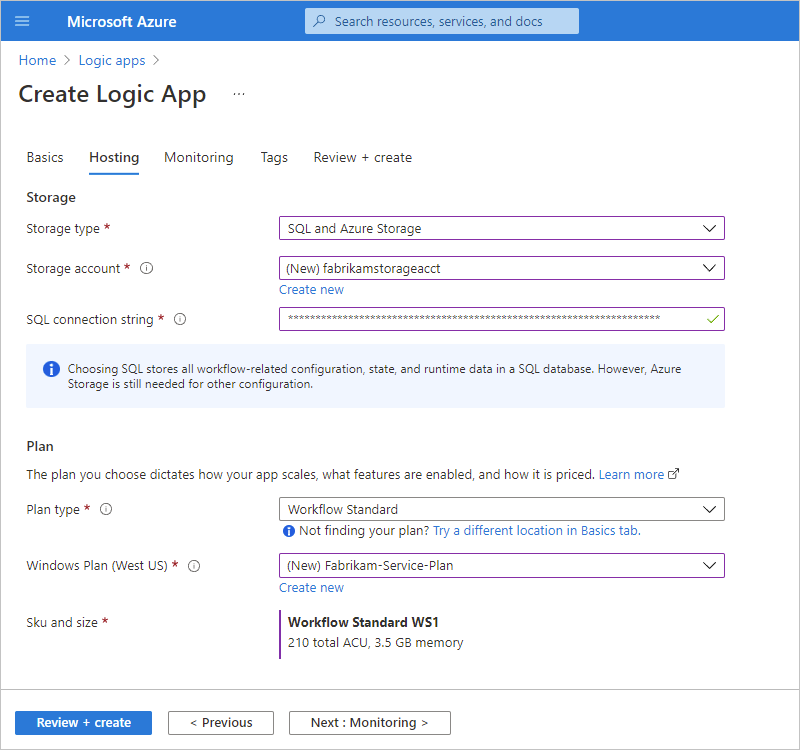
Effectuez les étapes de création restantes dans Créer un workflow d’intégration avec Azure Logic Apps monolocataire (Standard) dans le portail Azure.
Quand vous avez terminé, votre nouvelle ressource d’application logique et votre workflow sont actifs dans Azure et utilisent votre base de données SQL comme fournisseur de stockage.
Les étapes suivantes montrent comment configurer SQL en tant que fournisseur de stockage pour le développement et les tests au niveau local dans Visual Studio Code :
Configurez votre environnement de développement de façon à ce qu’il fonctionne avec Azure Logic Apps monolocataire.
Tenez compte des prérequis pour utiliser Visual Studio Code avec l’extension Azure Logic Apps (Standard).
Configurez Visual Studio Code pour fonctionner avec l’extension Azure Logic Apps (Standard).
Dans Visual Studio Code, connectez-vous à votre compte Azure et créez un projet d’application logique vide.
Dans Visual Studio Code, ouvrez le volet Explorateur si cela n’est pas déjà fait.
Dans le volet Explorateur, à la racine de votre projet d’application logique, placez le pointeur de la souris sur une zone vide sous tous les fichiers et dossiers du projet, ouvrez le menu contextuel, puis sélectionnez Utiliser le stockage SQL pour votre projet d’application logique.
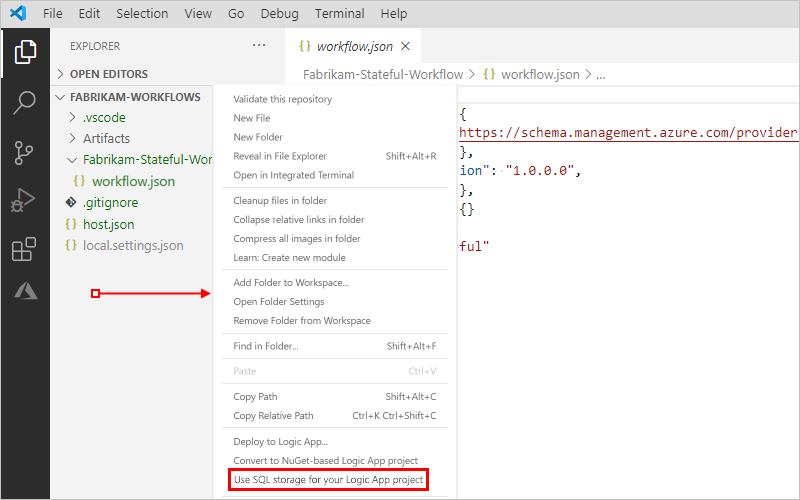
À l’invite, entrez votre chaîne de connexion SQL. Vous pouvez choisir d’utiliser une instance SQL Express locale ou toute autre base de données SQL dont vous disposez.
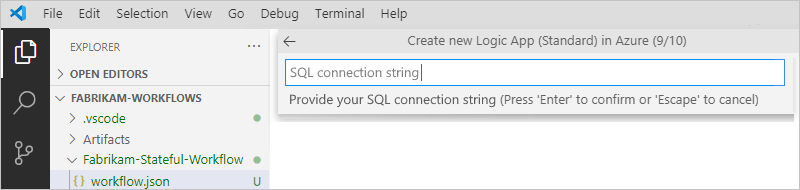
Après confirmation, Visual Studio Code crée le paramètre suivant dans le fichier local.settings.json de votre projet. Vous pouvez mettre à jour ce paramètre à tout moment.
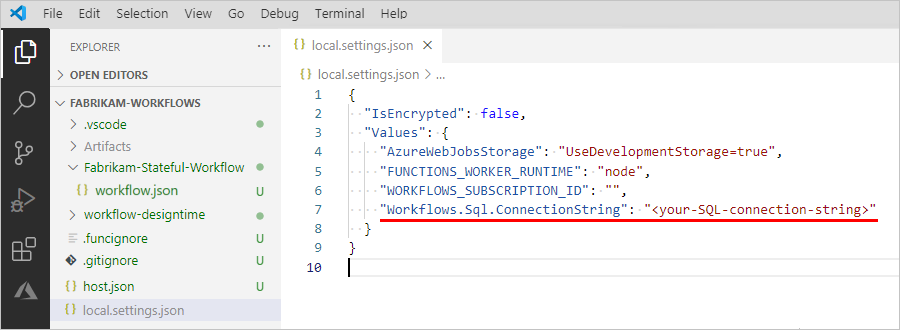
Vous pouvez publier directement votre projet d’application logique sur Azure à partir de Visual Studio Code. Cette action déploie votre projet d’application logique en utilisant le type de ressource Application logique (Standard).
Si vous publiez le projet en tant que nouvelle ressource Application logique (Standard) dans Azure et que vous souhaitez utiliser SQL comme fournisseur de stockage, entrez votre chaîne de connexion SQL quand vous publiez votre application. Pour obtenir les étapes complètes, suivez Configurer SQL pour le déploiement d’une nouvelle application logique.
Si vous avez déjà configuré vos paramètres SQL, vous pouvez publier votre projet d’application logique sur une ressource Application logique (Standard) déjà déployée dans Azure. Cette action remplace votre application logique existante.
Notes
Une instance SQL Express locale ne fonctionne pas avec les applications logiques déployées et hébergées dans Azure.
Dans la barre d’activités de Visual Studio Code, sélectionnez l’icône Azure.
Dans la barre d’outils du volet Azure : Logic Apps (standard) , sélectionnez Déployer sur Logic Apps.
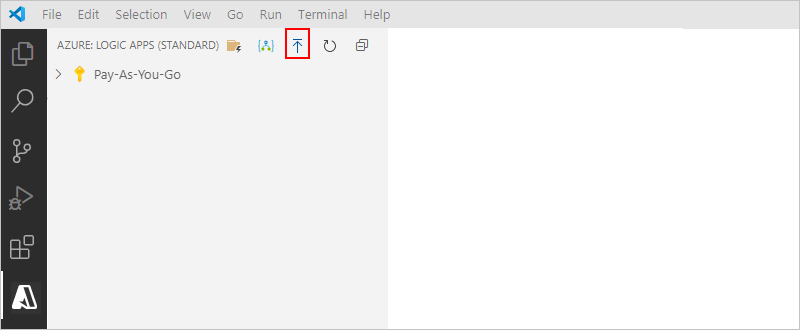
En cas d’invite, sélectionnez l’abonnement Azure à utiliser pour votre déploiement d’application logique.
Dans la liste ouverte par Visual Studio Code, veillez à sélectionner l’option Avancé pour Créer une application logique (Standard) dans Azure - Avancé. Sinon, vous n’êtes pas invité à configurer SQL.
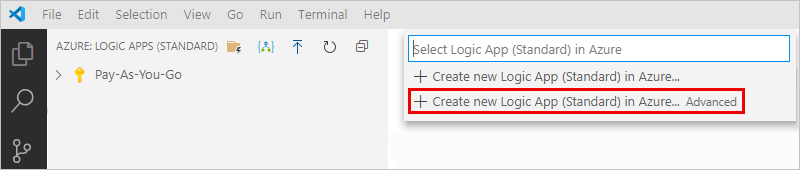
À l’invite, entrez un nom global unique pour votre nouvelle application logique, qui est le nom à utiliser pour la ressource Application logique (Standard). Cet exemple utilise
Fabrikam-Workflows-App.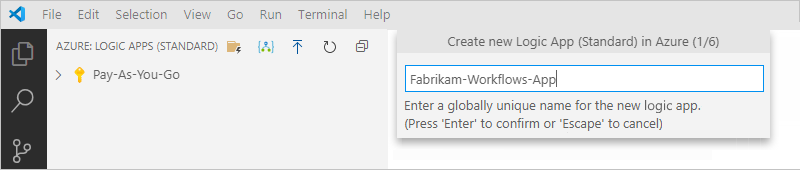
Sélectionnez un emplacement pour votre application logique. Vous pouvez également commencer à taper du texte pour filtrer la liste.
Pour déployer sur Azure, sélectionnez la région Azure dans laquelle vous souhaitez effectuer le déploiement. Si vous avez précédemment créé une ressource App Service Environment v3 (ASEv3) et que vous souhaitez déployer à cet endroit, sélectionnez votre ASEv3.
Pour déployer sur Logic Apps avec Azure Arc, sélectionnez votre emplacement personnalisé précédemment configuré.
L’exemple suivant montre la liste des emplacements filtrée sur USA Ouest.
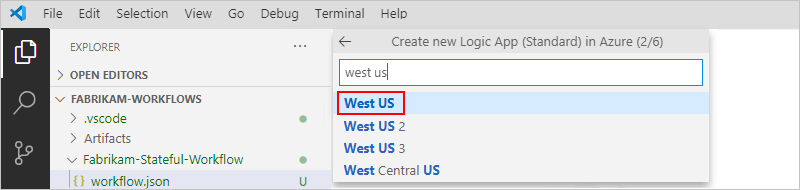
Sélectionnez le type de plan d’hébergement pour votre nouvelle application logique.
Si vous avez sélectionné un ASEv3 comme emplacement pour votre application, sélectionnez Plan App Service, puis sélectionnez votre ressource ASEv3. Sinon, sélectionnez Workflow Standard.
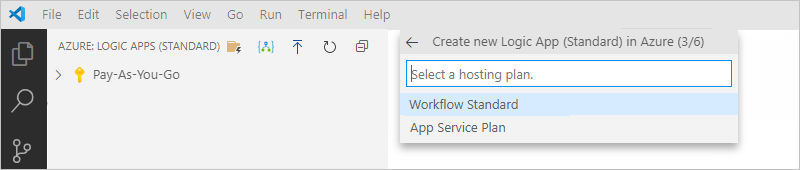
Créez un nom pour votre plan ou sélectionnez un plan existant.
Cet exemple sélectionne Créer un plan App Service, car aucun plan existant n’est disponible.

Entrez un nom pour votre plan d’hébergement, puis sélectionnez un niveau tarifaire pour votre plan sélectionné.
Pour plus d’informations, consultez Plans d’hébergement et niveaux tarifaires.
Quand vous êtes invité à entrer un groupe de ressources Azure, pour des performances optimales, sélectionnez le même groupe de ressources Azure que votre projet pour votre déploiement.
Notes
Bien que vous puissiez créer ou utiliser un groupe de ressources différent, cela peut affecter les performances. Si vous créez ou choisissez un groupe de ressources différent, mais annulez l’opération après l’affichage de l’invite de confirmation, votre déploiement est également annulé.
Quand vous êtes invité à sélectionner un compte de stockage pour votre application logique, choisissez l’une des options suivantes :
Si vous avez précédemment choisi un emplacement personnalisé, sélectionnez l’option SQL.
Si vous souhaitez déployer sur Azure, sélectionnez l’option SQL et stockage Azure.
Notes
Cette option est nécessaire uniquement pour les déploiements Azure. Dans Azure, le Stockage Azure est utilisé à une seule reprise pour héberger la configuration de l’application logique sur la plateforme Azure Logic Apps. L’état, l’historique des exécutions et les autres artefacts de runtime du workflow en cours sont stockés dans votre base de données SQL.
Pour les déploiements sur un emplacement personnalisé hébergé sur un cluster Azure Arc, vous n’avez besoin que de SQL comme fournisseur de stockage.
À l’invite, sélectionnez Créer un compte de stockage ou choisissez un compte de stockage existant le cas échéant.
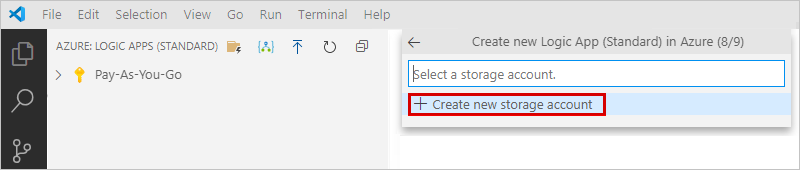
À l’invite de confirmation du stockage SQL, sélectionnez Oui. À l’invite de la chaîne de connexion, entrez votre chaîne de connexion SQL.
Notes
Veillez à entrer une chaîne de connexion correcte, car Visual Studio Code ne validera pas cette chaîne pour vous.
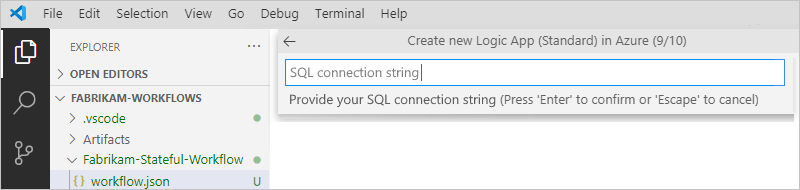
Effectuez les étapes de déploiement restantes dans Publier dans une nouvelle ressource Application logique (Standard).
Quand vous avez terminé, votre nouvelle ressource d’application logique et votre workflow sont actifs dans Azure et utilisent votre base de données SQL comme fournisseur de stockage.
Après avoir déployé votre ressource Application logique (Standard) sur Azure, vous pouvez vérifier si vos paramètres sont corrects :
Dans le portail Azure, ouvrez votre ressource d’application logique.
Dans le menu de navigation de la ressource, sélectionnez Configuration sous Paramètres.
Dans le volet Configuration, sous Paramètres de l’application, recherchez le paramètre d’application Workflows.Sql.ConnectionString, puis vérifiez que votre chaîne de connexion SQL s’affiche et est correcte.
Dans votre environnement SQL, vérifiez que les tables SQL ont été créées avec un nom de schéma commençant par « dt » et « dq ».
Par exemple, la capture d’écran suivante montre les tables que le runtime Azure Logic Apps monolocataire a créé pour une ressource d’application logique avec un seul workflow :
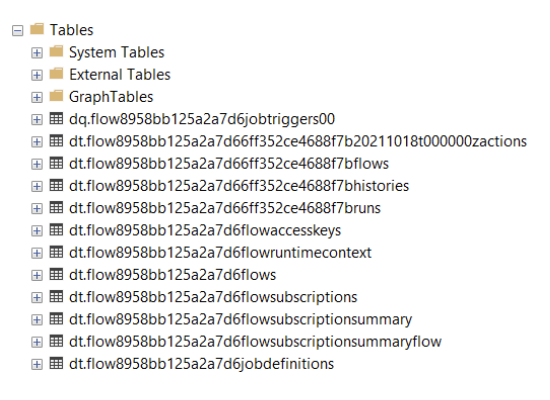
Le service Azure Logic Apps monolocataire crée également des types de tables définis par l’utilisateur. Par exemple, la capture d’écran suivante montre les types de tables définis par l’utilisateur que le runtime Azure Logic Apps monolocataire a créé pour une ressource d’application logique avec un seul workflow :