Accès à un terminal d’instance de calcul dans votre espace de travail
Accédez au terminal d’une instance de calcul dans votre espace de travail pour :
- Utiliser des fichiers de Git et contrôler la version des fichiers. Ces fichiers sont stockés dans le système de fichiers de votre espace de travail, et ne sont pas limités à une seule instance de calcul.
- Installer des packages sur l’instance de calcul.
- Créer des noyaux supplémentaires sur l’instance de calcul.
Prérequis
- Un abonnement Azure. Si vous n’avez pas d’abonnement Azure, créez un compte gratuit avant de commencer.
- Un espace de travail Machine Learning. Consultez Créer des ressources d’espace de travail.
Accéder à un terminal
Pour accéder au terminal :
Dans Azure Machine Learning Studio, ouvrez votre espace de travail.
Sur le côté gauche, sélectionnez Bloc-notes.
Sélectionnez l’image Ouvrir le terminal.
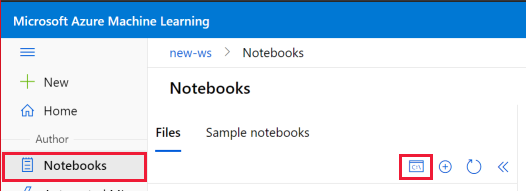
Quand une instance de calcul est en cours d’exécution, la fenêtre de terminal pour cette instance de calcul s’affiche.
Si aucune instance de calcul n’est en cours d’exécution, utilisez la section Calcul à droite pour démarrer ou créer une instance de calcul.

Outre les étapes ci-dessus, vous pouvez également accéder au terminal comme suit :
- RStudio ou Posit Workbench (anciennement RStudio Workbench) (voir Ajouter des applications personnalisées, comme RStudio ou Posit Workbench) : sélectionnez l’onglet Terminal en haut à gauche.
- Jupyter Lab : Sélectionnez la vignette Terminal sous le titre Autre de l’onglet Launcher.
- Jupyter : Sélectionnez Nouveau>Terminal en haut à droite dans l’onglet Fichiers.
- Connectez-vous en mode SSH à la machine, si vous avez activé l’accès SSH lors de la création de l’instance de calcul.
Opérations Copier et Coller dans le terminal
- Windows :
Ctrl-Insertpour copier etCtrl-Shift-vouShift-Insertpour coller.- Mac OS :
Cmd-cpour copier etCmd-vpour coller.- FireFox/IE peuvent ne pas prendre en charge correctement les autorisations de Presse-papiers.
Utiliser des fichiers de Git et contrôler la version des fichiers
Accédez à toutes les opérations Git à partir du terminal. Tous les fichiers et dossiers Git sont stockés dans le système de fichiers de votre espace de travail. Ce stockage vous permet d’utiliser ces fichiers à partir de n’importe quelle instance de calcul dans votre espace de travail.
Notes
Ajoutez vos fichiers et dossiers n’importe où dans le dossier ~/cloudfiles/code/Users afin qu’ils soient visibles dans tous vos environnements Jupyter.
Pour intégrer Git à votre espace de travail Azure Machine Learning, consultez Intégration de Git pour Azure Machine Learning.
Installer des packages
Installez des packages à partir d’une fenêtre de terminal. Installez des packages dans le noyau que vous souhaitez utiliser pour exécuter vos notebooks. Le noyau par défaut est python310-sdkv2.
Vous pouvez également installer des packages directement dans Jupyter Notebook, RStudio ou Posit Workbench (anciennement RStudio Workbench) :
- RStudio ou Posit Workbench (voir Ajouter des applications personnalisées comme RStudio ou Posit Workbench) : utilisez l’onglet Packages en bas à droite ou l’onglet Console en haut à gauche.
- Python : Ajoutez le code d’installation et exécutez-le dans une cellule Jupyter Notebook.
Remarque
Pour la gestion des packages dans un notebook Python, utilisez %pip ou %conda fonctions magiques pour installer automatiquement des packages dans le noyau en cours d’exécution, plutôt que !pip ou !conda qui fait référence à tous les packages (y compris les packages en dehors du noyau en cours d’exécution)
Ajouter de nouveaux noyaux
Avertissement
Lors de la personnalisation de l’instance de calcul, veillez à ne pas supprimer les environnements conda ou les noyaux jupyter que vous n’avez pas créés. Cela peut endommager la fonctionnalité Jupyter/JupyterLab.
Pour ajouter un nouveau noyau Jupyter à l’instance de calcul :
Utilisez la fenêtre de terminal pour créer un environnement. Par exemple, le code ci-dessous crée
newenv:conda create --name newenvActive l’environnement. Par exemple, après la création de
newenv:conda activate newenvInstaller pip et le package ipykernel dans le nouvel environnement et créer un noyau pour ce conda env
conda install pip conda install ipykernel python -m ipykernel install --user --name newenv --display-name "Python (newenv)"
Vous pouvez installer n’importe lequel des noyaux Jupyter disponibles.
Pour ajouter un nouveau noyau R à l’instance de calcul :
Utilisez la fenêtre de terminal pour créer un environnement. Par exemple, le code ci-dessous crée
r_env:conda create -n r_env r-essentials r-baseActive l’environnement. Par exemple, après la création de
r_env:conda activate r_envExécutez R dans le nouvel environnement :
RÀ l’invite R, exécutez
IRkernel:IRkernel::installspec(name = 'irenv', displayname = 'New R Env')Quittez la session R.
q()
La préparation à l’utilisation du nouveau noyau R prendra quelques minutes. Si vous recevez une erreur indiquant qu’il n’est pas valide, patientez, puis réessayez.
Si vous souhaitez obtenir plus d’informations sur Conda, consultez Utilisation du langage R avec Anaconda. Si vous souhaitez obtenir plus d’informations sur IRkernel, consultez Noyau R natif pour Jupyter.
Supprimer les noyaux ajoutés
Avertissement
Lors de la personnalisation de l’instance de calcul, veillez à ne pas supprimer les environnements conda ou les noyaux jupyter que vous n’avez pas créés.
Pour supprimer un noyau Jupyter ajouté depuis l’instance de calcul, vous devez supprimer la spécification du noyau et (éventuellement) l’environnement conda. Vous pouvez également choisir de conserver l’environnement conda. Vous devez supprimer la spécification du noyau, sinon votre noyau sera toujours sélectionnable, et cela provoquera un comportement inattendu.
Pour supprimer la spécification du noyau :
Utilisez la fenêtre de terminal pour répertorier et rechercher la spécification du noyau :
jupyter kernelspec listSupprimez la spécification du noyau, en remplaçant UNWANTED_KERNEL par le noyau que vous souhaitez supprimer :
jupyter kernelspec uninstall UNWANTED_KERNEL
Pour également supprimer l’environnement conda :
Utilisez la fenêtre de terminal pour répertorier et rechercher l’environnement conda :
conda env listSupprimez l’environnement conda, en remplaçant ENV_NAME par l’environnement conda que vous souhaitez supprimer :
conda env remove -n ENV_NAME
Lors de l’actualisation, la liste des noyaux dans la vue de vos notebooks doit refléter les modifications que vous avez apportées.
Gérer les sessions de terminal
Les sessions de terminal peuvent rester actives si les onglets de terminal ne sont pas fermés correctement. Un trop grand nombre de sessions de terminal actives peut affecter les performances de votre instance de calcul.
Sélectionnez Gérer les sessions actives dans la barre d’outils du terminal pour afficher la liste de l’ensemble des sessions de terminal actives et arrêter celles dont vous n’avez plus besoin.
Pour plus d’informations sur la gestion des sessions s’exécutant sur votre instance de calcul, consultez Gestion des sessions de notebook et de terminal.
Avertissement
Veillez à fermer toutes les sessions dont vous n’avez plus besoin pour préserver les ressources de votre instance de calcul et optimiser vos performances.