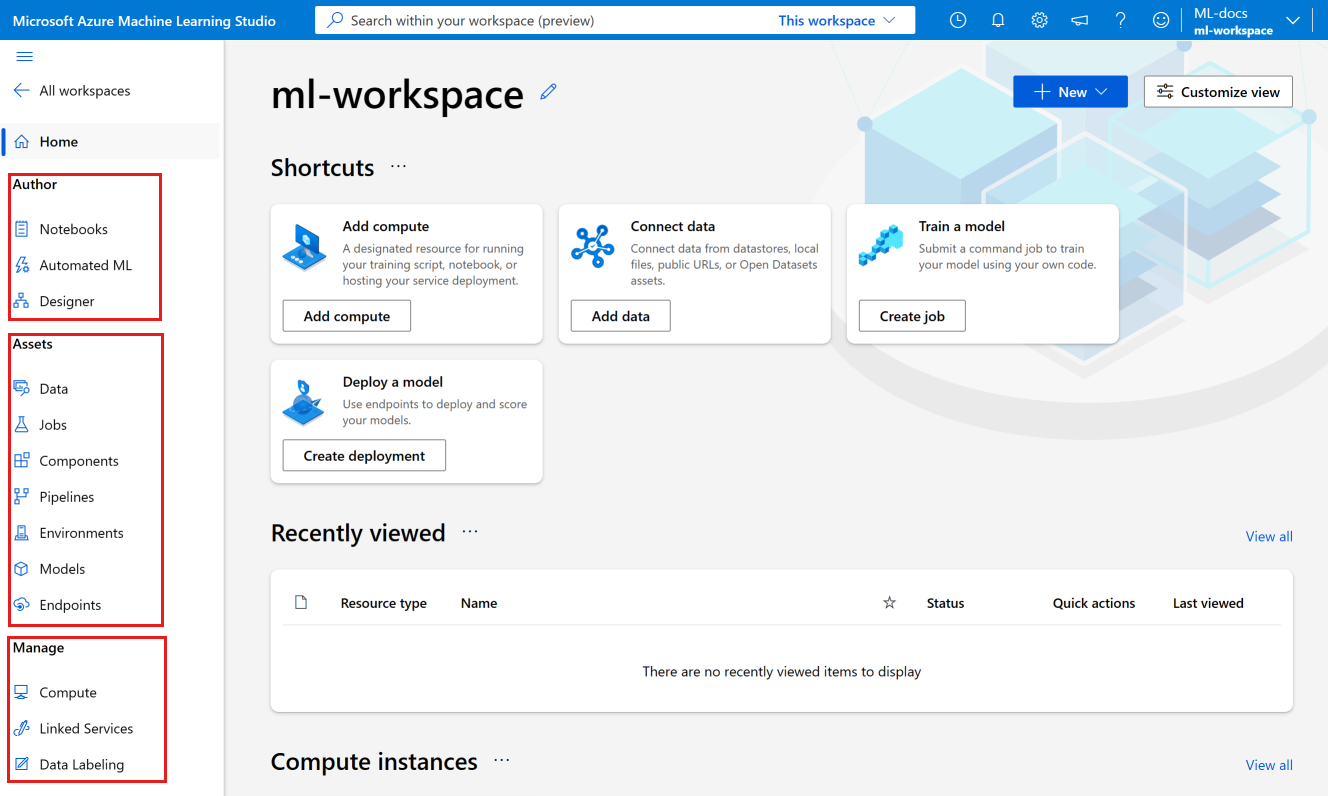Notes
L’accès à cette page nécessite une autorisation. Vous pouvez essayer de vous connecter ou de modifier des répertoires.
L’accès à cette page nécessite une autorisation. Vous pouvez essayer de modifier des répertoires.
Dans ce tutoriel, vous allez créer les ressources dont vous avez besoin pour commencer à utiliser Azure Machine Learning.
- Un espace de travail. Pour utiliser Azure Machine Learning, vous avez d’abord besoin d’un espace de travail. L’espace de travail est l’endroit central pour afficher et gérer tous les artefacts et ressources que vous créez.
- Une instance de calcul. Un instance de calcul est une ressource de cloud computing préconfigurée que vous pouvez utiliser pour entraîner, automatiser, gérer et suivre des modèles Machine Learning. Un instance de calcul est le moyen le plus rapide de commencer à utiliser les SDK et les CLIs Azure Machine Learning. Vous l’utiliserez pour exécuter des notebooks Jupyter et des scripts Python dans le reste des didacticiels.
Dans ce tutoriel, vous allez créer vos ressources dans Azure Machine Learning studio.
D’autres façons de créer un espace de travail sont via le portail Azure ou le KIT de développement logiciel (SDK), l’CLI, Azure PowerShellou l’extension Visual Studio Code.
Pour plus d’informations sur les méthodes de création d’une instance de calcul, consultez Créer une instance de calcul.
Cette vidéo vous montre comment créer un espace de travail et une instance de calcul dans Azure Machine Learning studio. Les étapes à suivre sont également décrites dans les sections ci-dessous.
Prérequis
- Compte Azure avec un abonnement actif. Créez un compte gratuitement.
Créer l’espace de travail
L’espace de travail est la ressource de niveau supérieur pour vos activités de machine learning. Il offre un emplacement centralisé qui vous permet de voir et de gérer les artefacts que vous créez quand vous utilisez Azure Machine Learning.
Si vous avez déjà un espace de travail, ignorez cette section et passez à Créer une instance de calcul.
Si vous n’avez pas encore d’espace de travail, créez-en un maintenant :
Connectez-vous à Azure Machine Learning Studio.
Sélectionnez Créer un espace de travail.
Fournissez les informations suivantes pour configurer votre nouvel espace de travail :
Champ Descriptif Nom de l’espace de travail Entrez un nom unique qui identifie votre espace de travail. Dans le groupe de ressources, les noms doivent être uniques. Utilisez un nom dont il est facile de se rappeler et que vous pouvez facilement différencier des autres espaces de travail. Le nom de l’espace de travail n’est pas sensible à la casse. Nom convivial Ce nom n’est pas limité par les règles d’affectation de noms d’Azure. Vous pouvez utiliser des espaces et des caractères spéciaux dans ce nom. Hub Un hub vous permet de regrouper les espaces de travail associés et de partager des ressources. Si vous avez accès à un hub, sélectionnez-le ici. Si vous n’avez pas accès à un hub, laissez ce champ vide. Si vous n’avez pas sélectionné un hub, fournissez les informations avancées. Si vous avez sélectionné un hub, ces valeurs sont extraites du hub.
Champ Descriptif Abonnement Sélectionnez l’abonnement Azure que vous souhaitez utiliser. groupe de ressources Utilisez un groupe de ressources existant dans votre abonnement, ou entrez un nom pour créer un groupe de ressources. Un groupe de ressources contient les ressources associées d’une solution Azure. Pour utiliser un groupe de ressources existant, vous devez disposer du rôle de contributeur ou de propriétaire. Pour plus d'informations sur l'accès, consultez Gérer l'accès à un espace de travail Azure Machine Learning. Région Sélectionnez la région Azure la plus proche de vos utilisateurs et des ressources de données pour créer votre espace de travail. Sélectionnez Créer pour créer l’espace de travail.
Notes
Cela crée un espace de travail contenant toutes les ressources requises. Si vous souhaitez plus d’options de personnalisation, utilisez plutôt le Portail Azure. Pour plus d’informations, consultez Créer un espace de travail.
Créer une instance de calcul
Vous allez utiliser les instance de calcul pour exécuter des notebooks Jupyter et des scripts Python dans le reste des didacticiels. Si vous n’avez pas encore d’instance de calcul, créez-en une maintenant :
Sélectionnez votre espace de travail.
En haut à droite, sélectionnez Nouveau.
Sélectionnez l’instance de calcul dans la liste.
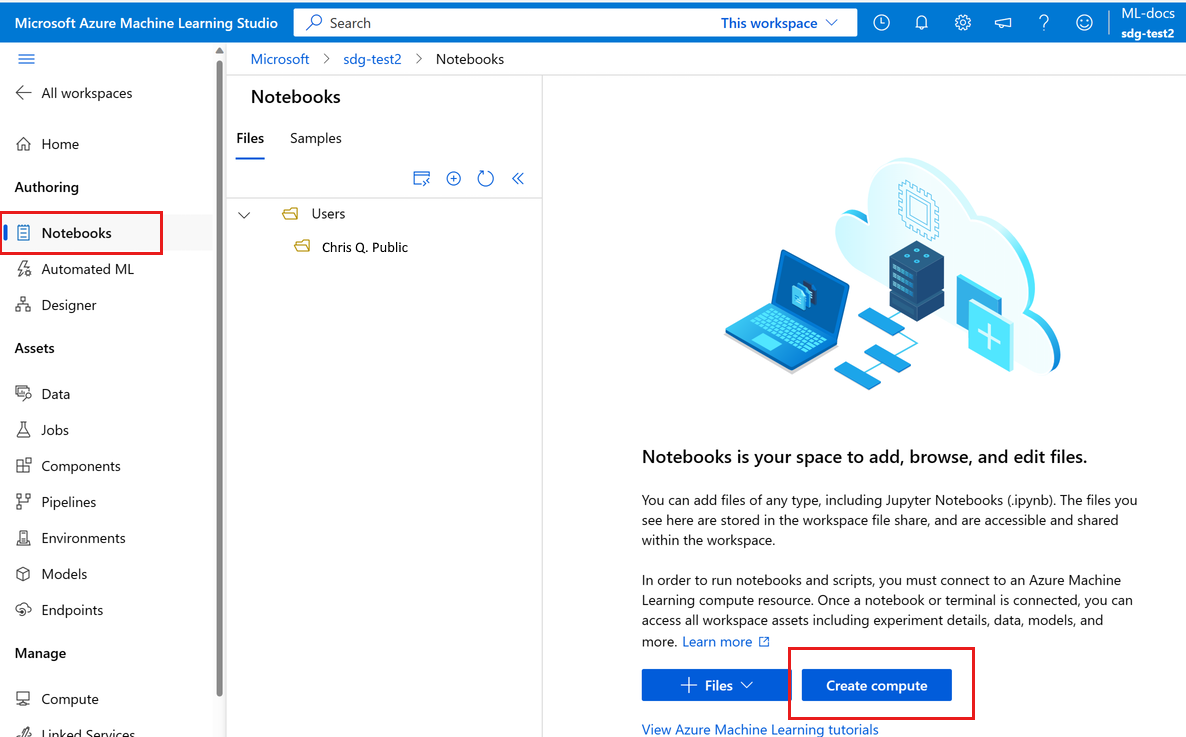
Tapez un nom.
Conservez les valeurs par défaut pour le reste de la page, sauf si la stratégie de votre organisation vous oblige à modifier d’autres paramètres.
Sélectionnez Vérifier + créer.
Sélectionnez Créer.
Visite rapide du studio
Le studio est votre portail web pour Azure Machine Learning. Il combine des expériences sans code et Code First pour offrir une plateforme de science des données inclusive.
Passez en revue les différentes parties du studio dans la barre de navigation de gauche :
La section Création du studio contient plusieurs méthodes pour commencer à créer des modèles Machine Learning. Vous pouvez :
- La section Notebooks vous permet de créer des notebooks Jupyter, de copier des exemples de notebooks ou d’exécuter des notebooks et des scripts Python.
- Le ML automatisé vous permet de créer un modèle Machine Learning sans avoir à écrire de code.
- Concepteur vous permet de créer des modèles par glisser-déplacer à l’aide de composants prédéfinis.
La section Composants du studio vous aide à suivre les composants que vous créez au fur et à mesure de l’exécution de vos travaux. Si vous avez un nouvel espace de travail, ces sections ne contiennent rien.
La section Gérer du studio vous permet de créer et de gérer le calcul et les services externes que vous liez à votre espace de travail. C’est également là que vous pouvez créer et gérer un projet d’étiquetage des données .
Apprendre des exemples de notebooks
Utilisez les exemples de notebooks disponibles dans Studio pour vous aider à découvrir comment entraîner et déployer des modèles. Ils sont référencés dans de nombreux autres articles et tutoriels.
- Dans le volet de navigation de gauche, sélectionnez Notebooks.
- En haut, sélectionnez échantillons.
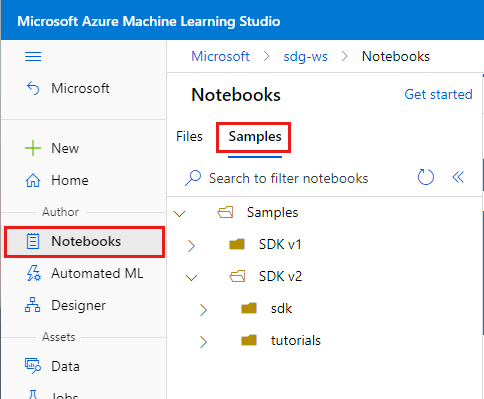
- Les notebooks figurant dans le dossier SDK v2 sont autant d’exemples montrant la version actuelle du SDK, v2.
- Ces notebooks sont en lecture seule et sont mis à jour régulièrement.
- Lorsque vous ouvrez un bloc-notes, sélectionnez le bouton Cloner ce bloc-notes en haut pour ajouter votre copie du bloc-notes et tous les fichiers associés à vos propres fichiers. Un nouveau dossier avec le notebook est créé pour vous dans la section Fichiers .
Créer une nouvelle instance Notebook
Lorsque vous clonez un bloc-notes à partir d’exemples, une copie est ajoutée à vos fichiers et vous pouvez commencer à l’exécuter ou à la modifier. La plupart des didacticiels reflètent ces échantillons de notebooks.
Mais vous pouvez également créer un bloc-notes vide, puis copier/coller du code à partir d’un didacticiel dans le bloc-notes. Pour ce faire :
Toujours dans la section Notebooks , sélectionnez Fichiers pour revenir à vos fichiers,
Sélectionnez + pour ajouter des fichiers.
Sélectionnez Create new file.
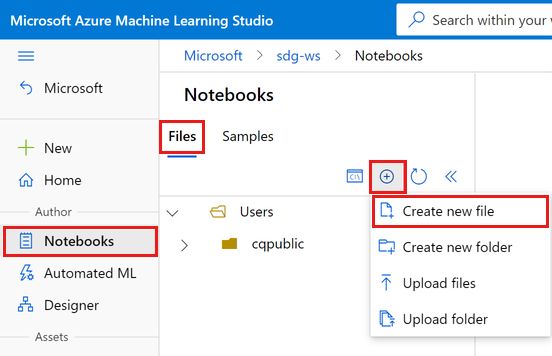
Nettoyer les ressources
Si vous comptez de passer maintenant à d’autres tutoriels, passez à l’Étape suivante.
Arrêter l’instance de calcul
Si vous ne comptez pas l’utiliser maintenant, arrêtez l’instance de calcul :
- Dans le studio, dans le menu de gauche, sélectionnez Compute.
- Sous les onglets supérieurs, sélectionnez Instances de calcul
- Sélectionnez l’instance de calcul dans la liste.
- Dans la barre d’outils supérieure, sélectionnez Arrêter.
Supprimer toutes les ressources
Important
Les ressources que vous avez créées peuvent être utilisées comme prérequis pour d’autres tutoriels d’Azure Machine Learning et des articles de procédure.
Si vous n’avez pas l’intention d’utiliser les ressources que vous avez créées, supprimez-les pour éviter des frais :
Dans la zone de recherche du Portail Azure, saisissez Groupes de ressources, puis sélectionnez-le dans les résultats.
Dans la liste, sélectionnez le groupe de ressources créé.
Dans la page Vue d’ensemble, sélectionnez Supprimer le groupe de ressources.
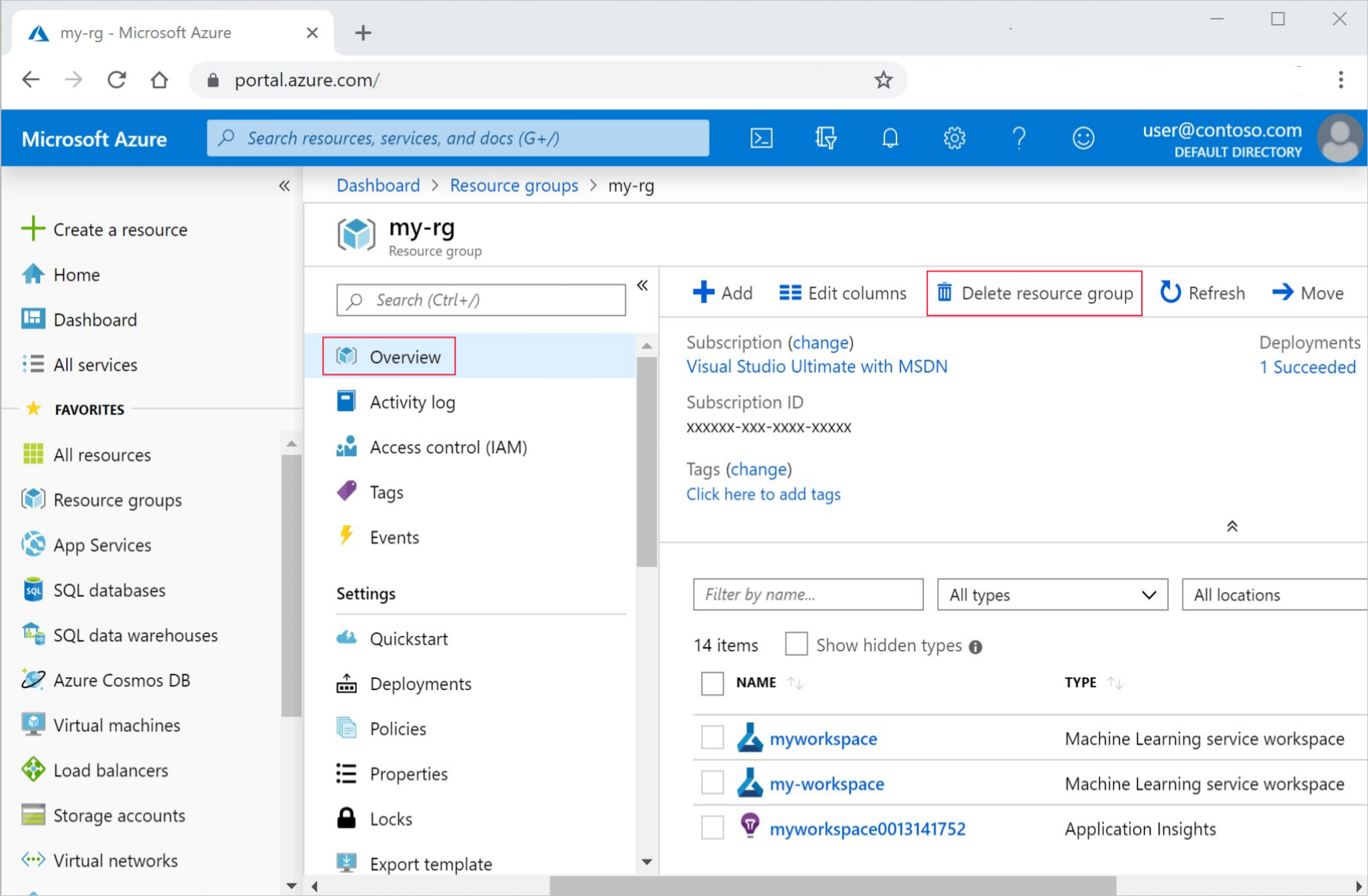
Entrez le nom du groupe de ressources. Puis sélectionnez Supprimer.
Étape suivante
Vous disposez désormais d’un espace de travail Azure Machine Learning, qui contient un instance de calcul à utiliser pour votre environnement de développement.
Continuez pour apprendre à utiliser le instance de calcul pour exécuter des notebooks et des scripts dans le cloud Azure Machine Learning.
Utilisez votre instance de calcul avec les didacticiels suivants pour entraîner et déployer un modèle.
| Didacticiel | Descriptif |
|---|---|
| Charger, accéder et explorer vos données dans Azure Machine Learning | Stocker des données volumineuses dans le cloud et les récupérer à partir de notebooks et de scripts |
| Développement de modèles sur une station de travail cloud | Démarrer le prototypage et le développement de modèles Machine Learning |
| Effectuer l’apprentissage d’un modèle dans Azure Machine Learning | Plongez dans les détails de la formation d’un modèle |
| Déployer un modèle en tant que point de terminaison en ligne | Plongez dans les détails du déploiement d’un modèle |
| Créer des pipelines Machine Learning de production | Fractionnez une tâche Machine Learning complète en un flux de travail en plusieurs étapes. |
Vous voulez vous y lancer ? Parcourez les exemples de code.