Ajouter des utilisateurs à votre projet d’étiquetage des données
Cet article explique la procédure d’ajout d’utilisateurs à votre projet d’étiquetage des données afin qu’ils puissent étiqueter des données, mais ne puissent pas voir le reste de votre espace de travail. Vous pouvez utiliser ces étapes pour ajouter n’importe quel utilisateur à votre projet, qu’il s’agisse ou non d’une société de fournisseur d’étiquetage des données.
Prérequis
- Un abonnement Azure. Si vous ne disposez pas d’abonnement Azure, créez un compte gratuit avant de commencer.
- Un espace de travail Azure Machine Learning. Consultez Créer des ressources d’espace de travail.
Vous avez besoin de certains niveaux d’autorisation pour suivre la procédure décrite dans cet article. Si vous ne pouvez pas suivre l’une des étapes en raison d’un problème d’autorisation, contactez votre administrateur pour demander les autorisations appropriées.
- Pour ajouter un utilisateur invité, les paramètres de collaboration externe de votre organisation nécessitent la configuration appropriée de manière à vous permettre d’ajouter des invités.
- Pour ajouter un rôle personnalisé, vous devez disposer des autorisations
Microsoft.Authorization/roleAssignments/writepour votre abonnement, par exemple, Administrateur de l’accès utilisateur ou Propriétaire. - Pour ajouter des utilisateurs à votre espace de travail, vous devez être Propriétaire de l’espace de travail.
Ajouter un rôle personnalisé
Lorsque vous ajoutez un utilisateur à votre projet, vous lui attribuez un rôle pour définir son niveau d’accès. Avant d’ajouter des utilisateurs, définissez les rôles que vous souhaitez utiliser.
Il existe un rôle intégré pour l’étiquetage des données, limité uniquement à l’étiquetage des données. Si vous souhaitez utiliser le rôle intégré pour tous vos étiqueteurs, ignorez cette section et passez à ajouter un utilisateur invité.
Les rôles personnalisés suivants donnent d’autres niveaux d’accès pour un projet d’étiquetage de données. Définissez tous les rôles que vous souhaitez utiliser avant de passer à l’ajout des utilisateurs.
Pour ajouter un rôle personnalisé, vous devez disposer des autorisations Microsoft.Authorization/roleAssignments/write pour votre abonnement, par exemple, Administrateur de l’accès utilisateur.
Accédez au groupe de ressources de votre espace de travail dans le portail Azure.
- Dans Azure Machine Learning Studio, ouvrez votre espace de travail.
- Ouvrez le menu en haut à droite, puis sélectionnez Voir toutes les propriétés dans le Portail Azure. Vous utilisez le portail Azure pour les étapes restantes de cette section.
- Sélectionnez le lien Groupe de ressources au milieu de la page.
Ajouter un rôle personnalisé
- Sur la gauche, sélectionnez Contrôle d’accès (IAM) .
- En haut, sélectionnez + Ajouter > Ajouter un rôle personnalisé.
- Dans le champ Nom du rôle personnalisé, saisissez le nom que vous souhaitez utiliser. Par exemple, responsable de l’équipe d’étiquetage.
- Renseignez la zone Description . Par exemple, chef d’équipe pour l’étiquetage de projets.
- Sélectionnez Démarrer à partir d’un JSON.
- Ignorez le Sélectionner un fichier entrée, même s’il est en vedette. Vous allez créer le JSON à l’étape suivante.
- En bas de la page, sélectionnez Suivant.
Ignorez les onglets.
- Ne faites rien pour l’onglet Autorisations. Vous ajouterez des autorisations à une étape ultérieure. Sélectionnez Suivant.
- L’onglet Étendues attribuables affiche les informations de votre abonnement. Cliquez sur Suivant.
Modifiez la définition JSON.
Sous l’onglet JSON, au-dessus de la zone d’édition, sélectionnez Modifier.
Sélectionnez les lignes commençant par « actions : » et « notActions : ».
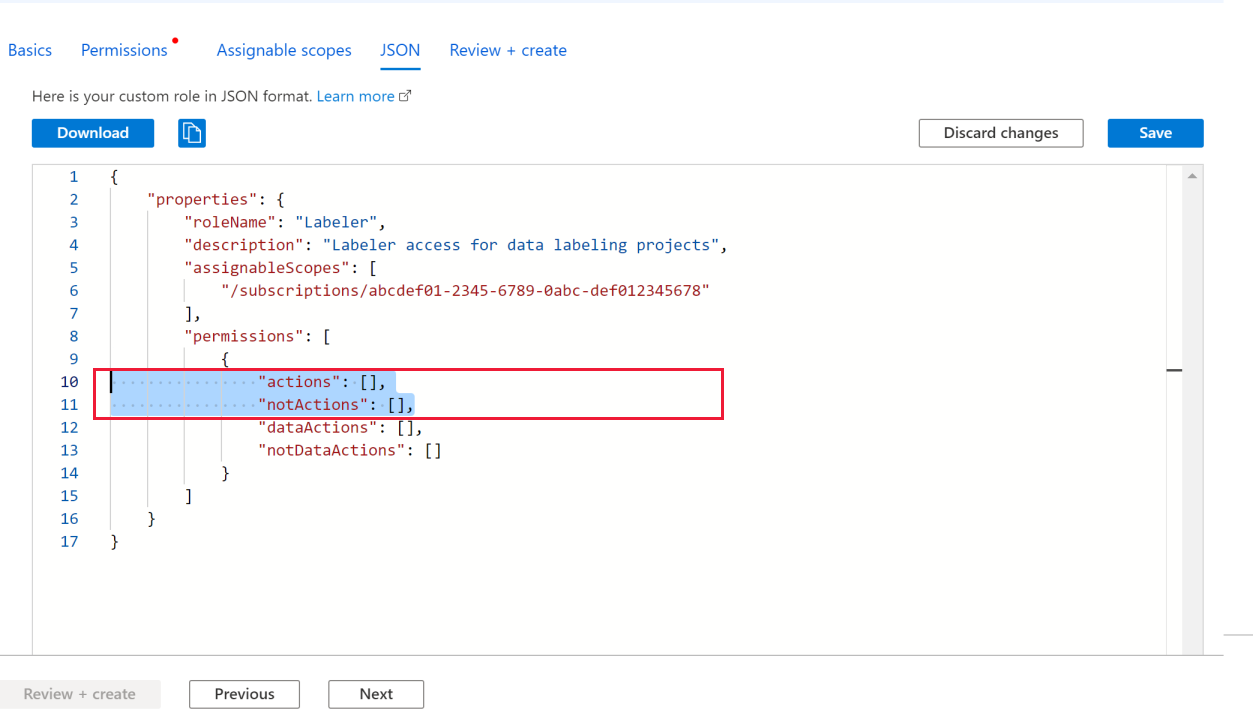
Remplacez ces deux lignes par la
ActionsetNotActionsà partir du rôle approprié dans les onglets suivants. Veillez à copier à partir duActionscrochet fermant,],Vous permet d’examiner et de rejeter le jeu de données étiqueté et d’afficher des insights sur l’étiquetage. En outre, ce rôle vous permet également de jouer le rôle d’un étiqueteur.
labeling_team_lead_custom_role.json :
{ "Name": "Labeling Team Lead", "IsCustom": true, "Description": "Team lead for Labeling Projects", "Actions": [ "Microsoft.MachineLearningServices/workspaces/read", "Microsoft.MachineLearningServices/workspaces/labeling/labels/read", "Microsoft.MachineLearningServices/workspaces/labeling/labels/write", "Microsoft.MachineLearningServices/workspaces/labeling/labels/reject/action", "Microsoft.MachineLearningServices/workspaces/labeling/labels/update/action", "Microsoft.MachineLearningServices/workspaces/labeling/projects/read", "Microsoft.MachineLearningServices/workspaces/labeling/projects/summary/read" ], "NotActions": [ "Microsoft.MachineLearningServices/workspaces/labeling/projects/write", "Microsoft.MachineLearningServices/workspaces/labeling/projects/delete", "Microsoft.MachineLearningServices/workspaces/labeling/export/action" ], "AssignableScopes": [ "/subscriptions/<subscriptionId>" ] }Sélectionnez Enregistrer en haut de la zone d’édition pour enregistrer vos modifications.
Important
Ne sélectionnez pas Suivant tant que vous n’avez pas enregistré vos modifications.
Après avoir enregistré vos modifications, sélectionnez Suivant.
Sélectionnez Créer pour créer le rôle personnalisé.
Sélectionnez OK.
Ajouter un utilisateur invité
Si vos étiqueteurs sont en dehors de votre organisation, ajoutez-les pour qu’ils puissent accéder à votre espace de travail. Si les étiqueteurs sont déjà au sein de votre organisation, ignorez cette étape et passez à ajouter des utilisateurs à votre espace de travail.
Pour ajouter un utilisateur invité, les paramètres de collaboration externe de votre organisation nécessitent une configuration appropriée pour vous permettre d’ajouter des invités.
Dans le portail Azure, dans le coin supérieur gauche, développez le menu et sélectionnez Microsoft Entra ID.
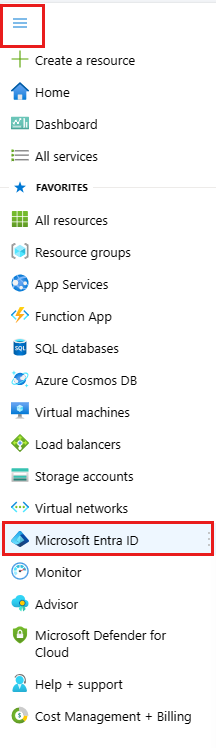
À gauche, sélectionnez Utilisateurs.
En haut, sélectionnez Nouvel utilisateur.
Sélectionnez Inviter un utilisateur externe.
Renseignez le nom et l’adresse e-mail de l’utilisateur.
Ajoutez un message pour le nouvel utilisateur.
En bas de la page, sélectionnez Inviter.
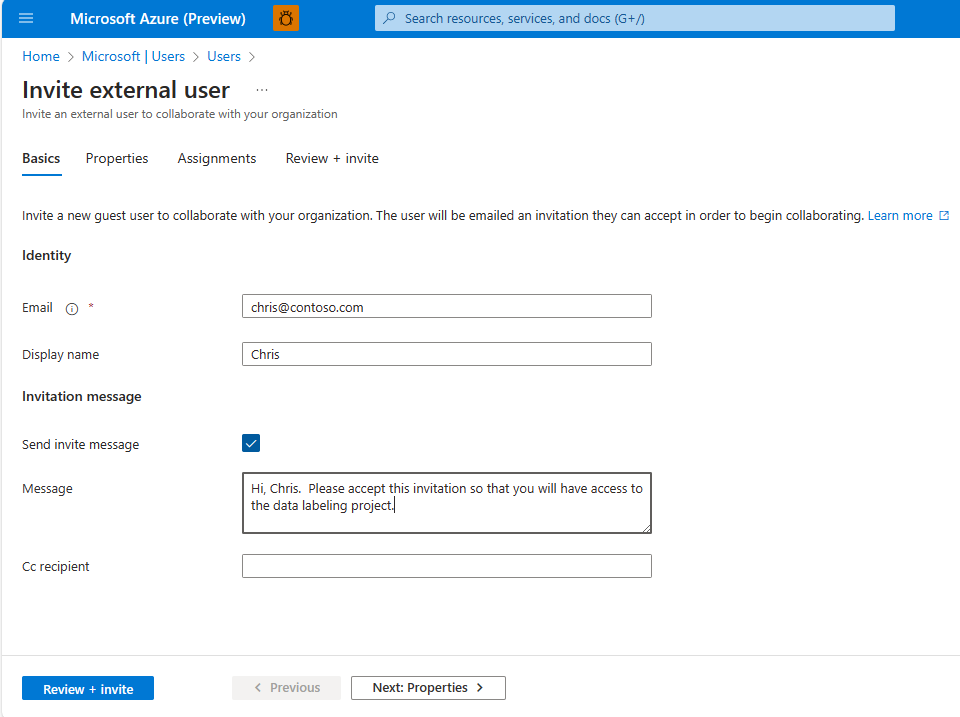
Répétez ces étapes pour chacun des utilisateurs invités. Ou utilisez le lien situé en bas de la zone Inviter un utilisateur pour inviter plusieurs utilisateurs en bloc.
Conseil
Informez vos étiqueteurs qu’ils recevront un e-mail. Ils doivent accepter l’invitation pour pouvoir accéder à votre projet.
Ajouter des utilisateurs à votre espace de travail
Une fois que vous avez les utilisateurs appropriés dans votre système et le ou les rôles définis, ajoutez les utilisateurs à votre espace de travail afin qu’ils puissent accéder à votre projet d’étiquetage des données.
Pour ajouter des utilisateurs à votre espace de travail, vous devez être propriétaire de l’espace de travail.
Accédez à votre espace de travail dans le portail Azure.
- Dans Azure Machine Learning Studio, ouvrez votre espace de travail.
- Ouvrez le menu en haut à droite, puis sélectionnez Voir toutes les propriétés dans le Portail Azure. Vous utilisez le portail Azure pour les étapes restantes de cette section.
Sur la gauche, sélectionnez Contrôle d’accès (IAM) .
En haut, sélectionnez + Ajouter > Ajouter une attribution de rôle.
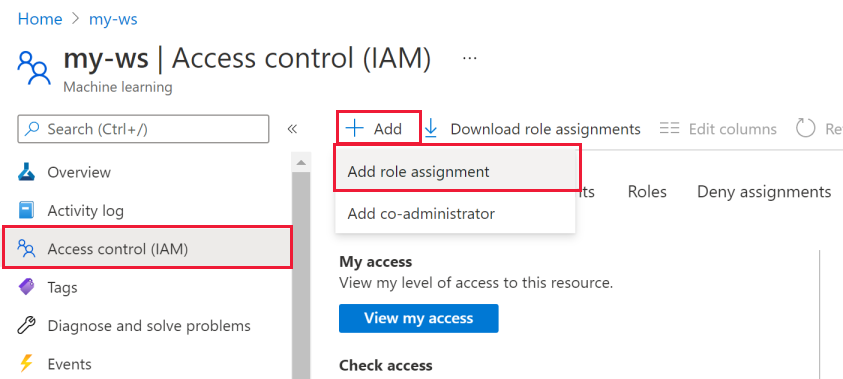
Sélectionnez le rôle que vous souhaitez utiliser dans la liste. Utilisez Rechercher si nécessaire.
Sélectionnez Suivant.
Au milieu de la page, en regard de Membres, sélectionnez le lien + Sélectionner des membres.
Sélectionnez chacun des utilisateurs que vous souhaitez ajouter. Utilisez Rechercher si nécessaire.
Au bas de la page, sélectionnez le bouton Sélectionner.
Sélectionnez Suivant.
Vérifiez que le Rôle est correct et que vos utilisateurs apparaissent dans la liste Membres.
Sélectionnez Vérifier + attribuer.
Pour vos étiqueteurs
Une fois que les étiqueteurs ont été ajoutés en tant qu’utilisateurs dans l’espace de travail, ils peuvent commencer l’étiquetage dans votre projet. Cependant, ils ont toujours besoin d’informations de votre part pour accéder au projet.
Veillez à créer votre projet d’étiquetage avant de contacter vos étiqueteurs.
Envoyez les informations suivantes à vos étiqueteurs, après avoir rempli votre espace de travail et les noms de projet :
- Acceptez l’invitation de Microsoft Invitations (invites@microsoft.com).
- Suivez les étapes de la page web après avoir accepté. Ne vous inquiétez pas si, à la fin, vous vous trouvez sur une page indiquant que vous n’avez aucune application.
- Ouvrez Azure Machine Learning studio.
- La liste déroulante permet de sélectionner l’espace de travail <nom_espace_travail>.
- Sélectionnez l’outil Données d’étiquette pour <nom du projet>.

- Pour plus d’informations sur la procédure d’étiquetage des données, consultez Étiquetage des images et des documents texte.