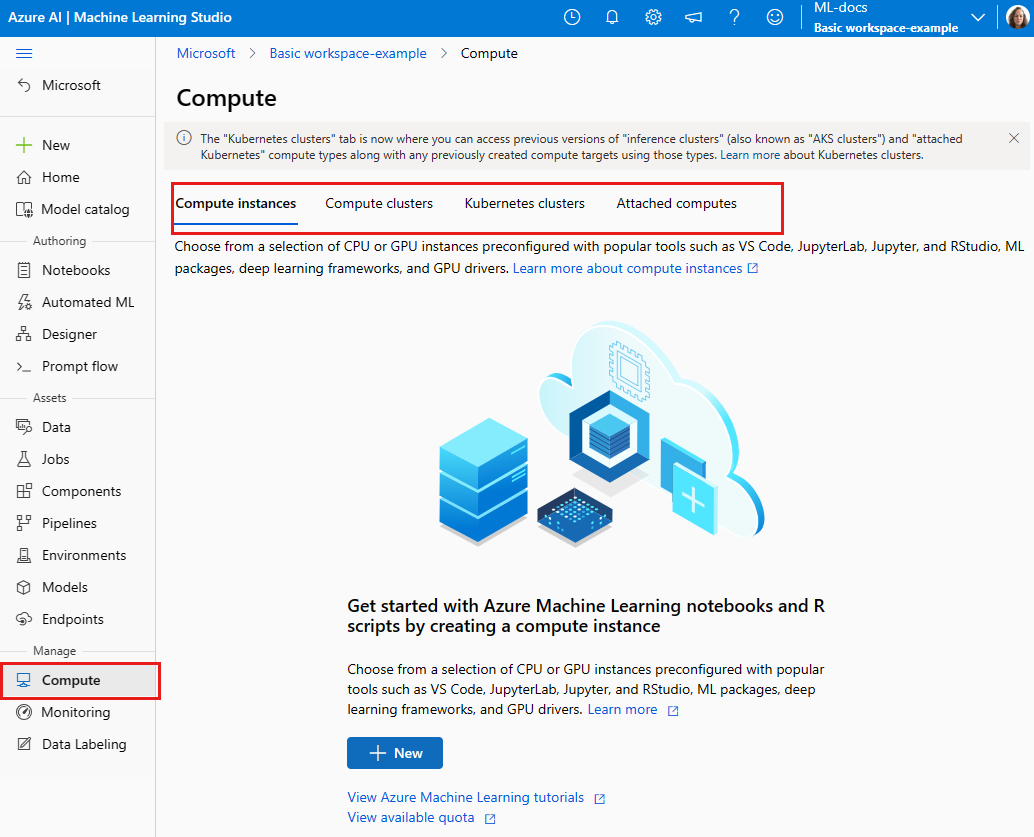Gérer les ressources informatiques pour la formation et le déploiement des modèles dans le studio
Dans cet article, découvrez comment gérer les ressources de calcul que vous utilisez pour l’entraînement et le déploiement de modèles dans Azure Machine Studio.
Prérequis
- Si vous n’avez pas d’abonnement Azure, créez un compte gratuit avant de commencer. Essayez la version gratuite ou payante d’Azure Machine Learning dès aujourd’hui
- Un espace de travail Azure Machine Learning
Qu’est-ce qu’une cible de calcul ?
Avec Azure Machine Learning, vous pouvez entraîner votre modèle sur une variété de ressources ou d'environnements, collectivement appelés cibles de calcul). Une cible de calcul peut être un ordinateur local ou une ressource cloud, comme une capacité de calcul Azure Machine Learning, Azure HDInsight ou une machine virtuelle distante.
Vous pouvez également utiliser le calcul serverless comme cible de calcul. Vous n’avez rien à gérer lorsque vous utilisez le calcul serverless.
Afficher les cibles de calcul
Pour afficher toutes les cibles de calcul de votre espace de travail, effectuez les étapes suivantes :
Accédez à Azure Machine Learning Studio.
Sous Gérer, sélectionnez Calcul.
Sélectionnez des onglets en haut pour afficher chaque type de cible de calcul.
Important
Si votre instance ou vos clusters de calcul sont basés sur l’une de ces séries, recréez-les avec la taille d’une autre machine virtuelle, avant leur date de mise hors service, pour éviter toute interruption du service.
Ces séries vont être mises hors service le 31 août 2023 :
Ces séries vont être mises hors service le 31 août 2024 :
Instance de calcul et clusters
Vous pouvez créer des instances de calcul et des clusters de calcul dans votre espace de travail, en utilisant le SDK, le CLI ou le studio d'Azure Machine Learning :
En outre, vous pouvez utiliser l’extension VS Code pour créer des instances de calcul et des clusters de calcul dans votre espace de travail.
Clusters Kubernetes
Pour plus d’informations sur la configuration et l’attachement d’un cluster Kubrnetes à votre espace de travail, consultez Configurer un cluster Kubernetes pour Azure Machine Learning.
Autres cibles de calcul
Pour utiliser des cibles de calcul créées en dehors de l’espace de travail Azure Machine Learning, vous devez les joindre. L'attachement de la ressource de calcul la rend disponible pour votre espace de travail.
Accédez à Azure Machine Learning Studio.
Sous Gérer, sélectionnez Calcul.
Dans les onglets situés en haut, sélectionnez Calcul attaché pour joindre une cible de calcul pour la formation.
Sélectionnez +Nouveau, puis sélectionnez le type de calcul à rattacher. Il n’est pas possible d’attacher tous les types de capacités de calcul à partir d’Azure Machine Learning Studio.
Remplissez le formulaire et indiquez une valeur pour les propriétés requises.
Notes
Microsoft recommande d’utiliser des clés SSH, car elles sont plus sûres que les mots de passe. Les mots de passe sont vulnérables aux attaques en force brute. Les clés SSH utilisent des signatures de chiffrement. Pour plus d’informations sur la création de clés SSH pour une utilisation avec Machines virtuelles Azure, consultez les documents suivants :
Sélectionnez Attacher.
Pour détacher votre calcul, procédez comme suit :
- Dans Azure Machine Learning Studio, sélectionnez Calcul, Calcul attaché et le calcul que vous souhaitez supprimer.
- Utilisez le lien Détacher pour détacher votre calcul.
Se connecter avec accès SSH
Une fois que vous avez créé un calcul avec accès SSH activé, procédez comme suit pour l’accès.
Recherchez le calcul dans les ressources de l’espace de travail :
- Sur la gauche, sélectionnez Calcul.
- Utilisez les onglets situés en haut pour sélectionner Instance de calcul ou Cluster de calcul et rechercher votre machine.
Sélectionnez le nom du calcul dans la liste des ressources.
Recherchez la chaîne de connexion :
Pour une instance de calcul, sélectionnez Connecter en haut de la section Détails.

Pour un cluster de calcul, sélectionnez Nœuds dans la partie supérieure, puis sélectionnez la Chaîne de connexion dans la table pour votre nœud.
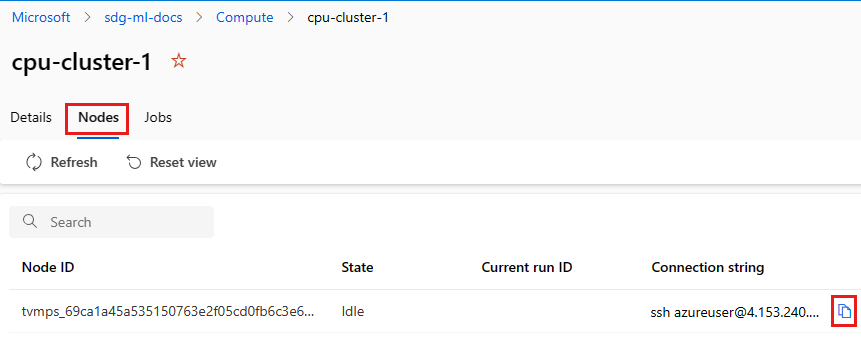
Copiez la chaîne de connexion.
Pour Windows, ouvrez PowerShell ou une invite de commandes :
Accédez au répertoire ou au dossier où votre clé est stockée.
Ajoutez l’indicateur -i à la chaîne de connexion pour rechercher la clé privée et pointer vers l’emplacement où elle est stockée :
ssh -i <keyname.pem> azureuser@... (rest of connection string)
Pour les utilisateurs Linux, suivez les étapes de la section Créer et utiliser une paire de clés SSH pour les machines virtuelles Linux dans Azure.
Pour SCP, utilisez :
scp -i key.pem -P {port} {fileToCopyFromLocal } azureuser@yourComputeInstancePublicIP:~/{destination}
Étapes suivantes
- Utilisez la ressource de calcul pour soumettre une exécution d’entraînement.
- Découvrez comment optimiser efficacement les hyperparamètres afin de générer des modèles plus efficaces.
- Une fois le modèle formé, découvrez comment et où déployer les modèles.
- Utiliser Azure Machine Learning avec des réseaux virtuels Azure