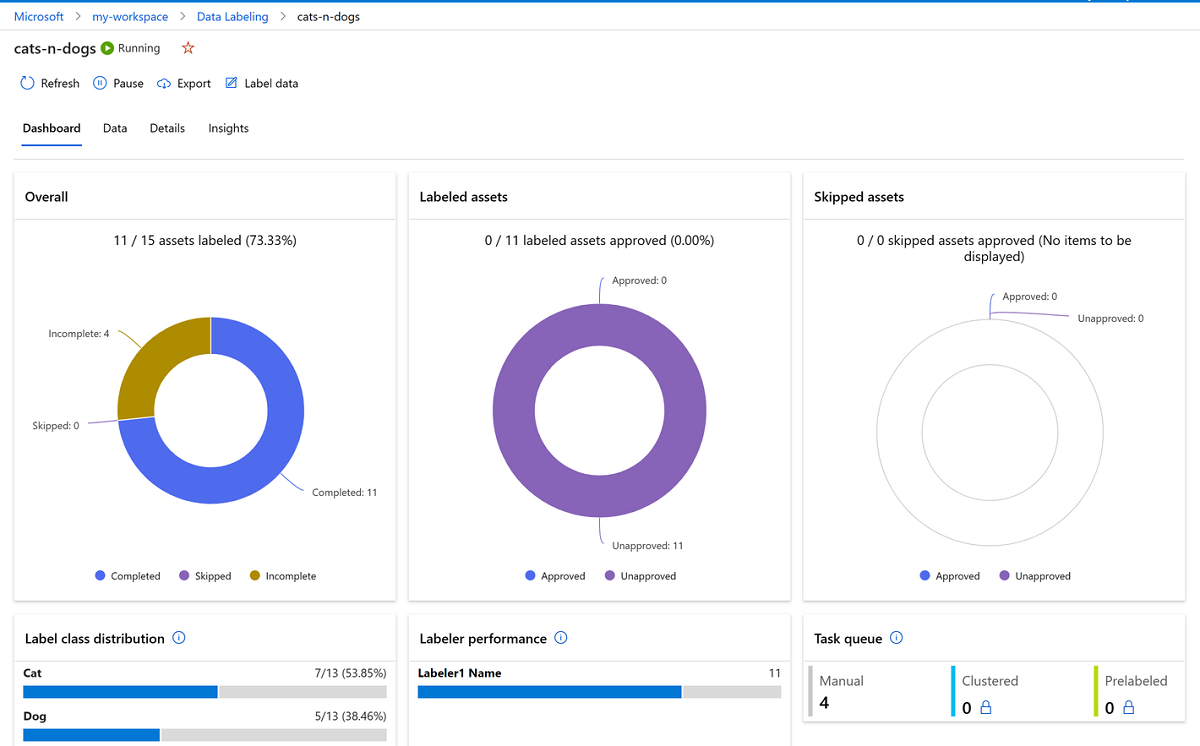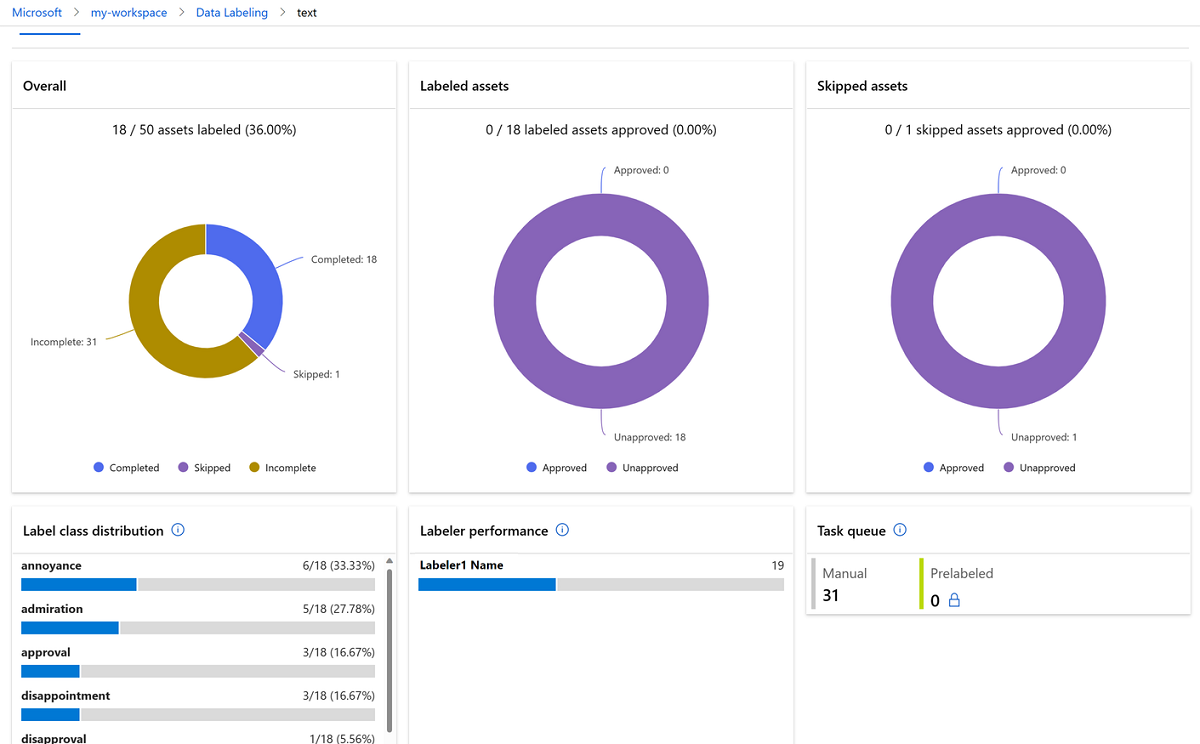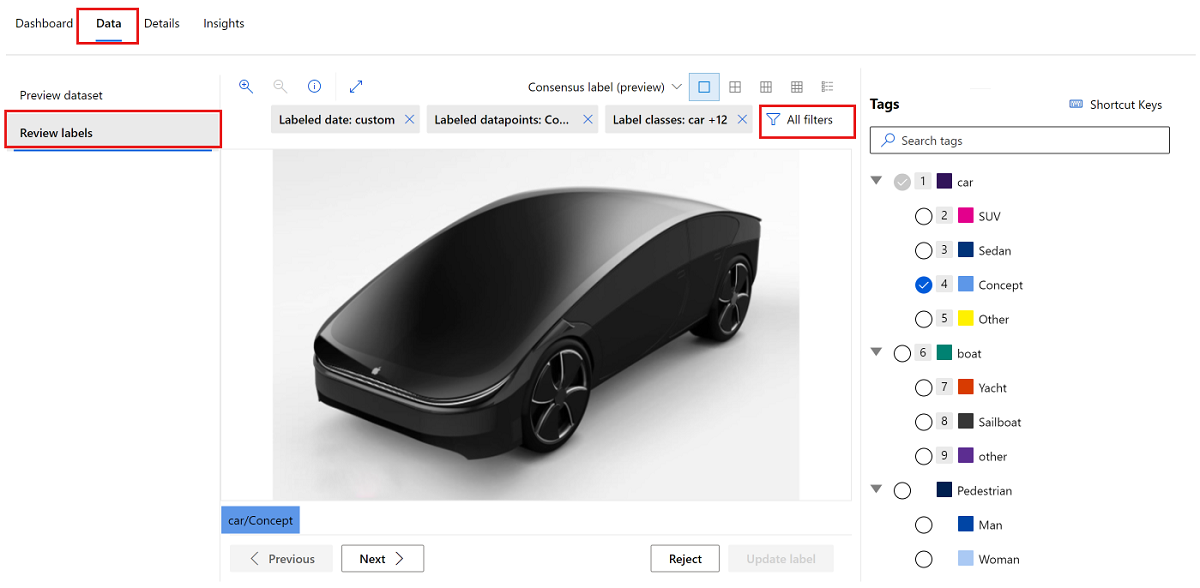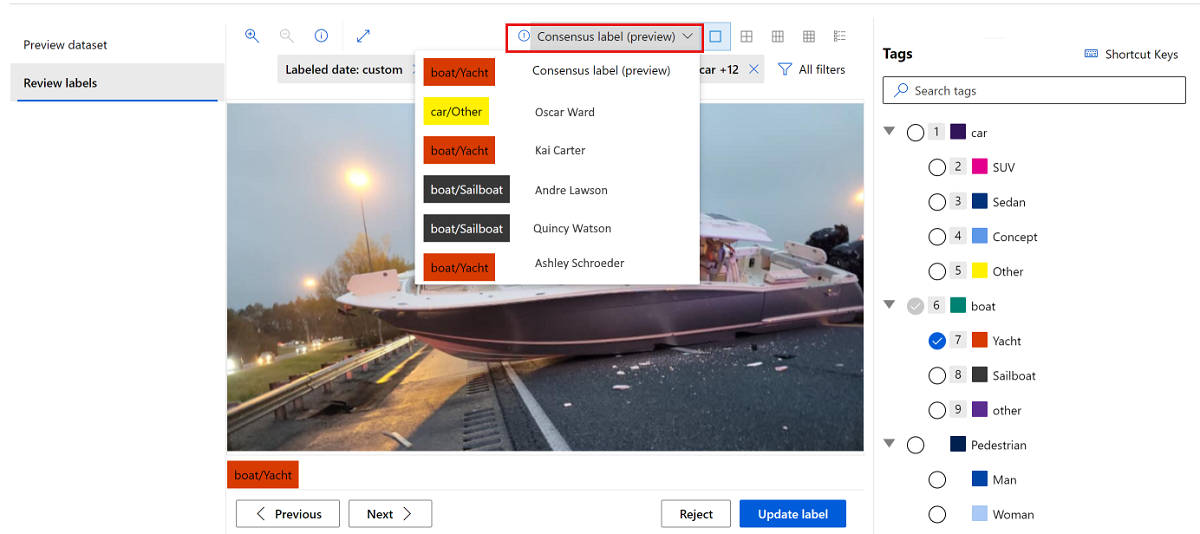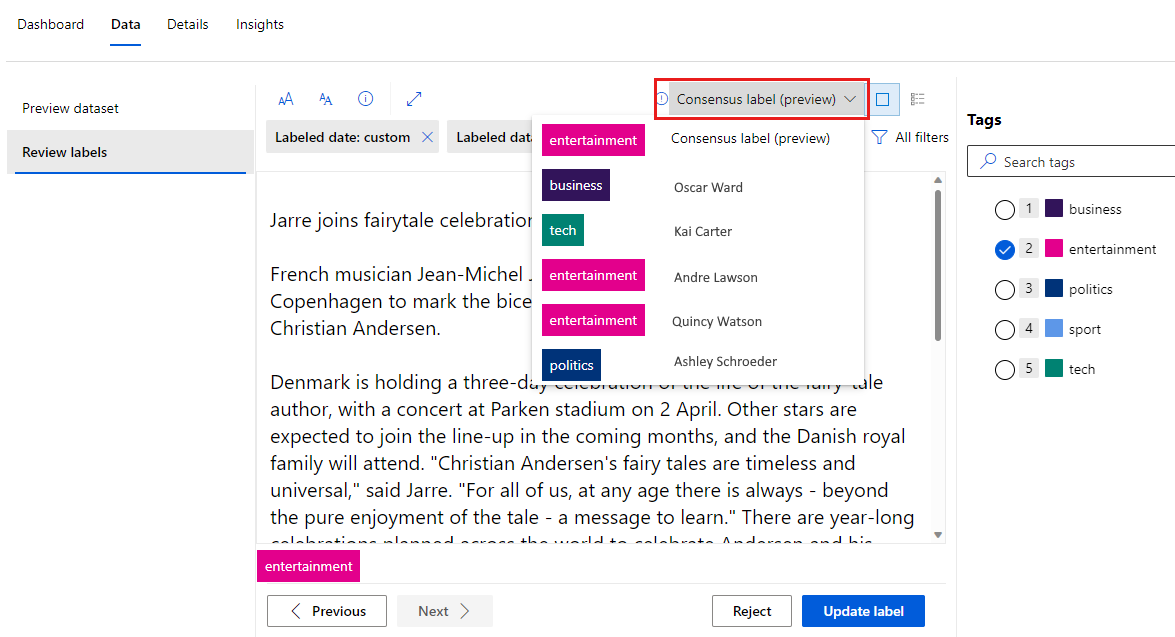Gérer des projets d’étiquetage
Découvrez comment gérer un projet d’étiquetage dans Azure Machine Learning. Cet article s’adresse aux chefs de projet chargés de gérer des projets d’étiquetage de texte ou d’images. Pour plus d’informations sur la création du projet, consultez Configurer un projet d’étiquetage de texte ou Configurer un projet d’étiquetage d’images.
Important
Les éléments marqués (préversion) dans cet article sont actuellement en préversion publique. La préversion est fournie sans contrat de niveau de service et n’est pas recommandée pour les charges de travail en production. Certaines fonctionnalités peuvent être limitées ou non prises en charge. Pour plus d’informations, consultez Conditions d’Utilisation Supplémentaires relatives aux Évaluations Microsoft Azure.
Exécuter et surveiller le projet
Après avoir initialisé le projet, Azure commence son exécution. Pour gérer un projet, sélectionnez-le dans la page principale Étiquetage des données.
Pour suspendre ou redémarrer le projet, dans la barre de commandes du projet, modifiez l’état En cours d’exécution. Vous ne pouvez étiqueter des données que lorsque le projet est en cours d’exécution.
Surveiller la progression
L’onglet Tableau de bord affiche la progression de la tâche d’étiquetage.
Les graphiques de progression indiquent le nombre d’éléments étiquetés, ignorés, nécessitant une revue ou pas encore terminés. Pointez sur le graphique pour afficher le nombre d’éléments dans chaque section.
Une distribution des étiquettes pour les tâches terminées est présentée sous le graphique. Dans certains types de projets, un élément peut avoir plusieurs étiquettes. Le nombre total d’étiquettes peut dépasser le nombre total d’éléments.
Une distribution des étiqueteurs et le nombre d’éléments qu’ils ont étiquetés sont aussi affichés.
La section centrale affiche une table qui dispose d’une file d’attente des tâches non affectées. Lorsque l’étiquetage assisté par ML est désactivé, cette section indique le nombre de tâches manuelles qui attendent d’être affectées.
Quand l’étiquetage assisté par ML est activé, cette section affiche également :
- Les tâches qui contiennent des éléments en cluster dans la file d’attente.
- Les tâches qui contiennent des éléments pré-étiquetés dans la file d’attente.
En outre, lorsque l’étiquetage assisté par ML est activé, vous pouvez faire défiler pour voir l’état de l’étiquetage assisté par ML. Les sections Travaux fournissent des liens pour chaque exécution Machine Learning.
- Apprentissage : entraîne un modèle pour prédire les étiquettes.
- Validation : détermine si le pré-étiquetage des éléments utilise la prédiction de ce modèle.
- Inférence : exécution de prédiction pour les nouveaux éléments.
- Caractérisation : éléments de clusters (seulement pour les projets de classification d’images).
Passer en revue les données et les étiquettes
Sous l’onglet Données, prévisualisez le jeu de données et passez en revue les données étiquetées.
Conseil
Avant de réviser, coordonnez-vous avec les autres réviseurs éventuels. Sinon, vous risquez d’essayer d’approuver la même étiquette en même temps, ce qui empêchera l’un d’entre vous de la mettre à jour.
Faites défiler les données étiquetées pour afficher les étiquettes. Si vous voyez des données qui sont étiquetées de manière incorrecte, sélectionnez-les, puis choisissez Rejeter pour supprimer les étiquettes et renvoyer les données dans la file d’attente des données sans étiquette.
Éléments ignorés
Un ensemble de filtres s’applique aux éléments que vous passez en revue. Par défaut, vous passez en revue les données étiquetées. Sélectionnez le filtre Type de ressource pour passer au type *Ignoré afin de passer en revue les éléments qui ont été ignorés.

Si vous pensez que les données ignorées doivent être étiquetées, sélectionnez Rejeter pour les remettre dans la file d’attente sans étiquette. Si vous pensez que les données ignorées ne présentent pas d’intérêt pour votre projet, sélectionnez Accepter pour les supprimer du projet.
Étiquetage de consensus
Si votre projet utilise l’étiquetage par consensus, réexaminez les images qui n’ont pas de consensus :
Sélectionnez l’onglet Données .
Dans le menu de gauche, sélectionnez Examinez les étiquettes.
Dans la barre de commandes ci-dessus Examinez les étiquettes, sélectionnez Tous les filtres.
Sous Points de données étiquetés, sélectionnez Étiquettes par consensus nécessitant une évaluation afin de n’afficher que les images pour lesquelles les étiqueteurs n’ont pas atteint un consensus.
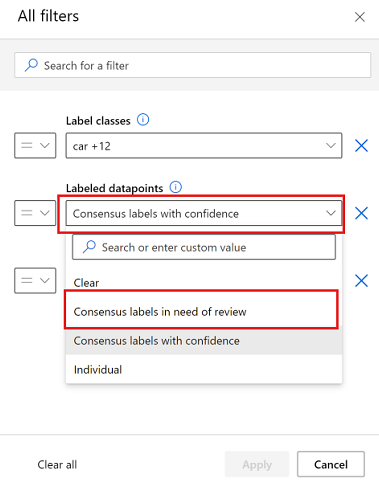
Pour chaque image à évaluer, sélectionnez la liste déroulante Étiquette par consensus pour afficher les étiquettes en conflit.
Bien qu’il soit possible de sélectionner un étiqueteur individuel pour voir ses étiquettes, pour mettre à jour et rejeter les étiquettes, vous devez utiliser le premier choix Étiquette par consensus (préversion).
Modifier les détails du projet
Utilisez l’onglet Détails pour voir et modifier les détails de votre projet. Dans cet onglet, vous pouvez :
- Affichez les détails du projet et les jeux de données d’entrée.
- Définissez ou effacez l’option Activer l’actualisation incrémentielle à intervalles réguliers ou demandez une actualisation immédiate.
- Affichez les détails du conteneur de stockage qui est utilisé pour stocker les sorties étiquetées dans votre projet.
- Ajoutez des étiquettes à votre projet.
- Modifiez les instructions que vous apportez à vos étiquettes.
- Modifiez les paramètres de l’étiquetage assisté par ML et lancez une tâche d’étiquetage.
Projets créés dans Azure AI services
Si votre projet d’étiquetage a été créé à partir de Vision Studio ou de Language Studio, un onglet supplémentaire est disponible dans la page Détails. Cet onglet vous permet de basculer entre l’étiquetage dans Azure Machine Learning et l’étiquetage dans Vision Studio ou Language Studio.
Si votre projet a été créé à partir de Vision Studio, vous verrez également un onglet Vision Studio. Sélectionnez Aller à Vision Studio pour revenir à Vision Studio. Une fois de retour dans Vision Studio, vous pourrez importer vos données étiquetées.
Ajouter de nouvelles étiquettes à un projet
Pendant le processus d’étiquetage des données, vous allez peut-être vouloir ajouter d’autres étiquettes pour classer vos éléments. Par exemple, vous pouvez ajouter une étiquette inconnu ou autre afin d’indiquer une éventuelle difficulté.
Pour ajouter une ou plusieurs étiquettes à un projet :
Sélectionnez le projet dans la page principale Étiquetage des données.
Dans la barre de commandes du projet, modifiez l’état de En cours d’exécution à Suspendu pour arrêter l’activité d’étiquetage.
Sélectionnez l’onglet Détails.
Dans la liste à gauche, sélectionnez Catégories d’étiquettes.
Modifiez vos étiquettes.
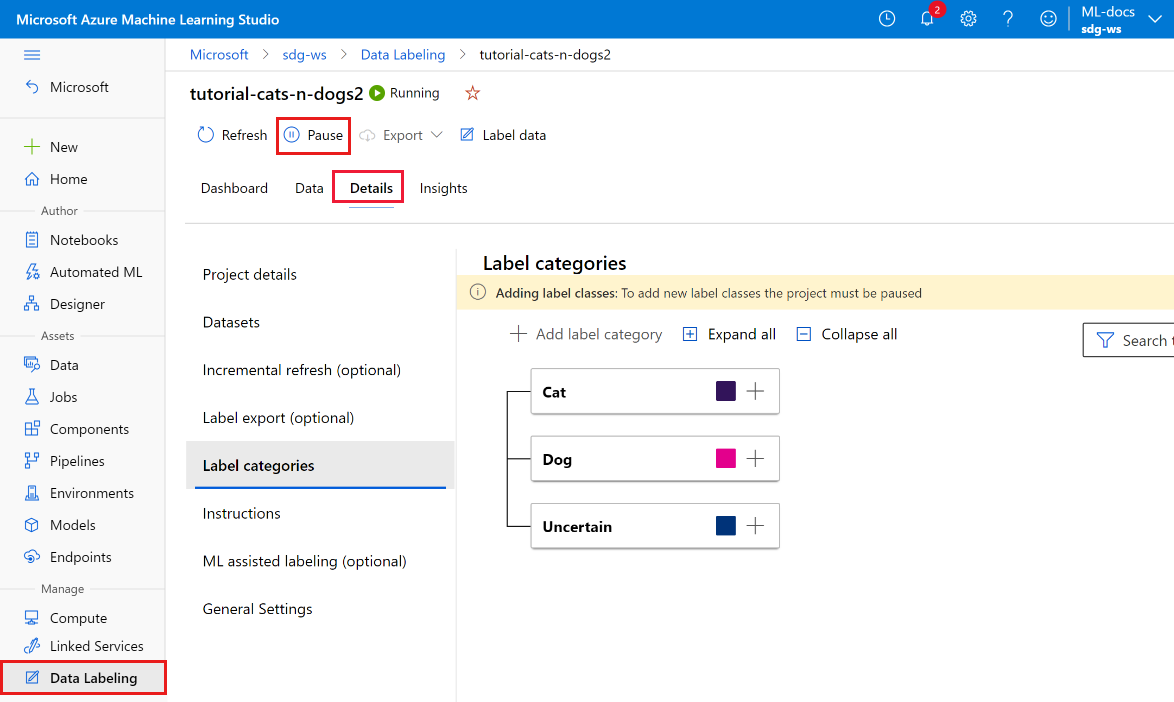
Dans le formulaire, ajoutez votre nouvelle étiquette. Choisissez ensuite comment continuer le projet. Étant donné que vous avez modifié les étiquettes disponibles, choisissez comment traiter les données déjà étiquetées :
- Recommencez et supprimez toutes les étiquettes existantes. Choisissez cette option si vous souhaitez commencer l’étiquetage depuis le début en utilisant le nouvel ensemble complet d’étiquettes.
- Recommencez et conservez toutes les étiquettes existantes. Choisissez cette option pour marquer toutes les données comme non étiquetées, mais en conservant les étiquettes existantes comme étiquettes par défaut pour les images précédemment étiquetées.
- Continuez et conservez toutes les étiquettes existantes. Choisissez cette option pour garder toutes les données déjà étiquetées telles qu’elles sont et commencer à utiliser la nouvelle étiquette pour les données qui ne sont pas encore étiquetées.
Modifiez votre page d’instructions au besoin pour les nouvelles étiquettes.
Après avoir ajouté toutes les nouvelles étiquettes, basculez de Suspendu vers En cours d’exécution pour redémarrer le projet.
Démarrez une tâche d’étiquetage assisté par ML
L’étiquetage assisté par ML démarre automatiquement après avoir étiqueté certains éléments. Ce seuil automatique varie selon le projet. Vous pouvez démarrer manuellement une exécution d’apprentissage assistée par ML, si votre projet contient au moins quelques données étiquetées.
Notes
L’apprentissage à la demande n’est pas disponible pour les projets créés avant décembre 2022. Pour utiliser cette fonctionnalité, créez un nouveau projet.
Pour démarrer une nouvelle exécution d’apprentissage assistée par ML :
- En haut de votre projet, sélectionnez Détails.
- Dans le menu de gauche, choisissez Étiquetage assisté par ML.
- En bas de la page, pour Formation à la demande, choisissez Démarrer.
Exporter les étiquettes
Pour exporter les étiquettes, dans la barre de commandes du projet, sélectionnez le bouton Exporter. Vous pouvez exporter les données d’étiquette pour Machine Learning - Expérimentation à tout moment.
Si votre type de projet est une segmentation sémantique (préversion), une ressource de données Azure MLTable est créée.
Pour tous les autres types de projet, vous pouvez exporter une étiquette d’image en tant que :
- Fichier CSV. Azure Machine Learning crée le fichier CSV, dans un dossier à l’intérieur de Labeling/export/csv.
- Un fichier au format COCO. Azure Machine Learning crée le fichier COCO, dans un dossier à l’intérieur de Labeling/export/csv.
- Jeu de données Azure Machine Learning comportant des étiquettes.
- Fichier CSV. Azure Machine Learning crée le fichier CSV, dans un dossier à l’intérieur de Labeling/export/csv.
- Un fichier au format COCO. Azure Machine Learning crée le fichier COCO, dans un dossier à l’intérieur de Labeling/export/csv.
- Une ressource de données Azure MLTable.
Lorsque vous exportez un fichier CSV ou COCO, une notification s’affiche brièvement une fois le fichier prêt à être téléchargé. Sélectionnez le lien Télécharger le fichier pour télécharger vos résultats. Vous pouvez également trouver la notification dans la section Notification située dans la barre supérieure :
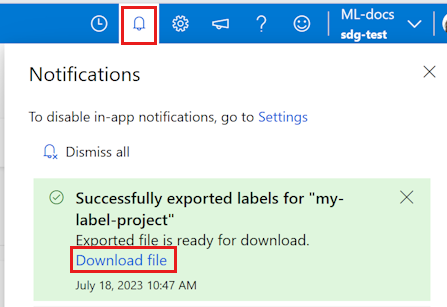
Accédez aux jeux de données et aux données Azure Machine Learning exportés dans la section Données de Machine Learning. La page détails des données fournit également un échantillon de code vous permettant d’accéder à vos étiquettes à l’aide de Python.
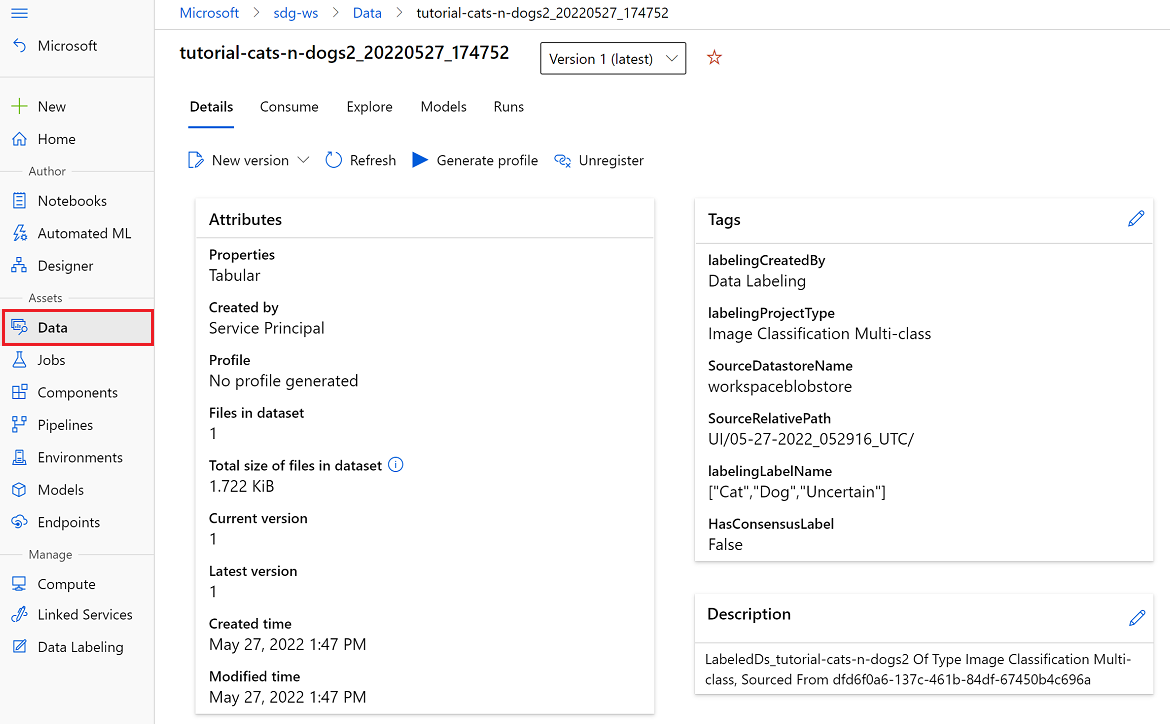
Après avoir exporté vos données étiquetées vers un jeu de données Azure Machine Learning, vous pouvez utiliser AutoML pour créer des modèles de vision par ordinateur qui sont formés avec vos données étiquetées. En savoir plus sur Configurer AutoML pour effectuer l’apprentissage de modèles de vision par ordinateur en utilisant Python.
Importer des étiquettes (préversion)
Si vous disposez d’une ressource de données Azure MLTable ou d’un fichier COCO contenant des étiquettes pour vos données actuelles, vous pouvez importer ces étiquettes dans votre projet. Par exemple, vous pouvez avoir des étiquettes qui ont été exportées à partir d’un projet d’étiquetage précédent avec les mêmes données. La fonctionnalité d’importation d’étiquettes est disponible uniquement pour les projets d’image.
Pour importer des étiquettes, dans la barre de commandes du projet, sélectionnez le bouton Importer. Vous pouvez importer des données étiquetées pour l’expérimentation Machine Learning à tout moment.
Importez des données à partir d’un fichier COCO ou d’une ressource de données Azure MLTable.
Mappage de données
Vous devez spécifier une colonne qui est mappée au champ Image. Vous pouvez également mapper d’autres colonnes présentes dans les données. Par exemple, si vos données contiennent une colonne Étiquette, vous pouvez la mapper au champ Catégorie. Si vos données contiennent une colonne Confiance, vous pouvez la mapper au champ Confiance.
Si vous importez des étiquettes à partir d’un projet précédent, elles doivent être au même format que celles que vous créez. Par exemple, si vous créez des étiquettes de cadre englobant, les étiquettes que vous importez doivent également être des étiquettes de cadre englobant.
Options d’importation
Choisissez comment traiter les étiquettes importées :
- Comme des données pré-étiquetées : choisissez cette option pour utiliser les étiquettes importées comme des données pré-étiquetées. Votre étiqueteur peut ensuite vérifier les données pré-étiquetées et corriger les erreurs avant d’envoyer les étiquettes.
- Comme des étiquettes finales : choisissez cette option pour importer les étiquettes comme des étiquettes finales. Seules les données qui ne contiennent pas encore d’étiquette sont présentées à vos étiqueteurs comme des tâches.
Accès pour les étiqueteurs
Toute personne disposant d’un accès Contributeur ou Propriétaire à votre espace de travail peut étiqueter les données de votre projet.
Vous pouvez également ajouter des utilisateurs et personnaliser les autorisations afin qu’ils puissent accéder à l’étiquetage, mais pas à d’autres parties de l’espace de travail ni à votre projet d’étiquetage. Pour plus d’informations, consultez Ajouter des utilisateurs à votre projet d’étiquetage de données.
Problèmes de dépannage
Si vous rencontrez l’un des problèmes suivants lors de la gestion de votre projet, suivez les conseils ci-dessous :
| Problème | Résolution |
|---|---|
| Seuls des jeux de données créés dans des magasins de données d’objets blob peuvent être utilisés. | Ce problème est une limitation connue de la version actuelle. |
| La suppression de données du jeu de données utilisé par votre projet va provoquer une erreur dans le projet. | Ne supprimez pas de données dans la version du jeu de données que vous avez utilisé dans un projet d’étiquetage. Créez une nouvelle version du jeu de données à utiliser pour supprimer des données. |
| Une fois un projet créé, l’état du projet est En cours d’initialisation pendant une période prolongée. | Actualisez la page manuellement. L’initialisation doit s’effectuer à environ 20 points de données par seconde. L'absence de rafraîchissement automatique est un problème connu. |
| Les éléments récemment étiquetés ne sont pas visibles dans l’évaluation des données. | Pour charger tous les éléments étiquetés, sélectionnez le bouton Premier. Le bouton Premier vous ramène au début de la liste et charge toutes les données étiquetées. |
| Vous ne pouvez pas affecter un ensemble de tâches à un étiqueteur spécifique. | Ce problème est une limitation connue de la version actuelle. |
Résoudre les problèmes liés à la détection d’objets
| Problème | Résolution |
|---|---|
| Si vous appuyez sur la touche Échap pendant l’étiquetage pour la détection d’objets, une étiquette de taille nulle est créée et l’envoi de l’étiquette échoue. | Pour supprimer l’étiquette, sélectionnez l’icône de suppression X à côté de l'étiquette. |
Si vous rencontrez des problèmes lors de la création du projet, consultez Résoudre les problèmes lors de la création d’un projet d’étiquetage de données
Étape suivante
Commentaires
Bientôt disponible : Tout au long de 2024, nous allons supprimer progressivement GitHub Issues comme mécanisme de commentaires pour le contenu et le remplacer par un nouveau système de commentaires. Pour plus d’informations, consultez https://aka.ms/ContentUserFeedback.
Envoyer et afficher des commentaires pour