Notes
L’accès à cette page nécessite une autorisation. Vous pouvez essayer de vous connecter ou de modifier des répertoires.
L’accès à cette page nécessite une autorisation. Vous pouvez essayer de modifier des répertoires.
Dans ce guide, découvrez comment activer le module complémentaire Grafana Enterprise dans Azure Managed Grafana, mettre à jour votre plan Grafana Enterprise et accéder aux plug-ins Grafana Enterprise.
Les plans Grafana Enterprise proposés dans Azure Managed Grafana permettent aux utilisateurs d’accéder aux plug-ins Grafana Enterprise pour en faire davantage avec Azure Managed Grafana.
Remarque
Pour activer l’option Grafana Enterprise, votre espace de travail Azure Managed Grafana doit utiliser le plan Standard. Pour plus d’informations sur les plans, accédez aux plans tarifaires.
Plug-ins Grafana Enterprise, à compter de mars 2025 :
- Analytique Adobe
- Amazon Aurora
- AppDynamics
- Statut Atlassianpage
- Base de données Azure Cosmos DB
- Azure DevOps
- Catchpoint
- Cloudflare
- CafardDB
- Databricks
- Datadog
- Drone
- DynamoDB
- Dynatrace
- GitLab
- Journaux Entreprise Grafana
- Les Métriques de Grafana Enterprise
- Traces d’entreprise Grafana
- Rayon de miel
- Jira
- Observateur
- MongoDB
- Netlify
- New Relic
- Base de données Oracle
- PagerDuty
- Salesforce
- SAP HANA®
- ServiceNow
- Flocon de neige
- Splunk
- Splunk Surveillance de l'Infrastructure
- Sqlyze Datasource
- Logique du sumo
- Vercel
- Onde
- Zendesk
Remarque
Les plug-ins Grafana Enterprise sont directement pris en charge par Grafana Labs. Pour plus d’informations et pour avoir une liste mise à jour, accédez à Plug-ins Grafana Enterprise.
Vous pouvez activer l’accès aux plug-ins Grafana Enterprise en sélectionnant un plan Grafana Enterprise quand vous créez un espace de travail, ou vous pouvez ajouter un plan Grafana Enterprise à un espace de travail Azure Managed Grafana déjà créé.
Remarque
Le plan mensuel Grafana Enterprise est un plan payant, détenu et facturé par Grafana Labs, accessible dans la Place de marché Azure. Accédez à Tarification Azure Managed Grafana pour obtenir des détails.
Remarque
Azure Managed Grafana Enterprise est disponible uniquement dans Azure Global.
Prérequis
- Compte Azure avec un abonnement actif.
Créez un compte gratuitement.
Remarque
Seuls les abonnements Azure facturés directement via Microsoft sont éligibles pour l’achat de Grafana Enterprise. Les abonnements CSP, c’est-à-dire les abonnements Azure facturés via des fournisseurs de solutions Cloud (CSP), ne sont pas éligibles.
- Ce guide part du principe que vous connaissez déjà les bases de la création d’un espace de travail Azure Managed Grafana.
Créer un espace de travail avec Grafana Enterprise activé
Quand vous créez un espace de travail Azure Managed Grafana et remplissez l’onglet Informations de base du formulaire de création, suivez les étapes ci-dessous :
Sous Plans tarifaires, sélectionnez le plan Standard.
Sous Grafana Enterprise, cochez la case Grafana Enterprise, sélectionnez Essai gratuit - Plug-ins Grafana Enterprise sur Azure Managed Grafana, puis conservez l’option Facturation périodique sur Désactivé.
Attention
Chaque abonnement Azure peut bénéficier d’un seul essai gratuit de Grafana Enterprise. L’essai gratuit vous permet d’essayer le plan Grafana Enterprise pendant un mois.
- Les plug-ins Grafana Enterprise seront désactivés une fois l’essai gratuit expiré. Les sources de données et tableaux de bord basés sur le plug-in d’entreprise créés pendant la période d’évaluation gratuite ne fonctionneront plus après l’expiration de l’essai gratuit. Pour utiliser ces sources de données et tableaux de bord, vous devez acheter un plan payant.
- Si vous supprimez une ressource d’essai gratuit Grafana Enterprise, vous ne pouvez pas créer d’autre essai gratuit de Grafana Enterprise. L’essai gratuit est utilisable une seule fois.
Sélectionnez Vérifier + créer, puis passez en revue les informations relatives à votre nouvel espace de travail, notamment les coûts pouvant être associés au plan Grafana Enterprise et à d’autres options payantes potentielles.
Lisez les informations présentées, et cochez la case au bas de la page pour indiquer que vous acceptez les conditions affichées, puis sélectionnez Créer pour finaliser la création de votre espace de travail Azure Managed Grafana.
Activer Grafana Enterprise sur un espace de travail existant
Pour activer Grafana Enterprise sur un espace de travail Azure Managed Grafana existant, suivez les étapes ci-dessous :
Dans le portail Azure, ouvrez votre espace de travail Grafana, puis sous Paramètres, sélectionnez Grafana Enterprise.
Sélectionnez Essai gratuit - Grafana Enterprise Plugins sur Azure Managed Grafana pour tester Grafana Enterprise gratuitement ou sélectionner un autre plan. Passez en revue les coûts associés pour vérifier que vous avez sélectionné un plan qui vous convient. Activez éventuellement la facturation périodique.
Attention
Chaque abonnement Azure peut bénéficier d’un seul essai gratuit de Grafana Enterprise. L’essai gratuit vous permet d’essayer le plan Grafana Enterprise pendant un mois.
- Les plug-ins Grafana Enterprise sont désactivés une fois l’essai gratuit expiré. Les sources de données et tableaux de bord basés sur les plug-ins d’entreprise créés pendant la période d’évaluation gratuite ne fonctionnent plus après l’expiration de l’essai gratuit. Pour utiliser ces sources de données et tableaux de bord, vous devez acheter un plan payant.
- Si vous supprimez une ressource d’essai gratuit Grafana Enterprise, vous ne pouvez pas créer d’autre essai gratuit de Grafana Enterprise. L’essai gratuit est utilisable une seule fois.
Lisez et cochez la case en bas de la page pour indiquer que vous acceptez les termes affichés, puis sélectionnez Mettre à jour pour finaliser la mise à jour.
Mettre à jour un plan Grafana Enterprise
Pour mettre à jour le plan Grafana Enterprise d’un espace de travail Azure Managed Grafana existant, procédez comme suit :
Dans le portail Azure, ouvrez votre espace de travail Grafana, puis sous Paramètres, sélectionnez Grafana Enterprise. Passez en revue les informations disponibles de votre plan actuel, le prix et la facturation.
Sélectionnez Changer de plan pour passer en revue les plans Grafana Enterprise disponibles et sélectionner un autre plan. Sélectionnez Mettre à jour en bas de la page pour basculer vers le plan sélectionné.
Sélectionnez Modifier la facturation périodique pour activer ou désactiver la facturation périodique et le renouvellement de votre plan Grafana Enterprise. L’abonnement expire à la date affichée à l’écran. Pour confirmer, sélectionnez Mettre à jour.
Sélectionnez l’option Annuler le plan Enterprise pour annuler l’abonnement Grafana Enterprise. Entrez le nom du plan et sélectionnez à nouveau Annuler le plan Enterprise pour confirmer.
Remarque
Si vous configurez des sources de données Grafana Enterprise et annulez votre abonnement par la suite, vous n’y avez plus accès. Vos sources de données Grafana Enterprise et les tableaux de bord associés restent dans votre espace de travail Grafana, mais vous devez vous réabonner à Grafana Enterprise pour retrouver l’accès à vos données.
La plateforme Azure affiche des liens utiles en bas de la page.
Commencer à utiliser les plug-ins Grafana Enterprise
Grafana Enterprise vous donne accès aux plug-ins préinstallés réservés aux clients Grafana Enterprise. Une fois que vous avez activé un plan Grafana Enterprise, accédez à la plateforme Grafana et sélectionnez Connections > Connecter des données à partir du menu de gauche pour créer une connexion en utilisant les sources de données nouvellement accessibles.
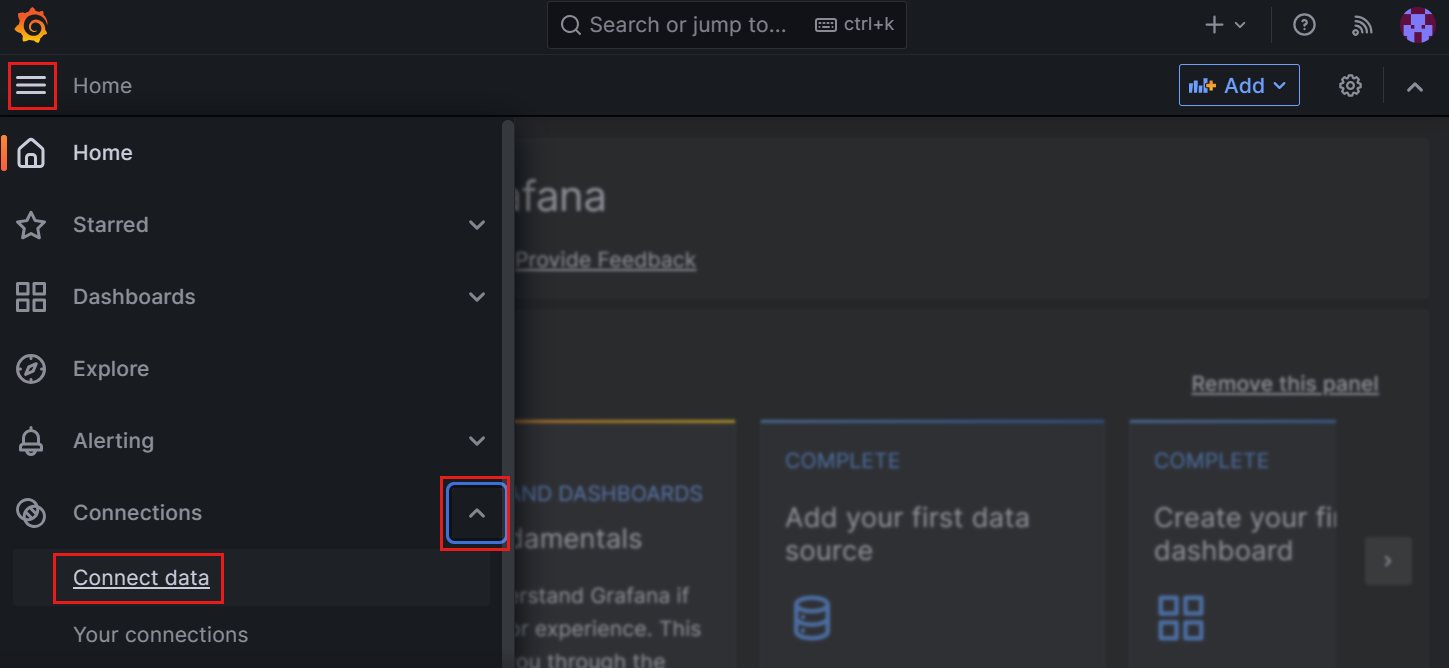
Étape suivante
Dans ce guide pratique, vous avez appris à activer les plug-ins Grafana Enterprise. Pour savoir comment configurer des sources de données, accédez à :
