Notes
L’accès à cette page nécessite une autorisation. Vous pouvez essayer de vous connecter ou de modifier des répertoires.
L’accès à cette page nécessite une autorisation. Vous pouvez essayer de modifier des répertoires.
Dans ce guide, vous allez apprendre à configurer les paramètres SMTP (Simple Mail Transfer Protocol) pour générer des alertes par e-mail dans Azure Managed Grafana. Les notifications alertent les utilisateurs quand certains scénarios donnés se produisent sur un tableau de bord Grafana.
Les paramètres SMTP peuvent être activés sur un espace de travail Azure Managed Grafana existant via le portail Azure et Azure CLI. L’activation des paramètres SMTP lors de la création d’un nouvel espace de travail n’est pas prise en charge pour le moment.
Prérequis
Pour suivre les étapes de ce guide, vous devez disposer des éléments suivants :
- Compte Azure avec un abonnement actif. Créez un compte gratuitement.
- Un espace de travail Azure Managed Grafana dans le plan Standard. Si vous n’en avez pas encore, créez un nouvel espace de travail.
- Un serveur SMTP. Si vous n’avez pas encore de serveur SMTP, vous pouvez utiliser l’API de messagerie Twilio SendGrid pour Azure.
Activer et configurer les paramètres SMTP
Suivez ces étapes pour activer les paramètres SMTP, activer les notifications par e-mail et configurer un point de contact de messagerie dans Azure Managed Grafana.
Dans le portail Azure, ouvrez votre espace de travail Grafana, puis sous Paramètres, sélectionnez Configuration.
Sélectionnez l’onglet Paramètres de messagerie.
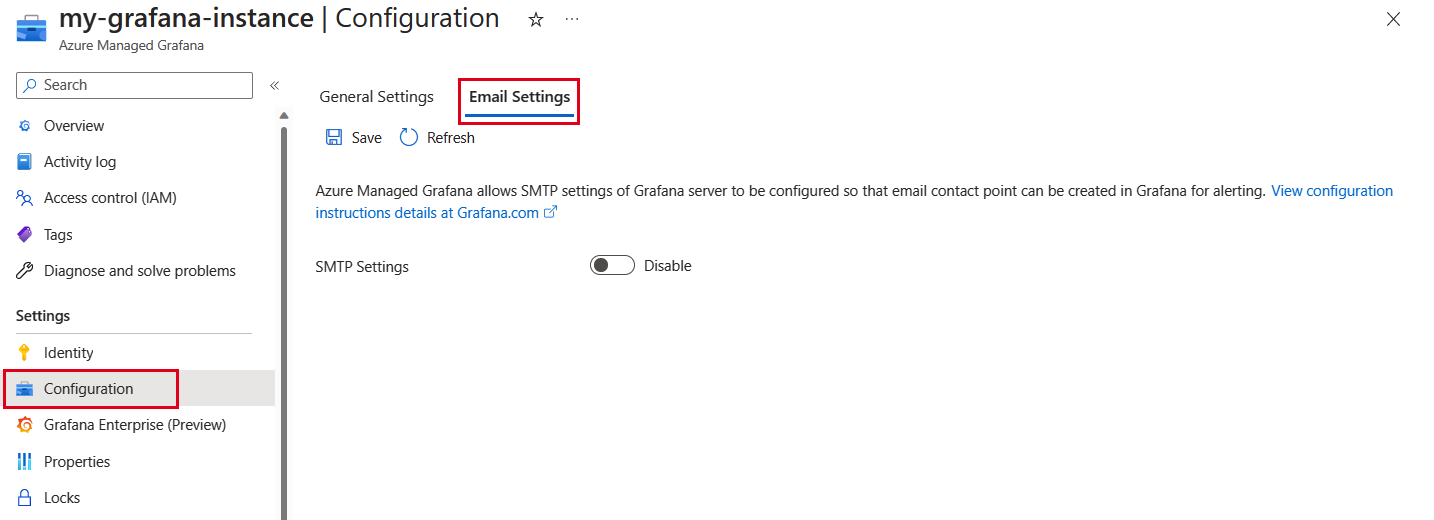
Activez Paramètres SMTP pour faire apparaître Activer.
Les paramètres SMTP s’affichent. Renseignez le formulaire avec la configuration suivante :
Paramètre Exemple Description Host test.sendgrid.net:587 Entrez le nom d’hôte du serveur SMTP avec le port. Utilisateur admin Entrez le nom de l’utilisateur de l’authentification SMTP. Mot de passe mot de passe Entrez le mot de passe de l’authentification SMTP. Si le mot de passe contient « # » ou « ; » placez-les entre guillemets triples. Adresse d'expéditeur user@domain.com Entrez l’adresse e-mail utilisée lors de l’envoi d’e-mails. Nom de l’expéditeur Notification Azure Managed Grafana Entrez le nom utilisé lors de l’envoi d’e-mails. La valeur par défaut est « Notification Azure Managed Grafana » si le paramètre n’est pas donné ou s’il est vide. Ignorer la vérification Disable Ce paramètre contrôle si un client vérifie la chaîne de certificats et le nom d’hôte du serveur. Si Ignorer la vérification est sur Activer, le client accepte tous les certificats présentés par le serveur et tous les noms d’hôte dans ces certificats. Dans ce mode, TLS peut faire l’objet d’attaques MITM (machine-in-the-middle), sauf si la vérification personnalisée est utilisée. La valeur par défaut est Désactiver (désactivé). Informations complémentaires. Stratégie StartTLS OpportunisticStartTLS Il existe trois options. Informations complémentaires. - OpportunisticStartTLS signifie que les transactions SMTP sont chiffrées si STARTTLS est pris en charge par le serveur SMTP. Sinon, les messages sont envoyés en clair. Il s’agit du paramètre par défaut.
- MandatoryStartTLS signifie que les transactions SMTP doivent être chiffrées. Les transactions SMTP sont abandonnées, sauf si STARTTLS est pris en charge par le serveur SMTP.
- NoStartTLS signifie que le chiffrement est désactivé et que les messages sont envoyés en clair.
Sélectionnez Enregistrer pour enregistrer les paramètres SMTP. La mise à jour peut prendre quelques minutes.
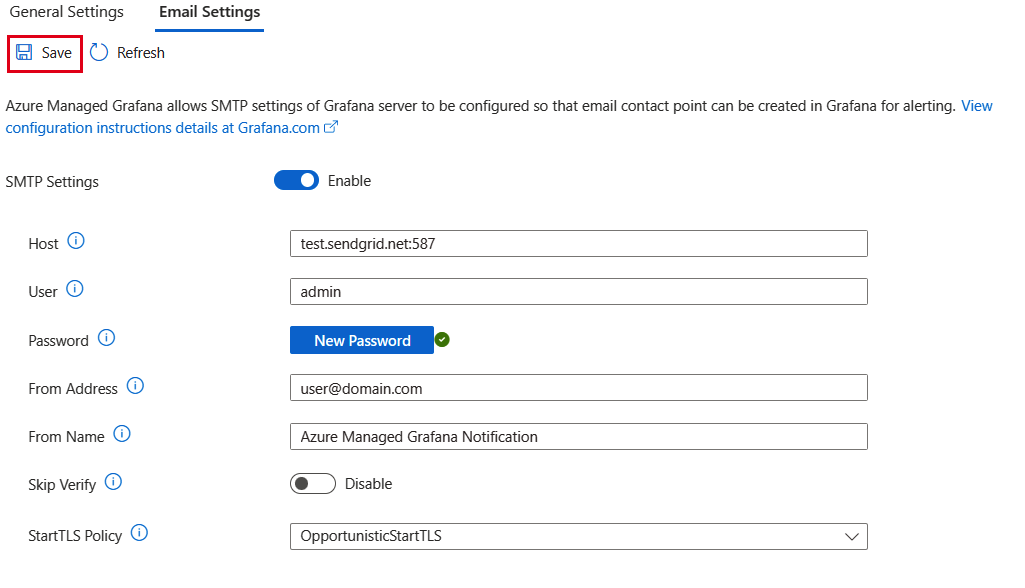
Une fois le processus terminé, le message « Mise à jour des sélections. Mise à jour réussie » s’affiche dans les Notifications Azure. Dans la page Vue d’ensemble, l’état d’approvisionnement de l’espace de travail devient Mise à jour en cours, puis Réussie une fois la mise à jour terminée.
Conseil
Voici quelques conseils pour configurer correctement SMTP :
- Si vous utilisez un compte de messagerie professionnel comme Office 365, vous devrez peut-être contacter votre administrateur de messagerie pour activer SMTP AUTH (par exemple, enable-smtp-auth-for-specific-mailboxes). Après, vous devriez pouvoir créer un mot de passe d’application et l’utiliser comme paramètre de mot de passe SMTP.
- Si vous utilisez un compte de messagerie personnel comme Outlook ou Gmail, vous devez créer un mot de passe d’application et l’utiliser comme paramètre de mot de passe SMTP. Notez que votre compte ne fonctionnera pas pour la notification par e-mail s’il est configuré avec l’authentification multifacteur.
- Il est recommandé de vérifier si les configurations SMTP fonctionnent comme prévu avant de les appliquer à votre espace de travail Azure Managed Grafana. Par exemple, vous pouvez utiliser un outil open source tel que swaks (Swiss Army Knife for SMTP) pour envoyer un e-mail de test à l’aide des configurations SMTP en exécutant la commande suivante dans une fenêtre de terminal :
# fill in all the empty values for the following parameters host="" # SMTP host name with port separated by a ":", e.g. smtp.office365.com:587 user="" # email address, e.g. team1@contoso.com password="" # password fromAddress="" # source email address (usually the same as user above), e.g. team1@contoso.com toAddress="" # destination email address, e.g. team2@contoso.com ehlo="" # grafana endpoint, e.g. team1-ftbghja6ekeybng8.wcus.grafana.azure.com header="Subject:Test" body="Testing!" # test SMTP connection by sending an email swaks --auth -tls \ --server $host \ --auth-user $user \ --auth-password $password \ --from $fromAddress \ --to $toAddress \ --ehlo $ehlo \ --header $header \ --body $body
Configurer les points de contact Grafana et envoyer un e-mail de test
La configuration des points de contact Grafana est effectuée dans le portail Grafana :
Dans votre espace de travail Azure Managed Grafana, dans Vue d’ensemble, sélectionnez l’URL Point de terminaison.
Accédez à Alertes > Points de contact.
Sélectionnez Nouveau point de contact ou Modifier le point de contact pour mettre à jour un point de contact existant.

Ajoutez ou mettez à jour le Nom et le Type de point de contact.
Entrez un e-mail de destination sous Adresses, puis sélectionnez Test.
Sélectionnez Envoyer une notification de test pour envoyer la notification avec le message de test prédéfini ou sélectionnez Personnalisé pour modifier d’abord le message.
Une notification « Alerte test envoyée » s’affiche, ce qui signifie que l’e-mail est correctement configuré. L’e-mail test a été envoyé à l’adresse e-mail fournie. Si une configuration est mauvaise, un message d’erreur s’affiche à la place.
Désactiver les paramètres SMTP
Pour désactiver les paramètres SMTP, suivez ces étapes.
- Dans le portail Azure, accédez à Configuration > Paramètres de messagerie et désactivez Paramètres SMTP pour faire apparaître Désactiver.
- Sélectionnez Enregistrer pour valider et commencer à mettre à jour l’espace de travail Azure Managed Grafana.
Remarque
Lorsqu’un utilisateur désactive les paramètres SMTP, toutes les informations d’identification SMTP sont supprimées du back-end. Azure Managed Grafana ne conserve pas les informations d’identification SMTP quand elles sont désactivées.
Messages d’erreur d’alerte Grafana
Dans le portail Grafana, vous trouverez la liste de tous les messages d’erreur d’alerte Grafana qui se sont produits dans Alertes > Notifications.
Voici quelques messages d’erreur courants que vous pouvez rencontrer :
- « Échec de l’authentification : l’octroi d’autorisation fourni n’est pas valide, a expiré ou est révoqué ». Grafana n’a pas pu se connecter au serveur SMTP. Vérifiez si le mot de passe entré dans les paramètres SMTP dans le portail Azure est correct.
- « Échec d’envoi de l’alerte test : SMTP non configuré ». SMTP est désactivé. Ouvrez l’espace de travail Azure Managed Grafana dans le portail Azure et activez les paramètres SMTP.
Étapes suivantes
Dans ce guide pratique, vous avez appris à configurer les paramètres SMTP Grafana. Pour savoir comment créer des rapports et les envoyer par e-mail aux destinataires, consultez Créer des tableaux de bord.