Didacticiel : Créer une base de données Azure Database for MariaDB à l’aide du Portail Azure
Important
Azure Database for MariaDB est en voie de mise hors service. Nous vous recommandons vivement d’effectuer une migration vers Azure Database pour MySQL. Pour plus d’informations sur la migration vers Azure Database pour MySQL, consultez l’article Qu’arrive-t-il à Azure Database pour MariaDB ?.
Azure Database for MariaDB est un service géré que vous pouvez utiliser pour exécuter, gérer et mettre à l’échelle des bases de données MySQL hautement disponibles dans le cloud. À l’aide du Portail Azure, vous pouvez facilement gérer votre serveur et créer une base de données.
Ce didacticiel vous montre comment utiliser le portail Azure pour :
- Créer une base de données Azure Database for MariaDB
- Configurer le pare-feu du serveur
- Utiliser l’outil en ligne de commande mysql pour créer une base de données
- Charger un exemple de données
- Interroger des données
- Mettre à jour des données
- Restaurer des données
Si vous n’avez pas d’abonnement Azure, créez un compte Azure gratuit avant de commencer.
Connectez-vous au portail Azure.
Dans votre navigateur, connectez-vous au portail Azure. Entrez vos informations d’identification pour vous connecter au portail. Il s’ouvre par défaut sur le tableau de bord des services.
Créer un serveur Azure Database for MariaDB
Vous créez un serveur Azure Database for MariaDB avec un ensemble défini de ressources de calcul et de stockage. Le serveur est créé dans un groupe de ressources Azure.
Cliquez sur le bouton Créer une ressource (+) dans le coin supérieur gauche du portail.
Sélectionnez Bases de données>Azure Database for MariaDB. Vous pouvez également taper MariaDB dans la zone de recherche pour trouver le service.
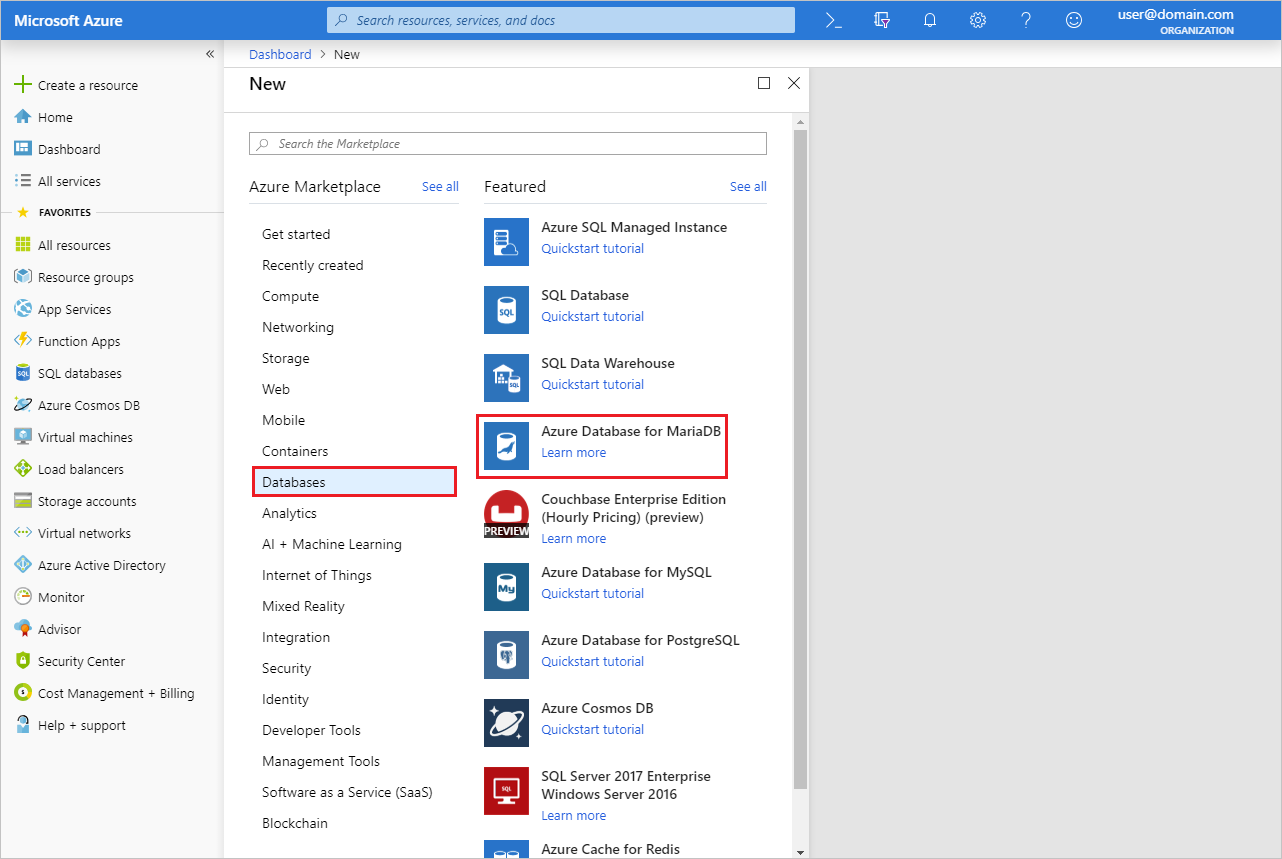
Sélectionnez la vignette Azure Database for MariaDB. Entrez ou sélectionnez les informations nécessaires.
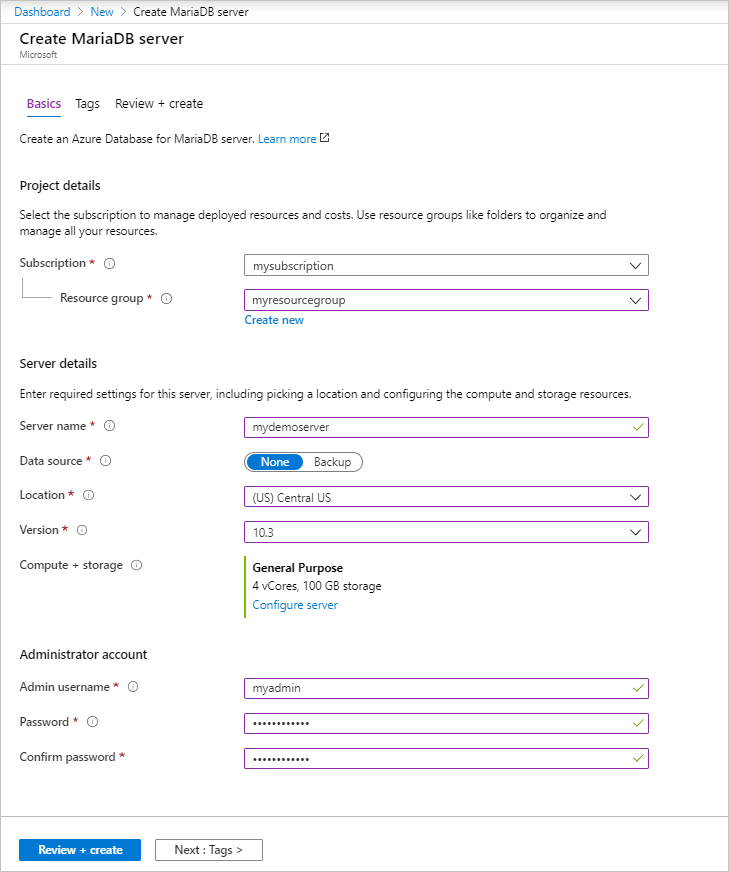
Paramètre Valeur suggérée Description du champ Nom du serveur un nom de serveur unique Choisissez un nom unique qui identifie votre serveur Azure Database for MariaDB. Par exemple, mydemoserver. Le nom de domaine .mariadb.database.azure.com est ajouté au nom du serveur que vous entrez. Le nom de serveur ne peut contenir que des lettres minuscules, des chiffres et le caractère de trait d’union (-). Il doit contenir entre 3 et 63 caractères. Abonnement votre abonnement Sélectionnez l’abonnement Azure que vous souhaitez utiliser pour votre serveur. Si vous avez plusieurs abonnements, choisissez celui dans lequel la ressource est facturée. Resource group myresourcegroup Entrez le nom d’un nouveau groupe de ressources, ou sélectionnez un groupe de ressources existant. Sélectionner une source Vide Sélectionnez Vide pour créer un serveur. (Si vous créez un serveur à partir d’une sauvegarde géographique d’un serveur Azure Database for MariaDB existant, sélectionnez Sauvegarde). Connexion d’administrateur serveur myadmin Un compte de connexion à utiliser lorsque vous vous connectez au serveur. Le nom de connexion d’administrateur ne peut pas être azure_superuser, admin, administrator, root, guest ou public. Mot de passe votre choix Entrez un nouveau mot de passe pour le compte d’administrateur du serveur. Il doit contenir entre 8 et 128 caractères. Votre mot de passe doit contenir des caractères de trois des catégories suivantes : Lettres majuscules, lettres minuscules, chiffres (0-9) et caractères non alphanumériques (comme !, $, #, %, etc.). Confirmer le mot de passe votre choix Confirmez le mot de passe du compte d’administrateur. Emplacement La région la plus proche de vos utilisateurs Sélectionnez l’emplacement le plus proche de vos utilisateurs ou de vos autres applications Azure. Version La version la plus récente La version la plus récente (sauf si vous avez des exigences spécifiques impliquant d’utiliser une autre version). Niveau tarifaire Consultez la description. Les configurations de calcul, de stockage et de sauvegarde pour votre nouveau serveur. Sélectionnez Niveau tarifaire>Usage général. Conservez les valeurs par défaut des paramètres suivants : - Génération de calcul (Gen 5)
- vCore (4 vCores)
- Stockage (100 Go)
- Période de rétention de sauvegarde (7 jours)
Pour activer les sauvegardes de votre serveur dans le stockage géoredondant, sélectionnez Géographiquement redondant pour Options de redondance de sauvegarde.
Pour enregistrer cette sélection du niveau tarifaire, sélectionnez OK. La capture d’écran suivante capture ces sélections.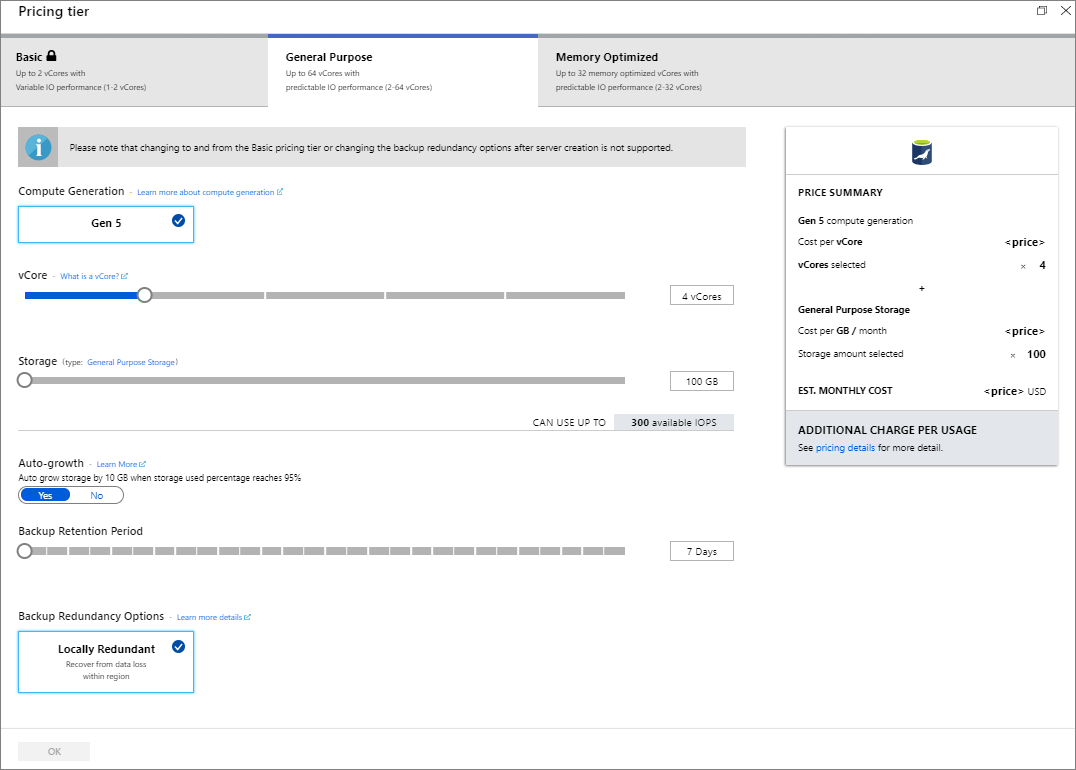
Conseil
Lorsque la croissance automatique est activée, votre serveur augmente le stockage quand vous vous approchez de la limite allouée, sans impacter votre charge de travail.
Sélectionnez Revoir + créer. Dans la barre d’outils, sélectionnez le bouton Notifications pour superviser le processus de déploiement. Le déploiement peut prendre jusqu’à 20 minutes.
Configurer le pare-feu
Une base de données Azure Database for MariaDB est protégée par un pare-feu. Par défaut, toutes les connexions au serveur et aux bases de données du serveur sont rejetées. Avant de vous connecter à Azure Database for MariaDB pour la première fois, configurez le pare-feu afin d’ajouter l’adresse IP (ou la plage d’adresses IP) du réseau public de l’ordinateur client.
Sélectionnez le serveur qui vient d’être créé, puis Sécurité de la connexion.
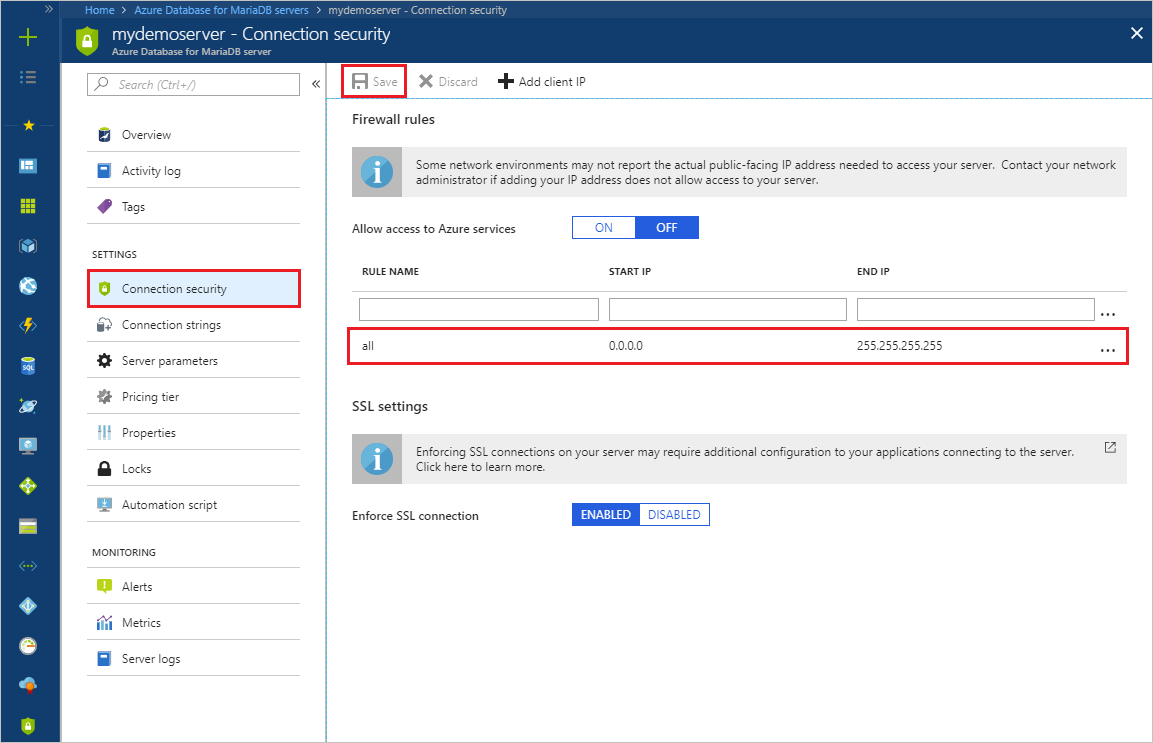
Vous pouvez sélectionner Ajouter mon adresse IP ou configurer les règles de pare-feu ici. Pensez à sélectionner Enregistrer après avoir créé les règles.
Vous pouvez maintenant vous connecter au serveur en utilisant l’outil en ligne de commande mysql ou MySQL Workbench.
Conseil
Le serveur Azure Database for MariaDB communique via le port 3306. Si vous essayez de vous connecter à partir d’un réseau d’entreprise, le trafic sortant sur le port 3306 peut être bloqué par le pare-feu de votre réseau. Dans ce cas, pour vous connecter au serveur Azure Database for MariaDB, votre service informatique doit ouvrir le port 3306.
Obtenir des informations de connexion
Récupérez les valeurs des champs Nom du serveur (complet) et Nom de connexion d’administrateur du serveur pour votre serveur Azure Database for MariaDB à partir du Portail Azure. Vous utilisez le nom du serveur complet pour vous connecter à votre serveur avec l’outil en ligne de commande mysql.
Dans le menu de gauche du Portail Azure, sélectionnez Toutes les ressources. Entrez le nom du serveur et recherchez votre serveur Azure Database for MariaDB. Sélectionnez le nom du serveur pour afficher les détails de celui-ci.
Sur la page Vue d’ensemble, notez les valeurs des champs Nom du serveur et Nom de connexion de l’administrateur du serveur. Vous pouvez également cliquer sur le bouton de copie en regard de chaque champ pour copier la valeur dans le Presse-papiers.
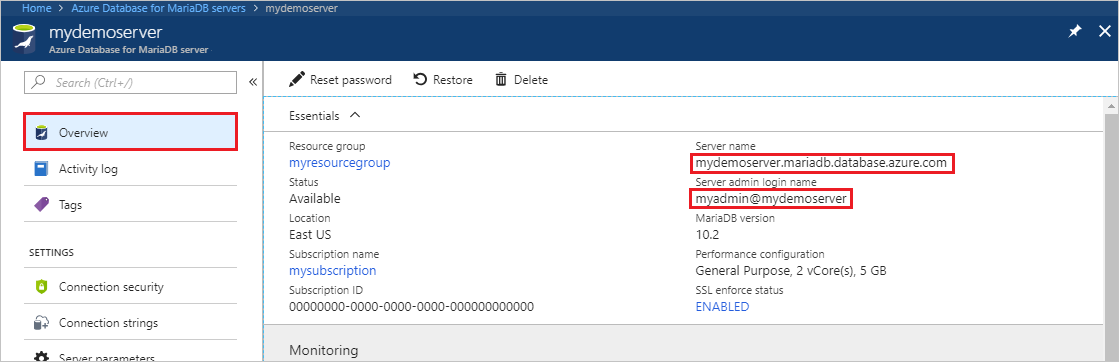
Dans notre exemple, le nom du serveur est mydemoserver.mariadb.database.azure.com et le nom de connexion d’administrateur du serveur est myadmin@mydemoserver.
Se connecter au serveur à l’aide de mysql
Utilisez l’outil en ligne de commande mysql pour établir une connexion à votre serveur Azure Database for MariaDB. Vous pouvez exécuter l’outil en ligne de commande mysql depuis Azure Cloud Shell dans le navigateur ou depuis votre propre ordinateur à l’aide des outils mysql installés localement. Pour ouvrir Azure Cloud Shell, sélectionnez le bouton Essayer dans un bloc de code de cet article, ou accédez au portail Azure et sélectionnez l’icône >_ dans la barre d’outils en haut à droite.
Saisissez la commande pour vous connecter :
mysql -h mydemoserver.mariadb.database.azure.com -u myadmin@mydemoserver -p
Créer une base de données vide
Une fois que vous êtes connecté au serveur, créez une base de données vide sur laquelle travailler :
CREATE DATABASE mysampledb;
À l’invite, exécutez la commande suivante pour basculer la connexion sur votre base de données nouvellement créée :
USE mysampledb;
Créer des tables dans la base de données
Une fois que vous savez comment vous connecter à la base de données Azure Database for MariaDB, vous pouvez effectuer certaines tâches de base.
Tout d’abord, créez une table et chargez-y des données. Nous allons créer une table qui stocke des données d’inventaire :
CREATE TABLE inventory (
id serial PRIMARY KEY,
name VARCHAR(50),
quantity INTEGER
);
Charger des données dans les tables
Maintenant que vous disposez d’une table, insérez-y des données. Dans la fenêtre d’invite de commandes ouverte, exécutez la requête suivante pour insérer des lignes de données :
INSERT INTO inventory (id, name, quantity) VALUES (1, 'banana', 150);
INSERT INTO inventory (id, name, quantity) VALUES (2, 'orange', 154);
Interroger et mettre à jour les données des tables
Exécutez la requête suivante pour récupérer des informations à partir de la table de base de données :
SELECT * FROM inventory;
Vous pouvez également mettre à jour les données des tables :
UPDATE inventory SET quantity = 200 WHERE name = 'banana';
La ligne est mise à jour lorsque vous récupérez des données :
SELECT * FROM inventory;
Restaurer une version antérieure d’une base de données
Imaginez que vous avez accidentellement supprimé une table de base de données importante et que vous ne pouvez pas récupérer les données facilement. Dans Azure Database for MariaDB, vous pouvez restaurer le serveur à un point dans le temps en créant une copie des bases de données sur votre nouveau serveur. Vous pouvez alors utiliser ce nouveau serveur pour récupérer les données supprimées. Les étapes suivantes restaurent l’exemple de serveur à un point dans le temps antérieur au moment où la table a été ajoutée :
Dans le Portail Azure, recherchez votre base de données Azure Database for MariaDB. Sur la page Vue d’ensemble, sélectionnez Restaurer.
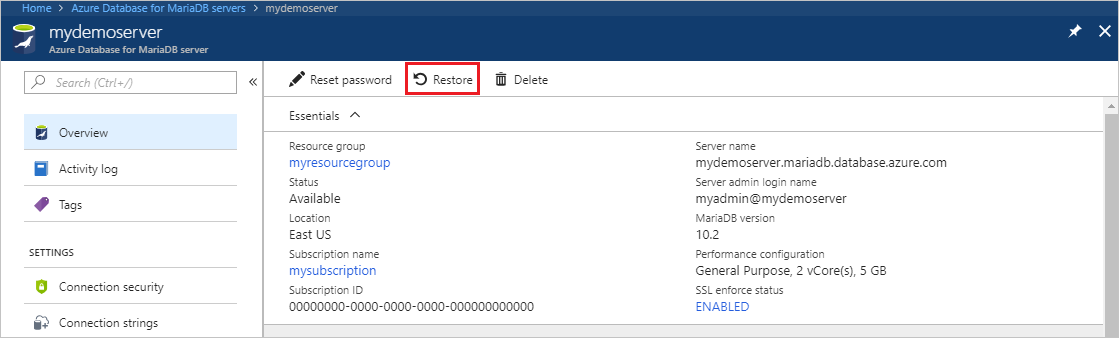
Sur la page Restaurer, entrez ou sélectionnez les informations suivantes :
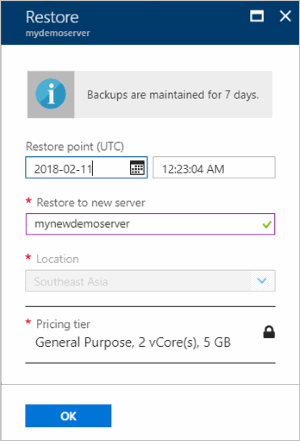
- Point de restauration : sélectionnez un point dans le temps vers lequel vous souhaitez effectuer une restauration, dans la période répertoriée. Veillez à convertir votre fuseau horaire local en fuseau horaire UTC.
- Restaurer sur un nouveau serveur : entrez un nouveau nom de serveur sur lequel effectuer la restauration.
- Emplacement : la région est identique à celle du serveur source et ne peut pas être modifiée.
- Niveau tarifaire : le niveau tarifaire est identique à celui du serveur source et ne peut pas être modifié.
Sélectionnez OK pour restaurer le serveur à un point dans le temps antérieur au moment de la suppression de la table. La restauration d’un serveur crée une copie du serveur à partir du point dans le temps que vous avez sélectionné.
Étapes suivantes
Ce didacticiel vous montre comment utiliser le portail Azure pour :
- Créer une base de données Azure Database for MariaDB
- Configurer le pare-feu du serveur
- Utiliser l’outil de ligne de commande mysql pour créer une base de données
- Charger un exemple de données
- Interroger des données
- Mettre à jour des données
- Restaurer des données