Appliquer automatiquement des classifications sur les ressources dans Microsoft Purview
Une fois les sources de données inscrites dans le Mappage de données Microsoft Purview, l’étape suivante consiste à analyser les sources de données. Le processus d’analyse établit une connexion à la source de données, capture les métadonnées techniques et peut classer automatiquement les données à l’aide des classifications système ou des règles prises en chargepour vos classifications personnalisées. Par exemple, si vous avez un fichier nommé multiple.docx et qu’il a un numéro d’identification national dans son contenu, pendant le processus d’analyse Microsoft Purview ajoute la classification EU National Identification Number à la page de détails de la ressource de fichier.
Ces classifications vous aident, vous et votre équipe, à identifier les types de données dont vous disposez dans votre patrimoine de données. Par exemple : si des fichiers ou des tables contiennent des carte de crédit ou des adresses. Vous pouvez ensuite rechercher plus facilement certains types d’informations, comme les ID de client, ou hiérarchiser la sécurité pour les types de données sensibles.
Les classifications peuvent être appliquées automatiquement aux ressources de fichiers et de colonnes pendant l’analyse.
Dans cet article, nous allons aborder les points suivants :
- Comment Microsoft Purview classifie les données
- Étapes d’application automatique des classifications
Comment Microsoft Purview classifie les ressources
Lorsqu’une source de données est analysée, Microsoft Purview compare les données de la ressource à une liste de classifications possibles appelée ensemble de règles d’analyse.
Il existe déjà des ensembles de règles d’analyse système disponibles pour chaque source de données qui contient toutes les classifications système actuellement disponibles pour cette source de données. Vous pouvez également créer un ensemble de règles d’analyse personnalisé pour créer une liste de classifications adaptées à votre jeu de données.
Créer des ensembles de règles personnalisés pour vos données peut être une bonne idée si vos données sont limitées à des types d’informations spécifiques ou à des régions, car la comparaison de vos données à moins de types de classification accélère le processus d’analyse. Par exemple, si votre jeu de données contient uniquement des données européennes, vous pouvez créer un ensemble de règles d’analyse personnalisé qui exclut l’identification d’autres régions.
Vous pouvez également créer un ensemble de règles personnalisées si vous avez créé des classifications et desrègles de classification personnalisées, afin que vos classifications personnalisées puissent être appliquées automatiquement pendant l’analyse.
Pour plus d’informations sur les classifications système disponibles et la façon dont vos données sont classifiées, consultez la page classifications système.
Appliquer automatiquement des classifications
Remarque
Les ressources de table ne sont pas affectées automatiquement aux classifications, car les classifications sont affectées à leurs colonnes, mais vous pouvez appliquer manuellement des classifications aux ressources de table.
Une fois les sources de données inscrites, vous pouvez classer automatiquement les données dans les ressources de données de cette source en exécutant une analyse.
Consultez la section Analyser de l’article source de votre source de données pour vérifier que les conditions préalables ou l’authentification sont configurées et prêtes pour une analyse.
Recherchez le Mappage de données Microsoft Purview la source inscrite qui contient les ressources de données (fichiers et colonnes) que vous souhaitez classifier.
Sélectionnez l’icône Nouvelle analyse sous la ressource.
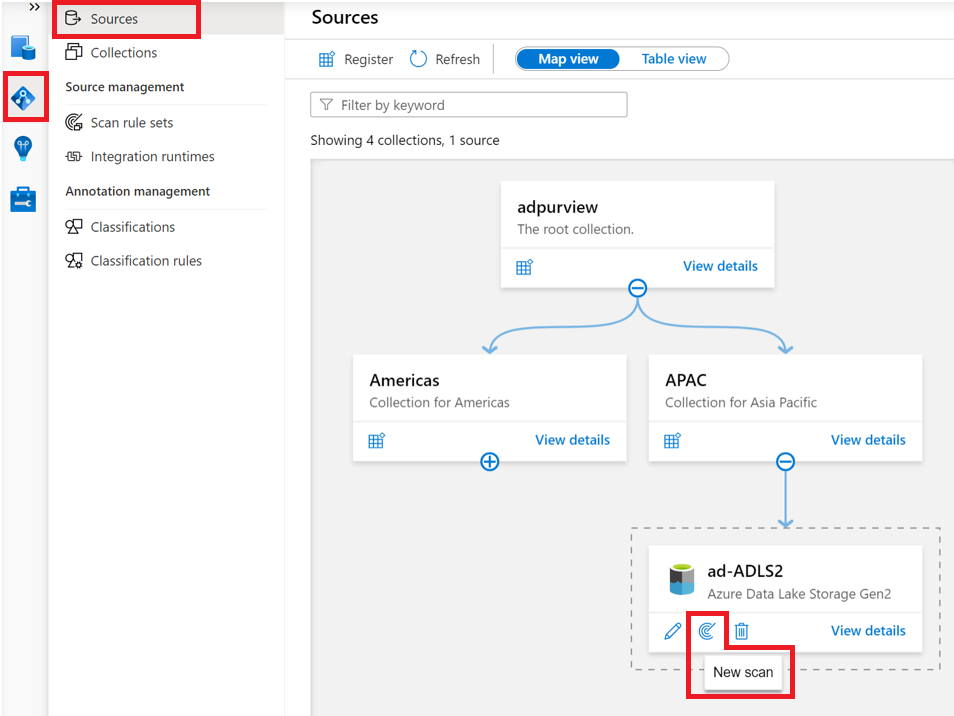
Conseil
Si vous ne voyez pas le bouton Nouvelle analyse, vous ne disposez peut-être pas des autorisations appropriées. Pour exécuter une analyse, vous aurez besoin d’au moins des autorisations d’administrateur de source de données sur la collection où la source est inscrite.
Sélectionnez vos informations d’identification et authentifiez-vous auprès de votre source. (Pour plus d’informations sur l’authentification auprès de votre source, consultez les sections Prérequis et analyse de votre article source spécifique.) Sélectionnez Continuer.
Si nécessaire, sélectionnez les ressources dans la source que vous souhaitez analyser. Vous pouvez analyser toutes les ressources ou un sous-ensemble de dossiers, fichiers ou tables en fonction de la source.
Sélectionnez votre ensemble de règles d’analyse. Vous verrez une liste des ensembles de règles d’analyse disponibles et pouvez en sélectionner un, ou vous pouvez choisir de créer un nouvel ensemble de règles d’analyse à l’aide du bouton Nouvel ensemble de règles d’analyse en haut. L’ensemble de règles d’analyse détermine quelles classifications seront comparées et appliquées à vos données. Pour plus d’informations, consultez comment Microsoft Purview classifie les ressources.
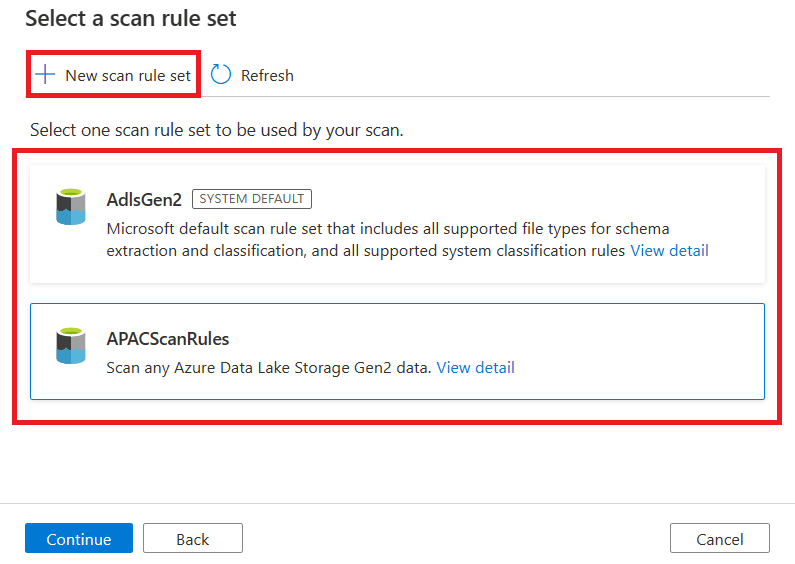
Conseil
Pour plus d’informations sur les options disponibles lors de la création d’un ensemble de règles d’analyse, commencez à l’étape 4 de ces étapes pour créer un ensemble de règles d’analyse.
Planifiez votre analyse.
Enregistrez et exécutez votre analyse. Les classifications applicables dans votre ensemble de règles d’analyse sont automatiquement appliquées aux ressources que vous analysez. Vous pourrez les afficher et les gérer une fois l’analyse terminée.
Afficher les détails de la classification
Microsoft Purview capture des détails importants comme qui a appliqué une classification et quand elle a été appliquée. Pour afficher les détails, pointez sur la classification pour en savoir plus sur les détails de la classification carte. Les détails de la classification carte affichent les informations suivantes :
- Nom de la classification : nom de la classification appliquée à la ressource ou à la colonne.
- Appliqué par : qui a appliqué la classification. Les valeurs possibles sont analyse et nom d’utilisateur.
- Heure appliquée : horodatage local lorsque la classification a été appliquée via une analyse ou manuellement.
- Type de classification : système ou personnalisé.
Les utilisateurs disposant du rôle De conservateur de données voient plus de détails sur les classifications qui ont été appliquées automatiquement via l’analyse. Ces détails incluent le nombre d’échantillons que le scanneur lit pour classifier les données et le nombre de données distinctes dans l’échantillon trouvé par le scanneur.
Impact de la nouvelle analyse sur les classifications existantes
Les classifications sont appliquées la première fois, en fonction de l’exemple d’ensemble case activée sur vos données et de leur correspondance avec le modèle d’expression régulière définie. Au moment de la nouvelle analyse, si de nouvelles classifications s’appliquent, la colonne obtient davantage de classifications dessus. Les classifications existantes restent sur la colonne et doivent être supprimées manuellement.
Prochaines étapes
- Pour savoir comment créer une classification personnalisée, consultez Créer une classification personnalisée.
- Pour en savoir plus sur la façon d’appliquer manuellement des classifications, consultez Appliquer manuellement des classifications.
