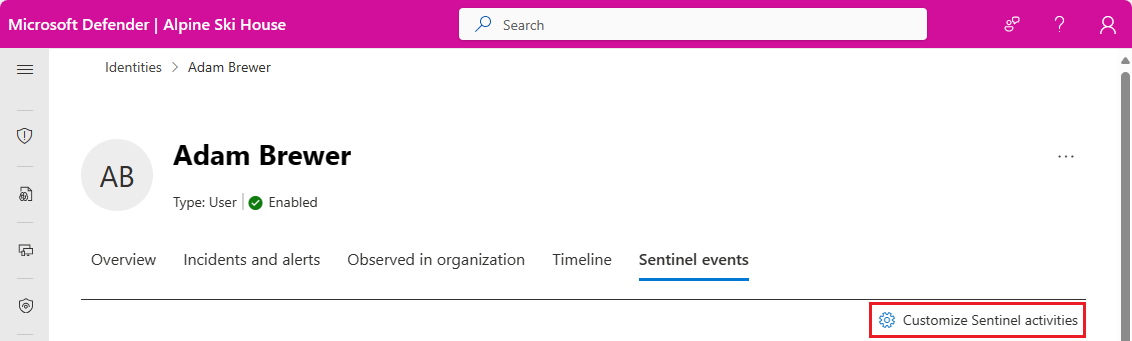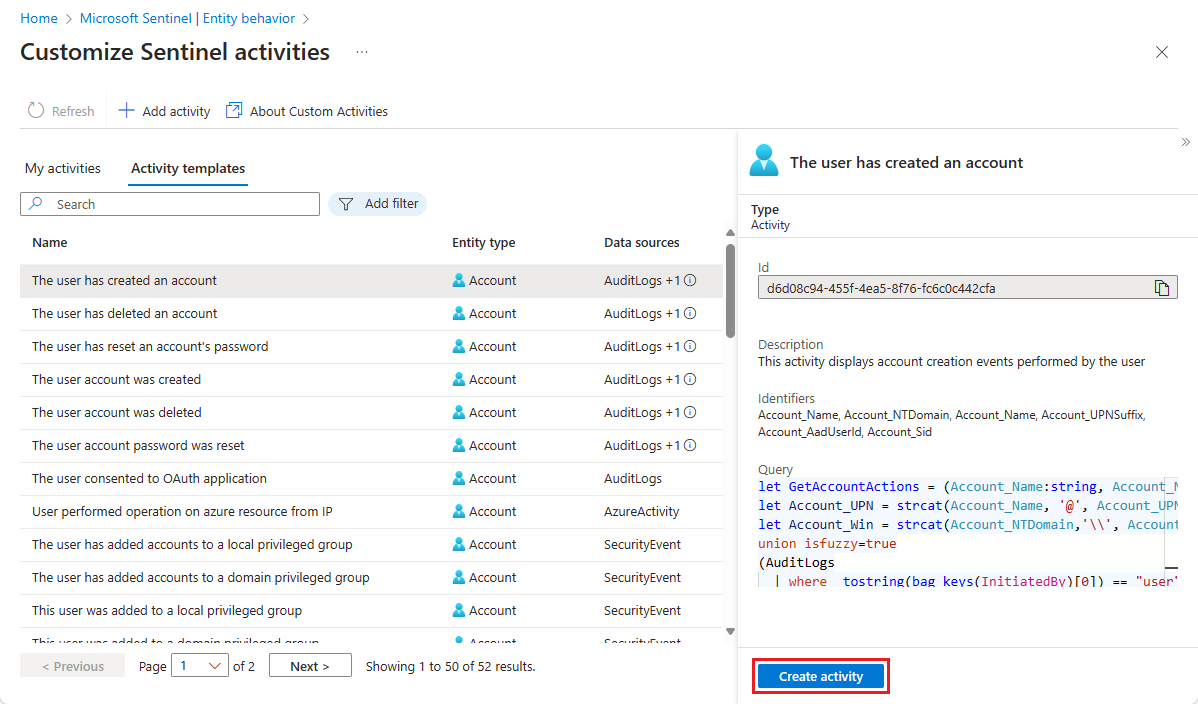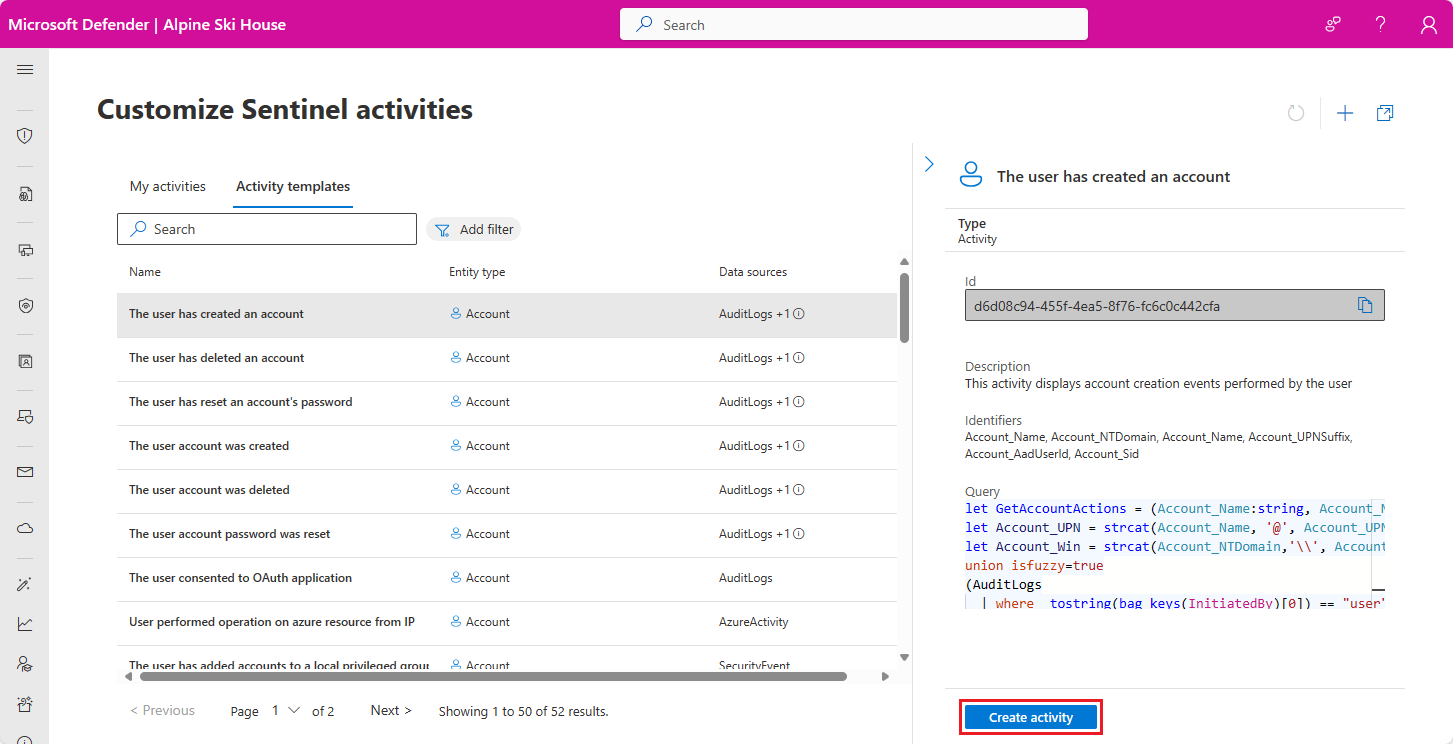Personnaliser les activités sur les chronologies de page d’entité
Important
- La personnalisation de l’activité est en préversion. Consultez l’Avenant aux conditions d’utilisation pour les préversions de Microsoft Azure pour connaître les conditions juridiques supplémentaires s’appliquant aux fonctionnalités Azure sont en version bêta, en préversion ou non encore en disponibilité générale.
- Microsoft Sentinel est disponible dans le cadre de la préversion publique de la plateforme d’opérations de sécurité unifiée dans le portail Microsoft Defender. Pour plus d’informations, consultez la rubrique Microsoft Sentinel dans le portail Microsoft Defender.
Introduction
En plus des activités suivies et présentées dans la chronologie par Microsoft Sentinel sans configuration supplémentaire, vous pouvez créer toutes autres activités dont vous souhaitez effectuer le suivi et les présenter également sur la chronologie. Vous pouvez créer des activités personnalisées basées sur des requêtes de données d’entité à partir de toutes les sources de données connectées. Les exemples suivants illustrent la façon dont vous pouvez utiliser cette fonctionnalité :
Ajoutez de nouvelles activités à la chronologie de l’entité en modifiant les modèles d’activité prêts à l’emploi existants.
Ajoutez de nouvelles activités à partir de journaux personnalisés. Par exemple, à partir d’un journal de contrôle d’accès physique, vous pouvez ajouter les activités d’entrée et de sortie d’un utilisateur pour une zone restreinte particulière (par exemple, une salle de serveur) à la chronologie de l’utilisateur.
Mise en route
- Si vous êtes un utilisateur de Microsoft Sentinel dans le portail Azure, sélectionnez l’onglet portail Azure ci-dessous.
- Si vous êtes un utilisateur de la plateforme d’opérations de sécurité unifiées dans le portail Microsoft Defender, sélectionnez l’onglet portail Defender.
Dans le menu de navigation de Microsoft Sentinel, sélectionnez Comportement des entités.
Sur la page Comportement des entités, sélectionnez Personnaliser la page d’entité (Préversion) en haut de l’écran.
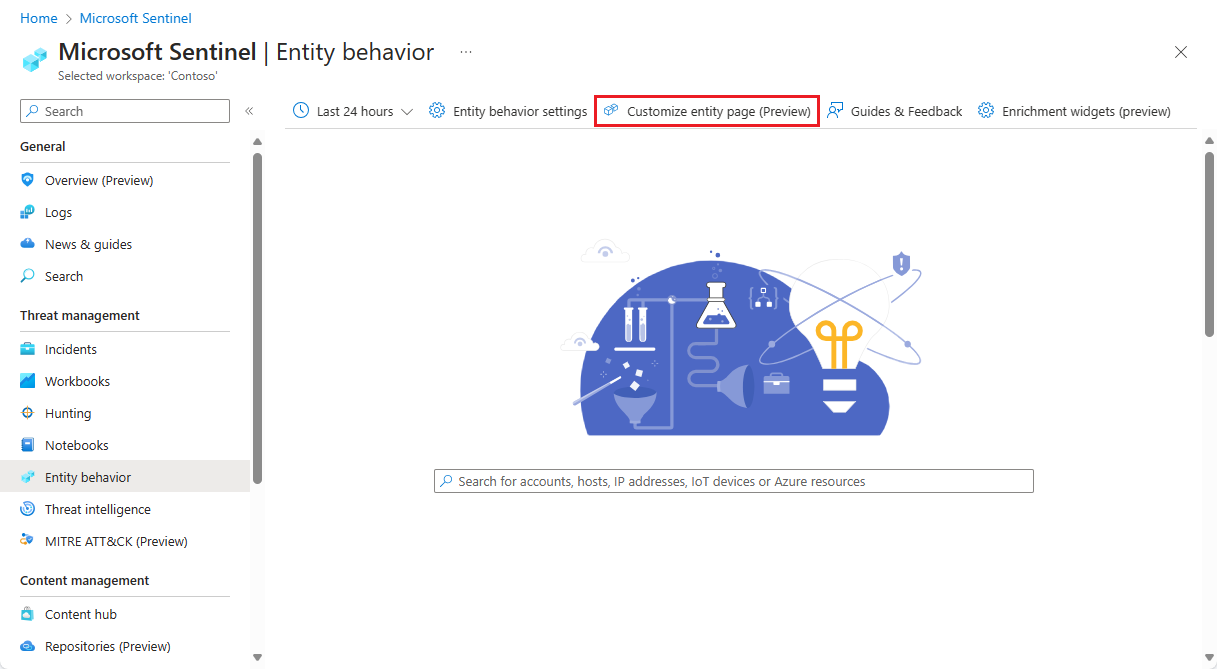
Sur la page Personnaliser les activités Sentinel, vous verrez une liste des activités que vous avez créées dans l’onglet Mes activités. Dans l’onglet Modèles d’activité, vous verrez l’ensemble des activités proposées par les chercheurs en sécurité de Microsoft. Ce sont les activités qui font déjà l’objet d’un suivi et qui sont affichées dans les chronologies de vos pages d’entité.
Tant que vous n’avez créé aucune activité définie par l’utilisateur, vos pages d’entité affichent toutes les activités listées sous l’onglet Modèles d’activité.
Une fois que vous avez créé ou personnalisé une activité, vos pages d’entité affichent uniquement les activités en question, qui apparaissent sous l’onglet Mes activités.
Si vous souhaitez continuer à voir les activités prêtes à l’emploi dans vos pages d’entité, vous devez créer une activité pour chaque modèle à suivre et afficher. Suivez les instructions de la section « Créer une activité à partir d’un modèle » ci-dessous.
Créer une activité à partir d’un modèle
Cliquez sur l’onglet Modèles d’activité pour consulter les différentes activités disponibles par défaut. Vous pouvez filtrer la liste par type d’entité et par source de données. Lorsque vous sélectionnez une activité dans la liste, les renseignements suivants s’affichent dans le volet d’informations :
Une description de l’activité
La source de données qui fournit les événements qui composent l’activité
Les identificateurs utilisés pour identifier l’entité dans les données brutes
La requête qui entraîne la détection de cette activité
Sélectionnez Créer une activité en bas du volet d’informations pour démarrer l’Assistant Création d’activité.
L’Assistant Activité - Créer une activité à partir d’un modèle s’ouvre, avec ses champs déjà remplis à partir du modèle. Vous pouvez apporter les modifications souhaitées dans les onglets Général et Configuration de l’activité, ou laisser toutes les valeurs par défaut pour continuer à afficher l’activité prête à l’emploi.
Lorsque vous êtes satisfait, sélectionnez l’onglet Vérifier et créer. Lorsque le message Validation réussie s’affiche, cliquez sur le bouton Créer en bas.
Créer une activité à partir de zéro
Dans la partie supérieure de la page Activités, cliquez sur Ajouter une activité pour démarrer l’Assistant Création d’activité.
L’Assistant Activité - Créer une activité s’ouvre, avec les champs vides.
Onglet Général
Entrez un nom pour votre activité (exemple : « Utilisateur ajouté au groupe »).
Entrez une description de l’activité (exemple : « Modification de l’appartenance au groupe d’utilisateurs basée sur l’ID d’événement Windows 4728 »).
Sélectionnez le type d’entité (utilisateur ou hôte) que cette requête doit suivre.
Vous pouvez filtrer par paramètres supplémentaires pour affiner la requête et optimiser ses performances. Par exemple, vous pouvez filtrer les utilisateurs Active Directory en choisissant le paramètre IsDomainJoined et en définissant la valeur sur True.
Vous pouvez définir l’état initial de l’activité sur Activé ou Désactivé.
Sélectionnez Étape suivante : Configuration de l’activité pour passer à l’onglet suivant.
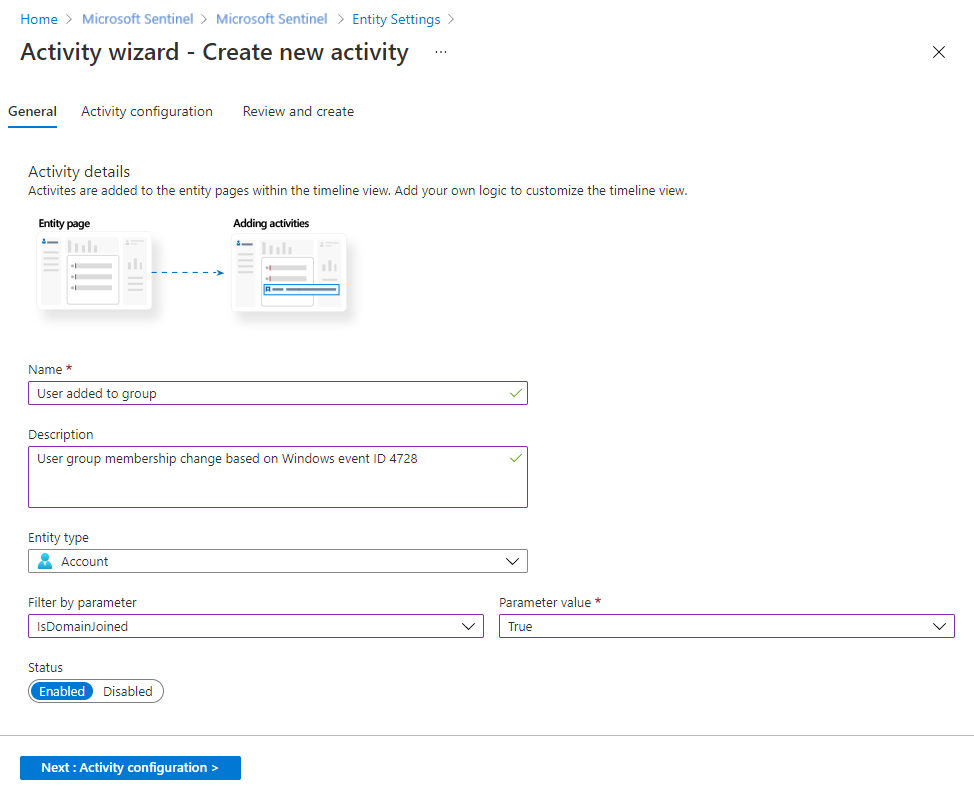
Onglet Configuration de l’activité
Écriture de la requête d’activité
Ici, vous allez écrire ou coller la requête KQL qui sera utilisée pour détecter l’activité de l’entité choisie, et déterminer comment elle sera représentée dans la chronologie.
Important
En guise de meilleure pratique, votre requête doit utiliser un Analyseur d’Advanced SIEM Information Model (ASIM), et non un tableau intégré. Cela garantit la prise en charge par la requête de toutes les sources de données pertinentes actuelles ou futures au lieu d’une seule source de données.
Pour mettre en corrélation les événements et détecter l’activité personnalisée, KQL requiert une entrée de plusieurs paramètres, selon le type d’entité. Les paramètres sont les différents identificateurs de l’entité en question.
Il est préférable de sélectionner un identificateur fort afin d’avoir un mappage un-à-un entre les résultats de la requête et l’entité. La sélection d’un identificateur faible peut générer des résultats inexacts. En savoir plus sur les entités et les identificateurs forts et faibles.
Le tableau suivant fournit des informations sur les identifiants des entités.
Identificateurs forts pour les entités de comptes et hôtes
Au moins un identifiant est requis dans une requête.
| Entité | Identificateur | Description |
|---|---|---|
| Compte | Account_Sid | SID local du compte dans Active Directory |
| Account_AadUserId | ID d’objet Microsoft Entra de l’utilisateur dans Microsoft Entra ID | |
| Account_Name + Account_NTDomain | Semblable à SamAccountName (exemple : Contoso\Joe) | |
| Account_Name + Account_UPNSuffix | Semblable à UserPrincipalName (exemple : Joe@Contoso.com ) | |
| Hôte | Host_HostName + Host_NTDomain | similaire au nom de domaine complet (FQDN) |
| Host_HostName + Host_DnsDomain | similaire au nom de domaine complet (FQDN) | |
| Host_NetBiosName + Host_NTDomain | similaire au nom de domaine complet (FQDN) | |
| Host_NetBiosName + Host_DnsDomain | similaire au nom de domaine complet (FQDN) | |
| Host_AzureID | l’ID d’objet Microsoft Entra de l’hôte dans Microsoft Entra ID (si le domaine Microsoft Entra est joint) | |
| Host_OMSAgentID | ID de l’agent OMS de l’agent installé sur un ordinateur hôte spécifique (unique par hôte) |
En fonction de l’entité sélectionnée, vous verrez les identificateurs disponibles. En cliquant sur les identificateurs appropriés, vous collez l’identificateur dans la requête, à l’emplacement du curseur.
Notes
Comme la requête peut contenir jusqu’à 10 champs, vous devez projeter les champs de votre choix.
Les champs projetés doivent inclure le champ TimeGenerated afin de placer l’activité détectée dans la chronologie de l’entité.
SecurityEvent
| where EventID == "4728"
| where (SubjectUserSid == '{{Account_Sid}}' ) or (SubjectUserName == '{{Account_Name}}' and SubjectDomainName == '{{Account_NTDomain}}' )
| project TimeGenerated, SubjectUserName, MemberName, MemberSid, GroupName=TargetUserName
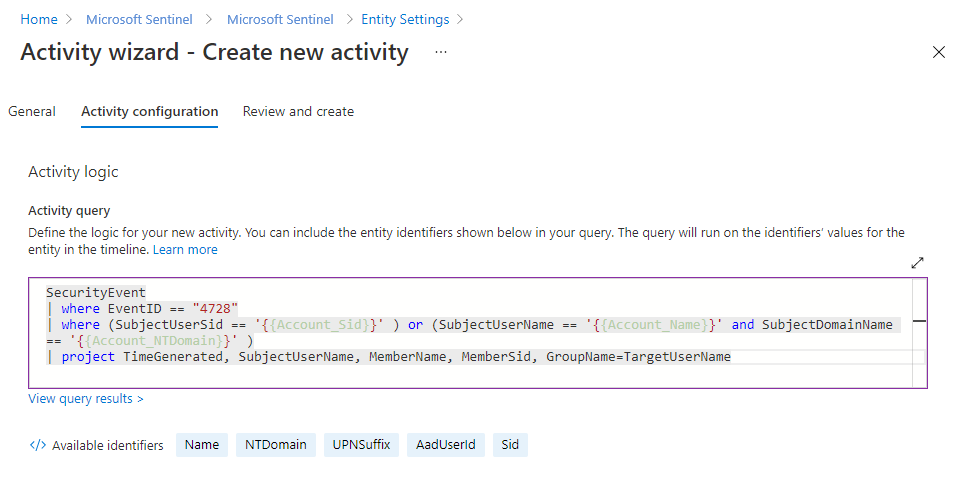
Présentation de l’activité dans la chronologie
Par souci pratique, vous pouvez déterminer comment l’activité est présentée dans la chronologie en ajoutant des paramètres dynamiques à la sortie de l’activité.
Microsoft Sentinel fournit des paramètres intégrés que vous pouvez utiliser. Vous pouvez également en utiliser d’autres en fonction des champs que vous avez projetés dans la requête.
Utilisez le format suivant pour vos paramètres : {{ParameterName}}
Une fois que la requête d’activité a réussi la validation et affiche le lien Afficher les résultats de la requête sous la fenêtre de requête, vous pouvez développer la section Valeurs disponibles pour afficher les paramètres que vous pouvez utiliser lors de la création d’un titre d’activité dynamique.
Sélectionnez l’icône de copie en regard d’un paramètre spécifique pour copier ce paramètre dans le Presse-papiers afin de pouvoir le coller dans le champ du titre d’activité ci-dessus.
Ajoutez l’un des paramètres suivants à votre requête :
Tout champ que vous projetez dans la requête.
Identificateurs de toutes les entités mentionnées dans la requête.
StartTimeUTC, pour ajouter l’heure de début de l’activité, en heure UTC.EndTimeUTC, pour ajouter l’heure de fin de l’activité, en heure UTC.Count, pour résumer plusieurs sorties de requête KQL en une seule sortie.Le paramètre
countajoute la commande suivante à votre requête en arrière-plan, même si elle ne s’affiche pas entièrement dans l’éditeur :Summarize count() by <each parameter you’ve projected in the activity>Ensuite, lorsque vous utilisez le filtre Taille du compartiment dans les pages d’entité, la commande suivante est également ajoutée à la requête qui est exécutée en arrière-plan :
Summarize count() by <each parameter you’ve projected in the activity>, bin (TimeGenerated, Bucket in Hours)
Par exemple :
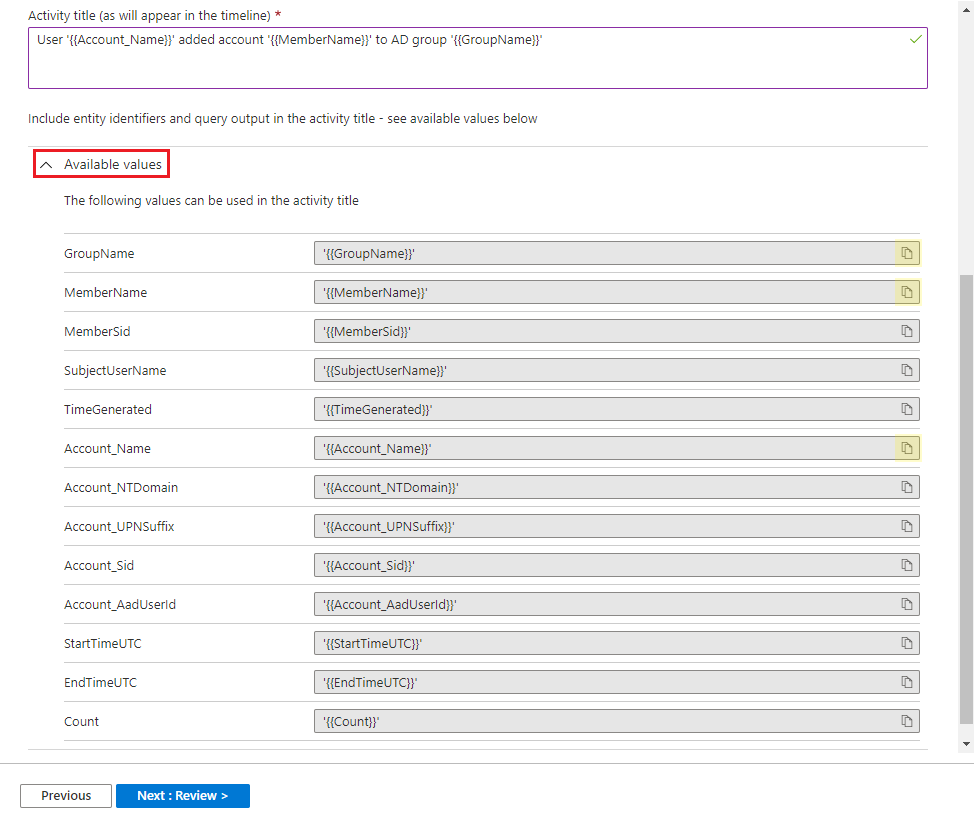
Lorsque vous êtes satisfait du titre de votre activité et de votre requête, sélectionnez Étape suivante : Examiner.
Onglet Vérifier et créer
Vérifiez toutes les informations de configuration de votre activité personnalisée.
Lorsque le message Validation réussie s’affiche, cliquez sur Créer pour créer l’activité. Vous pouvez la modifier ultérieurement sous l’onglet Mes activités.
Gérer vos activités
Gérez vos activités personnalisées à partir de l’onglet Mes activités. Cliquez sur les points de suspension (...) à la fin de la ligne d’une activité pour effectuer les opérations suivantes :
- Modifier l’activité.
- Dupliquer l’activité pour en créer une nouvelle, légèrement différente.
- Supprimer l’activité.
- Désactiver l’activité (sans la supprimer).
Afficher les activités dans une page d’entité
Chaque fois que vous entrez sur une page d’entité, toutes les requêtes d’activité activées pour cette entité s’exécutent, ce qui vous permet d’obtenir des informations à la minute près dans la chronologie de l’entité. Vous verrez les activités dans la chronologie, en même temps que les alertes et les signets.
Vous pouvez utiliser le filtre Contenu de la chronologie pour présenter uniquement des activités (ou n’importe quelle combinaison d’activités, d’alertes et de signets).
Vous pouvez également utiliser le filtre Activités pour présenter ou masquer des activités spécifiques.
Étapes suivantes
Dans ce document, vous avez appris à créer des activités personnalisées pour vos chronologies de page d’entité. Pour en savoir plus sur Microsoft Sentinel, consultez les articles suivants :
- Découvrez les pages d’entité.
- Découvrez l’analytique du comportement des utilisateurs et des entités (UEBA).
- Consultez la liste complète des entités et identificateurs.