Restaurer des journaux archivés à partir de la recherche
Restaurez des données à partir d’un journal archivé pour les utiliser dans des requêtes et des analyses à hautes performances.
Avant de restaurer des données dans un journal archivé, consultez Démarrer une investigation en recherchant des jeux de données volumineux (version préliminaire) et Restaurer dans Azure Monitor.
Important
Microsoft Sentinel est désormais en disponibilité générale dans la plateforme d’opérations de sécurité unifiée Microsoft du portail Microsoft Defender. Pour en savoir plus, consultez Microsoft Sentinel dans le portail Microsoft Defender.
Restaurer des données de journaux archivés
Pour restaurer des données de journaux archivés dans Microsoft Sentinel, spécifiez la table et l’intervalle de temps pour les données à restaurer. Au bout de quelques minutes, les données de journal sont disponibles dans l’espace de travail Log Analytics. Vous pouvez ensuite utiliser les données dans des requêtes hautes performances qui prennent en charge le Langage de requête Kusto (KQL) complet.
Vous pouvez restaurer des données archivées directement depuis la page Recherche ou depuis une recherche enregistrée.
Pour Microsoft Sentinel dans le Portail Azure, sous Général, sélectionnez Rechercher.
Pour Microsoft Sentinel dans le portail Defender, sélectionnez Microsoft Sentinel>Rechercher.Restaurez les données de journal de deux manières :
- En haut de la page Recherche, sélectionnez Restaurer.
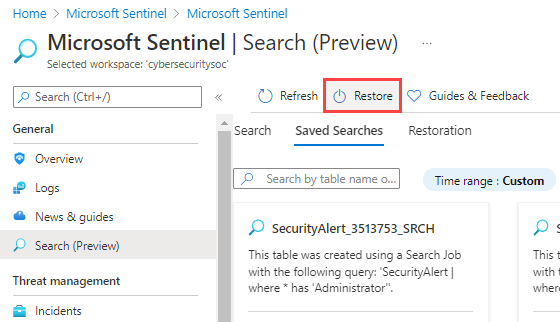
- Sélectionnez l’onglet Recherches enregistrées, puis Restaurer dans la recherche appropriée.
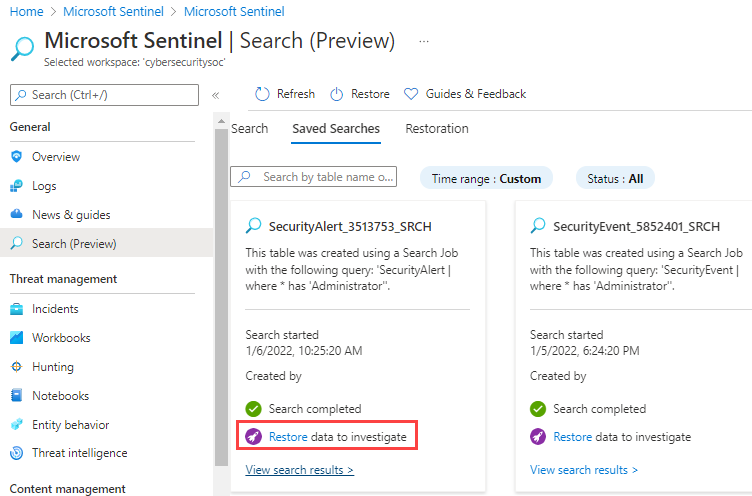
- En haut de la page Recherche, sélectionnez Restaurer.
Sélectionnez la table à restaurer.
Sélectionnez l’intervalle de temps des données à restaurer.
Sélectionnez Restaurer.
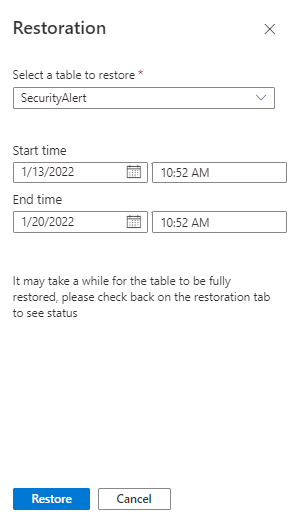
Attendez que les données de journal soient restaurées. Vous pouvez consulter l’état de votre tâche de restauration sous l’onglet Restauration.
Afficher les données de journal restaurées
Pour afficher l’état et les résultats de la restauration des données de journal, accédez à l’onglet Restauration. Vous pouvez afficher les données restaurées lorsque l’état du travail de restauration affiche Données disponibles.
Dans Microsoft Sentinel, sélectionnez Rechercher>Restauration.
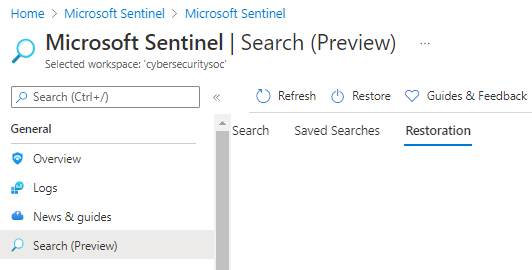
Une fois la tâche de restauration terminée, sélectionnez le nom de la table.
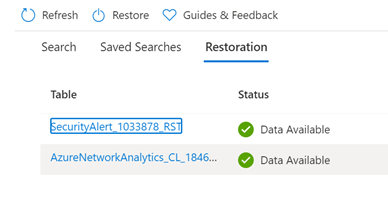
Passez en revue les résultats.
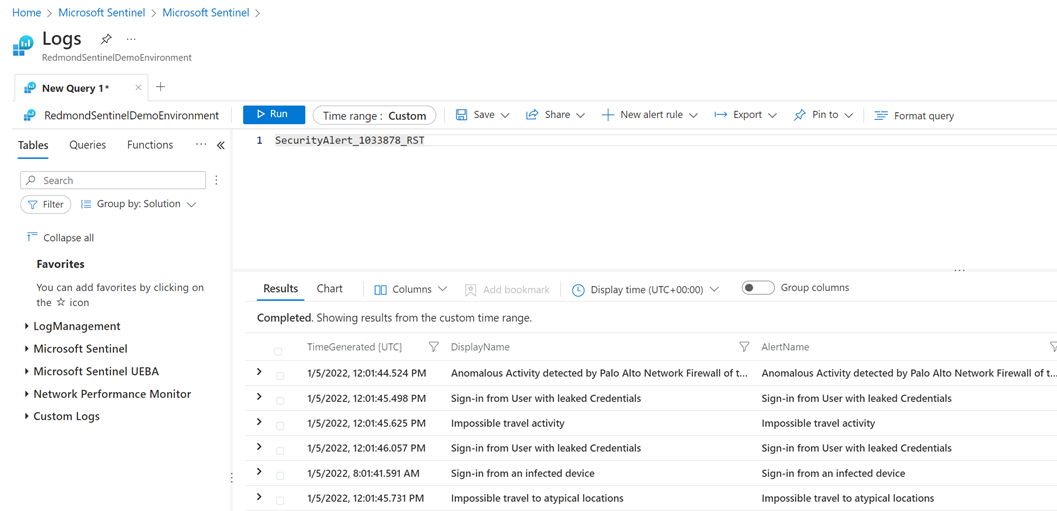
Le volet Requête Logs affiche le nom de la table contenant les données restaurées. L’intervalle de temps est défini sur un intervalle personnalisé qui utilise les heures de début et de fin des données restaurées.
Supprimer des tables de données restaurées
Pour réduire les coûts, nous vous recommandons de supprimer la table restaurée lorsque vous n’en avez plus besoin. Lorsque vous supprimez une table restaurée, Azure ne supprime pas les données sources sous-jacentes.
Dans Microsoft Sentinel, sélectionnez Rechercher>Restauration.
Identifiez la table à supprimer.
Sélectionnez Supprimer pour cette ligne de table.
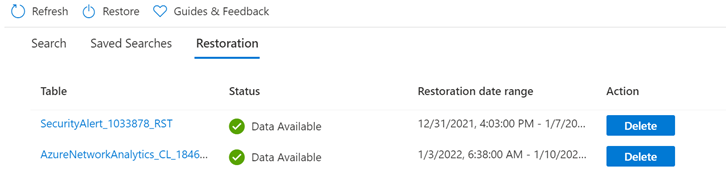
Étapes suivantes
Commentaires
Bientôt disponible : Tout au long de 2024, nous allons supprimer progressivement GitHub Issues comme mécanisme de commentaires pour le contenu et le remplacer par un nouveau système de commentaires. Pour plus d’informations, consultez https://aka.ms/ContentUserFeedback.
Envoyer et afficher des commentaires pour